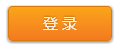7.2.1 表单元素的样式
表单元素主要包括 label、input、textarea、select、datalist、keygen、progress、meter、output等,以及对表单元素进行分组的 fieldset 和 legend 元素。
根据功能的不同,input 元素又包括 text、password、radio、checkbod、file、submit、reset、search、tel、url、email、number、range、color、Date Pickers等类型。
由于规范只规定了表单元素的功能,并未规定它们的外观。因此,在不同浏览器下,表单元素的外观各不相同。
为了获得更好的用户体验,在所有浏览器下保持统一的风格,通常需要重新定义表单元素的外观,来覆盖浏览器的默认外观。
自定义外观时,元素类型不同,需要重新定义的内容也不尽相同。接下来,针对不同的表单元素,进行分别介绍。
input元素
在input 元素中,单行文本输入框、文件选择框、单选框和复选框、表单按钮在各浏览器下的外观差别较大,需要专门定义外观,来统一风格。
1)单行文本输入框
单行文本输入框,包括text、password、search、tel、url、email、number、Date Pickers,它们的作用是纯粹接受文本,这些文本信息或者由用户手工输入,或者在浏览器的弹出框中选择输入。
假设在一个用户登录界面上,包含一个 type="text" 和一个 type="password" 的文本输入框,分别用来输入用户名的密码:
<form id="layer" action="" method="post">
<p><label>用户名: </label><input type="text" name="username" /></p>
<p><label>密 码: </label><input type="password" name="password" />
</form>在外观上,单行文本输入框就是一个添加了边框的矩形区域,而不同浏览器下的默认尺寸、边框、背景等都不尽相同。如,在Google Chrome下的外观如图 7‑4 所示:
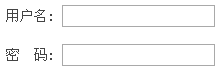
在IE8下的外观如图 7‑5 所示:
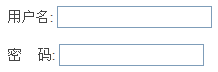
可以看出,不同浏览器下的差别很大,即便是相同浏览器的不同版本(如IE6、IE8),也可能有很大差别。因此,为了能够在所有浏览器下表现相同,需要重新定义框的宽度、高度、字体、文本、边框、背景等,来覆盖浏览器的默认外观。如:
input[type="text"] ,
input[type="password"] {
width: 240px;
height: 28px;
color: #333;
font-size: 14px;
background: #fff;
border: 1px solid #cbcbcb;
}有时候,为了突显该文本输入框的作用,比如用户登录表单中,在用户名和密码的输入框中,通过背景图像来添加一个小图标,显得更人性化。设置背景图像后,需要为文本框设置相应的左内边距,来为图像腾出空间。
input[type="text"],
input[type="password"] {
padding-left: 34px;
}
input[type="text"] {
background: #fff url(user.gif) 10px center no-repeat;
}
input[type="password"] {
background: #fff url(pass.gif) 10px center no-repeat;
}运行结果如图 7‑6 所示:
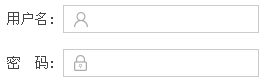
在现代浏览器中,可以通过圆角和内部盒阴影,对文本输入框进行渐进式增强,使它看上去更美观,还能增加一点不错的立体效果。
input[type="text"],
input[type="password"] {
border-radius: 4px;
box-shadow: inset 2px 2px 4px #d9d9d9;
}运行结果如图 7‑7 所示:
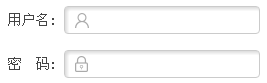
如果在文本输入框获得焦点时,通过改变边框颜色,并在文本框的外面,添加一个淡淡的盒阴影,这样既能向用户作出反馈,又能增强用户体验。
由于大多数现代浏览器中,在文本输入框获得焦点时,都是通过改变文本框的轮廓颜色,来向用户作出反馈。如果不希望如此,可以把 outline 属性设置为 none,关闭此功能。
input[type="text"]:focus,
input[type="password"]:focus {
outline: none;
border: 1px solid #bbb;
box-shadow: 2px 2px 8px #b8b7b7;
}运行结果如图 7‑8 所示:
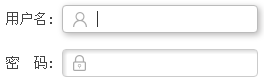
2)文件选择框
文件选择框与单行文本输入框不同,它有一个按钮,供用户选择文件。在不同的浏览器下,文件选择框的外观差别很大,情况稍微有点复杂。
在IE下,文件选择框表现为一个文本输入框和一个“浏览…”按钮。在用户未选择文件时,文本输入框的内容为空,用户选择文件后,文本输入框的内容为文件的绝对路径。如,在IE8下的默认外观如图 7‑9 所示:

并且,在IE的不同版本下,文件选择框的外观还稍有差别,IE6和IE7下,文本输入框是灰色背景,而IE8下是白色背景。因此,要在IE下获得一致的表现,就必须设置背景和边框的样式。
在Google Chrome浏览器下,它只有一个“选择文件”的按钮,而没有文本输入框。在用户未选择文件时,显示“未选择任何文件”字样,用户选择文件后,在按钮的右侧显示文件的名称。如图 7‑10 所示:

为了在所有浏览器下保持统一的风格,常常需要为一个表单中的文本输入框定义宽度、背景和边框:
input {
width: 320px;
background: #fff;
border: 1px solid #94B6ED;
}
当然,上述定义对所有的文本输入框均有效,包括文件选择框。然而,不同的浏览器,对文件选择框应用边框的方式却又不同。
IE浏览器,会为文本输入框和“浏览…”按钮应用相同的边框样式,互不影响。如图 7‑11 所示:

Google Chrome浏览器,会为“选择文件”按钮和右侧文本同时应用边框,边框出现在“选择文件”按钮和右侧文本的周围。如图 7‑12 所示:

当然,这个并不是真正想要的效果,我们希望Google Chrome下,仅仅在“选择文件”按钮周围出现边框。
此时,就可以借助CSS Hack技术中的 '\9',让边框只对IE有效。并使用 webkit 内核专有的 ::-webkit-file-upload-button 伪元素,来设置“选择文件”按钮的样式,使IE和Chrome的按钮风格保持一致:
input {
width: 320px;
background: #fff;
border: 1px solid #7F9DB9\9;
}
::-webkit-file-upload-button {
padding: 4px 14px;
background: #ECE9D8;
border: 1px solid #7F9DB9;
}经过上述处理后,在Google Chrome浏览器中的运行结果如图 7‑13 所示:

当然,这里只是提供了一种处理问题的思路,并不代表它就是最佳解决方案,显然这种处理方案只对 webkit 内核的浏览器有效,具有很大的局限性。
既然上述解决方案有很大的局限性,能否换一种思路,设计一个文件选择框,让它在任何浏览器下的表现完全一致呢?
答案是肯定的。既然大家已经习惯了IE的文件选择框,就可以在表单上包含一个文本框、一个 "浏览..." 按钮和一个文件框,通过文本框和 "浏览..." 按钮,来模拟文件框的外观,而文件框的功能保持不变,只是被隐藏起来了:
<form action="" method="post" enctype="multipart/form-data">
<input type="text" id="text" />
<input type="button" value="浏览..." />
<input type="file" id="file" />
</form>首先,设置文本框和按钮的样式,来模仿文件框的外观,主要是设置其宽度和高度。为了兼容IE6和IE7,还需要设置背景和边框样式:
input[type="text"]{
width: 180px;
height: 24px;
line-height: 24px;
background: #fff;
border: 1px solid #94B6ED;
}
input[type="button"]{
width: 70px;
height: 26px;
background: #ECE9D8;
border: 1px solid #94B6ED;
}然后,让文件选择框使用绝对定位(先要把 form 设置为相对定位),并控制它的尺寸,让它正好覆盖文本框和按钮,还要保证按两个钮正好对齐。再通过透明度,来隐藏文件选择框。这样,用户点击按钮或文本框(现代浏览器下),就等价于点击文件选择框,可以做到以假乱真了。
form {
position: relative;
}
input[type="file"]{
top: 0;
left: 0;
position: absolute;
width: 260px;
height: 26px;
filter: alpha(opacity:0);
opacity: 0;
}使用这种技术设计出来的文件选择框,在任何浏览器下的外观都完全一致。如图 7‑14 所示:

不过,由于文件框被隐藏,在用户选择文件后,就不能清楚看到自己的选择。其实这也不难,只需少量的 Javascript 代码就可以实现。
当用户选择文件后,就会触发文件选择框的 onchange 事件,只需在该事件的处理函数中进行相应的处理即可。
如果是单文件选择框,就非常简单,由于它只能选择一个文件,只需根据 id 获取文件框的值,并将它显示在文本框中即可:
<input type="file" onChange="text.value = this.value" />在HTML5中,为文件选择框新增了 multiple 属性,支持选择多文件。如果是多文件选择框,可以通过一个函数,来遍历文件框的值,并显示在文本框中:
<input type="file" onChange="text.value = getFiles(this.files)" multiple />对于多文件选择框,当用户选择文件后,会将文件保存在 FileList 对象中,它是一个文件的列表,通过遍历该列表,就可以得到每个文件的信息。
function getFiles(files) {
var strText = "";
for(var i = 0; i < files.length; i++) {
strText += files[i].name + ", ";
}
return strText;
}上述函数中,通过遍历 FileList 对象,通过 name 属性得到每个文件的名称,并把它们用逗号连接起来。于是,用户选择文件后,文本框中就会显示用户所选择的文件列表。如图 7‑15 所示:

如果需要,还可以获取文件的大小(size)、类型(type)、最后修改日期(lastModifiedDate)等信息。
3)单选框和复选框
单选框和复选框本身很简单,但有一个问题,就是默认情况下,在所有的浏览器中,单选框和复选框都无法与旁边的文本对齐。如图 7‑16 所示:
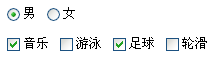
导致这个问题的原因很复杂,限于篇幅,这里不进行深究,只给出解决方案。其实,这个问题的解决方案也很多,一个比较简单的解决方案,就是让单选框和复选框垂直居中对齐,再设置 -2px 的上外边距和 1px 的下外边距:
input[type="radio"],
input[type="checkbox"] {
vertical-align: middle;
margin-top: -2px;
margin-bottom: 1px;
}经过上述处理之后,选择框与文本已经对齐,并且,在所有的浏览器中的表现基本相同。在IE下运行结果如图 7‑17 所示:
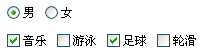
select元素
在表单元素中,下拉列表是最令人头疼的一个元素,因为它的外观非常丑陋,而许多样式对它又不生效。如,字体、文本颜色、边框、背景颜色等,都很容易进行美化处理。但是,任凭怎么美化,默认的下拉箭头始终保持不变,无法直接进行处理。
这个问题有多种解决方案,相对简单的解决方案是,用一个容器来包裹 select 元素。再为容器应用样式,来模拟下拉列表的样式。
在实际应用中,可以根据上下文需要来选择包裹 select 元素的容器。如果希望 select 元素独占一行,就用块级容器进行包裹;否则,就用行内级容器来包裹。这里以块级容器 div 为例进行说明:
<div class="select">
<select>
<option value="1">北京</option>
<option value="2">上海</option>
</select>
</div>首先,设置容器的尺寸,再指定一个自定义的下拉箭头,作为容器的背景,并让它出现在预想的位置,以便能够遮盖 select 元素的默认下拉箭头。如果希望 select 元素在行内显示,还需要设置 display 属性。
.select {
width: 240px;
height: 34px;
overflow: hidden;
background: #fff url(arrow_down.png) 220px center no-repeat;
}然后,通过 appearance 属性清除 select 元素的默认样式,并让背景透明,这是本方案的核心,也是最关键的一步。
再根据需要,设置 select 元素的尺寸、内边界、字体、背景、边框等属性。使用百分比设置尺寸的好处是,在修改容器尺寸时,不必修改 select 元素的样式,让布局更灵活、更独立,可以提高代码的可维护性。
.select select {
width: 100%;
height: 100%;
padding: 5px;
font-size: 14px;
background: transparent;
border: 1px solid #94B6ED;
-moz-appearance: none;
-webkit-appearance: none;
}经过上述处理后,下拉列表的运行效果如图 7‑18 所示:

当然,可以更进一步美化,当用户执行点击操作后,将向下的箭头动态改变为向上的箭头,使下拉列表更加人性化。这个功能只需简单的jQuery即可实现。
首先,定义一个类,它让容器使用向上的箭头作为背景图像。
.selected {
background-image: url(arrow_up.png);
}然后,当jQuery检测到用户执行点击操作后,为容器添加 .selected 类,来改变箭头的方向。点击操作既可以由容器触发,也可以由下拉列表触发,根据实际情况进行选择。
$(function() {
$(".select").click(function() {
$(".select").addClass("selected");
});
});上述这种直接书写代码的方式确实很方便,但它不利于代码的重用。如果把这个点击操作封装为一个函数,再为容器绑定单击事件的处理函数 onclick="changArrow()" ,可以大大提高代码的重用性。
function changArrow() {
$(".select").addClass("selected");
}而当鼠标移出容器时,需要删除 .selected 类,来恢复箭头的方向。同理,需要为容器绑定鼠标移出事件的处理函数
onmouseout="removeArrow()":
function removeArrow() {
$(".select").removeClass("selected");
}现在,下拉列表趋于完美了,用户点击后,会自动把向下的箭头改为向上的箭头,当鼠标移出时,再恢复箭头的方向。运行结果如图 7‑19 所示:
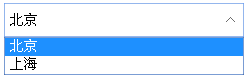
表单按钮
默认的按钮非常丑陋,并且不同浏览器下的外观又不尽相同。如果使用图像按钮,还需要向服务器请求图像,会增加服务器的额外负担。因此,使用原生的表单按钮,再使用纯CSS进行美化,才是最佳的选择。
HTML中,共有三类表单按钮,分别是提交按钮、重置按钮和普通按钮,无论哪种按钮,美化方法完全相同。
其实非常简单,首先设置按钮文本的颜色、字体,在通过 padding 属性文本在按钮中的位置,再根据上下文的风格,设置按钮的背景颜色。为了让按钮有一点立体感,可以增加一个边框,让边框跟背景使用相同色系,但颜色稍深一点:
input[type="submit"] {
color: #fef4e9;
font-size: 16px;
font-family: "Microsoft YaHei";
padding: .4em 2em .45em;
background: #f78d1d;
border: 1px solid #da7c0c;
}当鼠标悬停到按钮上时,通过改变背景颜色,来提醒用户:
input[type="submit"]:hover {
background: #f47c20;
}上述按钮可以适应于所有的浏览器,并在所有浏览器下的表现完全相同。为了在现代浏览器下表现得更好,可以通过圆角、文本阴影,对按钮进行渐进式增强,并通过盒阴影和渐变背景,让按钮的立体感更加逼真:
input[type="submit"] {
…
border-radius: 4px;
text-shadow: 0 -1px 1px rgba(0, 0, 0, 0.25);
box-shadow: 0 1px 3px rgba(0, 0, 0, 0.6);
background: linear-gradient(180deg, #faa51a, #f47a20);
}在Chrome浏览器下的运行效果如图 7‑20 所示: