在 Adobe Muse 项目中添加、复制和使用资源
注意:
Adobe Muse 不再添加新增功能,并将于 2020 年 3 月 26 日停止支持。有关详细信息和帮助,请参阅 Adobe Muse 服务结束页面。
在 Adobe Muse 中构建网站时,您添加的文件将在“资源”面板中列出。该面板包括许多有用功能,使您能够在创建设计时快速更新、优化和替换图形。
要访问“资源”面板,请选择“窗口”>“资源”。或者,单击“资源”选项卡,使面板集中的“资源”面板处于活动状态。
“资源”面板
您可以右键单击“资源”面板中的任何资源(或选定的资源集),以应用菜单选项。显示的菜单项目稍有不同,具体取决于您单击的文件类型。这些选项包括:
- 嵌入链接:删除您为原始文件置入的引用链接。选择此选项时,该设置将禁用“资源”面板中的许多文件管理功能,但如果您与其他设计人员共享 Adobe Muse 文件,则它会自动包含 .muse 文件并阻止显示警告消息。
- 重新链接:如果您已在置入后移动或重命名某个资源,则可以重新链接此资源文件。在显示的窗口中,浏览以再次选择该文件。此操作也会去除“资源”面板中的警告图标。
- 转到资源/转到资源使用:使用 Adobe Muse 时,有时候会很难跟踪您使用已上传资源或背景图像的位置。现在可以利用新的“转到资源使用”选项跟踪网站中对背景图像和上传资源的使用情况。
- 编辑原图:打开原图(存储于计算机上),以便您能够对主页文件进行更改。根据文件类型和计算机的文件关联,文件将在外部编辑器中打开,从而使您能够对资源进行更改。
- 添加标题:打开包含多个字段的“图像属性”对话框,为选定资源输入标题和替换文本。这两个简短说明将在发布时包括在网站代码中。标题用于提供与资源相关的其他信息。标题应是说明性的、易于记忆并且简洁。在某些浏览器中,当您将鼠标悬停在图像上时,标题文本将显示为工具提示。
- 添加替换文本:打开包含多个字段的“图像属性”对话框,为选定资源输入标题和替换文本。这两个简短说明将在发布时包括在网站代码中。对于已在浏览器中禁用图像的用户以及使用屏幕阅读器和其他辅助浏览设备进行网上冲浪的视力障碍访客来说,替换文本是一种替换信息源。许多搜索引擎使用替换文本来为网站编制索引。添加替换文本有助于提高网站在搜索结果中的排名。
- 在 Finder 中显示:在 Mac Finder 或 Windows 资源管理器文件结构的层次结构中,显示原始文件在计算机中的位置。
- 复制完整路径:将硬盘上的原始资源文件位置复制到剪贴板,格式类似于:file:///Users/User_Name/Folder_Name/Subfolder_Name/image.jpg
使用“资源”面板管理文件
您可以拖动“资源”面板的侧面或底部以进行扩展并查看列表的更多信息。
要对资源列表重新排序,请单击顶部标题栏。您可以按资源名称、错误图标或页面名称以升序和降序对列表重新排列。每个标题用作切换按钮,以对相应列中的项目进行排序。
置入相同图像文件的多个实例时,将显示原始资源,且实例位于其下方。通过单击原始资源名称左侧的箭头来展开或折叠资源。当您想要缩短资源列表并更轻松地浏览“资源”面板中的项目时,这非常有用。
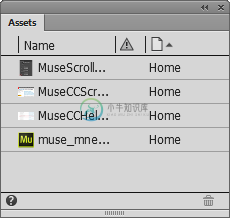 单击图像名称左侧的箭头,以展开或折叠实例集。
单击图像名称左侧的箭头,以展开或折叠实例集。注意:
如果您置入图像,在随后进行复制并对其进行更改(包括旋转或裁剪),则在您将其导出或发布到网站时,导出的旋转或裁剪图像将具有不同的文件名称。如果您置入图像,对其进行复制或调整大小,但未进行裁剪,则所有较小图像将会引用最大图像,并且将会通过代码调整实例尺寸。
在最常见的工作流程中,置入的资源将链接至 .muse 文件,以保持对您选择的原始文件的引用。例如,如果您选择“文件”>“置入”,浏览并选择台式机上的图像,然后将其置于页面中,则该图像将被添加到页面设计中,该图像的名称将被添加到“资源”面板中并且引用链接将被设置为原始文件在台式机上存在的位置点。
因此,最佳做法是使用图像编辑程序(例如 Photoshop、Illustrator 或 Fireworks),将经过网页优化的图像文件导出至台式机上也包括该网站的 .muse 文件的文件夹。这样,网站的所有元素将位于一个本地文件夹中(当您与其他设计人员协作并想要将整个项目传递给其他人时,这也会让项目变得轻便)。
置入文件时,引用链接有助于 Adobe Muse 跟踪文件的文件及其状态。“资源”面板将在以下情况下为您提供警告:
缺少图像:置入后,已移动或重命名链接文件的原始资源。如果您在重命名或移动原始图像之后打开 Adobe Muse 项目文件,请在显示的警告框中单击“确定”,然后使用“资源”面板重新链接资源。
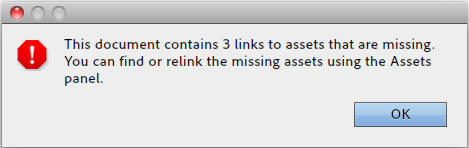 单击“确定”以关闭缺少资源警告框。
单击“确定”以关闭缺少资源警告框。资源过时:置入后,已在 Adobe Muse 外编辑过链接文件的原始资源。如果在更改原始图像后打开 Muse 项目文件,则您也可以在显示的对话框中单击“确定”,以自动更新修改后的链接资源。
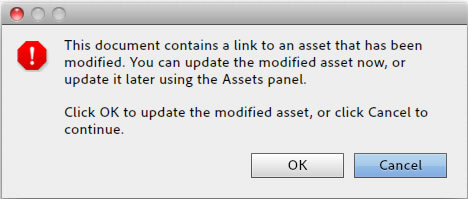 单击“确定”以更新在 Muse 外部修改过的链接资源。
单击“确定”以更新在 Muse 外部修改过的链接资源。提升采样资源:置入链接文件,然后缩放至大于其显示的数据,这将会导致图像像素化,并降低图像质量。请参阅下面的“优化要在 Web 上显示的图像”部分,了解与如何解决此问题相关的更多信息。
项目文件膨胀:更大的链接图像文件已被置入,然后在页面设计中被缩放得非常小;.muse 文件包括的数据多于显示该图像所需的数据(导致 .muse 文件具有不必要的更大文件大小)。导出时会降低性能并且在导出或发布时出错,具体取决于项目文件的大小。
请参阅下面一节,以获得有关使用提升采样资源警告图标相关的信息,以获得如何解决提升采样资源问题的相关信息。
在 Adobe Muse 项目中复制和粘帖资源
此外,您还可以通过复制内容并将其直接粘帖到页面来将内容置于 Adobe Muse 中。对于为潜在客户复制线框网站时,这是一种非常快速的工作流程策略,因为您可以直接复制现有网站窗口、电子邮件或图像编辑程序中的资源。
一般来说,在创建最终网站设计时,粘帖内容并不是最佳做法,因为它将会禁用“资源”面板的许多功能(例如,“转到资源”、“编辑原图”、“在 Finder 中显示”和下面说明的“导入更大尺寸”选项)。它还意味着您粘帖的文件不会保留指向计算机上的主页文件的引用链接。这些粘帖的资源文件是“嵌入的”,而不是链接的。
需要时,您可以选择将任何置入的资源转换为嵌入式资源,方法是选择“嵌入链接”选项。在以下情况下,将所有资源嵌入 Adobe Muse 网站是有好处的。例如,您可能与另一位设计人员共同处理一个网站,并且您希望避免在更改原始图像时发生的过时错误。这些警告将不再显示,因为已删除源文件的引用链接。但是,请记住,您无法使用“资源”面板提供的许多有用功能。
将资源提取到单个文件夹
您可以将 Adobe Muse 网站中的所有资源复制到单个文件夹,将其置于您的本地计算机或外部硬盘中。当您想要备份所有资源或者想要将您的项目从一台计算机移至另一台时,将资源存储在单个文件夹中就变得非常有用。
收集所有资源:
从“资源”面板中,单击“收集所有资源”图标。
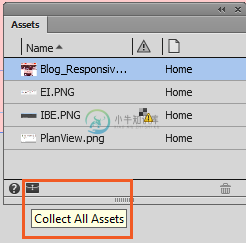 将所有资源收集到一个位置
将所有资源收集到一个位置将资源保存到计算机或硬盘上的文件夹。
资源已保存至指定位置。Adobe Muse 显示集合汇总以及提取的资源总数。

