将 Muse 网站上传到第三方托管服务
注意:
Adobe Muse 不再添加新增功能,并将于 2020 年 3 月 26 日停止支持。有关详细信息和帮助,请参阅 Adobe Muse 服务结束页面。
在本文中,您将了解如何使用 FTP(文件传输协议)将 Adobe Muse 网站发布到第三方 Web 托管服务提供商。
如果要发布到 Adobe Business Catalyst 而不是第三方提供商,请参阅发布第一个 Adobe Muse 网站。
FTP 是什么?
FTP(文件传输协议)是一种用于通过互联网传输(上传或下载)文件的方法。您可以使用 FTP 将 Adobe Muse 导出的文件上传到托管网站的远程服务器。要了解什么是 FTP,请参阅 文件传输协议。
SFTP
SFTP 是 SSH File Transfer Protocol(SSH 文件传输协议)或 Secure File Transfer Protocol(安全文件传输协议)的简称,它是一种通过安全连接与 SSH(安全外壳)封装在一起的 FTP。要详细了解 SFTP,请参阅 SSH 文件传输协议。
FTPS
FTPS(也称为 FTP-ES、FTP-SSL 和 FTP Secure)是文件传输协议 (FTP) 的扩展,增加了对传输层安全 (TLS) 和安全套接字层 (SSL) 加密协议的支持。单击 FTPS,了解 FTPS。
设置 Web 托管
Web 托管是互联网托管服务,用户使用它能让网站可通过万维网访问。Web 托管服务提供商是为客户提供服务器空间的公司。
作为 Adobe Muse 用户,您必须先向 Web 托管服务提供商请求建立一个帐户。热门 Web 托管服务商的示例包括:
在线搜索术语“网站托管”可找到更多选项并比较价格和功能,以找到最适合您的托管计划。
在线开立帐户后,托管服务提供商将为您提供通过 FTP 访问服务器所需的 FTP 登录信息(也称为凭据)。登录信息通常包含以下内容:
FTP 主机
它是托管您网站的服务器的 Web 地址。它可能与您网站的域名(例如 yoursite.com)相同,但通常不相同(例如 ftp.yoursite.com)。它甚至可能是数字 IP 地址(如 152.16.274.1)。它也可能是指 FTP 服务器。
Web 目录
它是 FTP 服务器上的文件夹,您的网站文件需要上传到该文件夹中。对于某些托管服务提供商,它可能是空的。Web 目录通常为 public_html。其他常见示例包括 www 和 httpdocs。它也称为网站根目录或主机目录。
端口号
它用于唯一地标识主机的 IP 地址。 有时还提供端口号。默认情况下,FTP 使用端口号 21。仅当端口号不是 21 时,才需要记下该端口号。
使用“上传到 FTP 主机”功能
如果您获得了 FTP 登录信息并且已做好发布 Adobe Muse 网站的准备:
选择“文件”>“上传到 FTP 主机”。
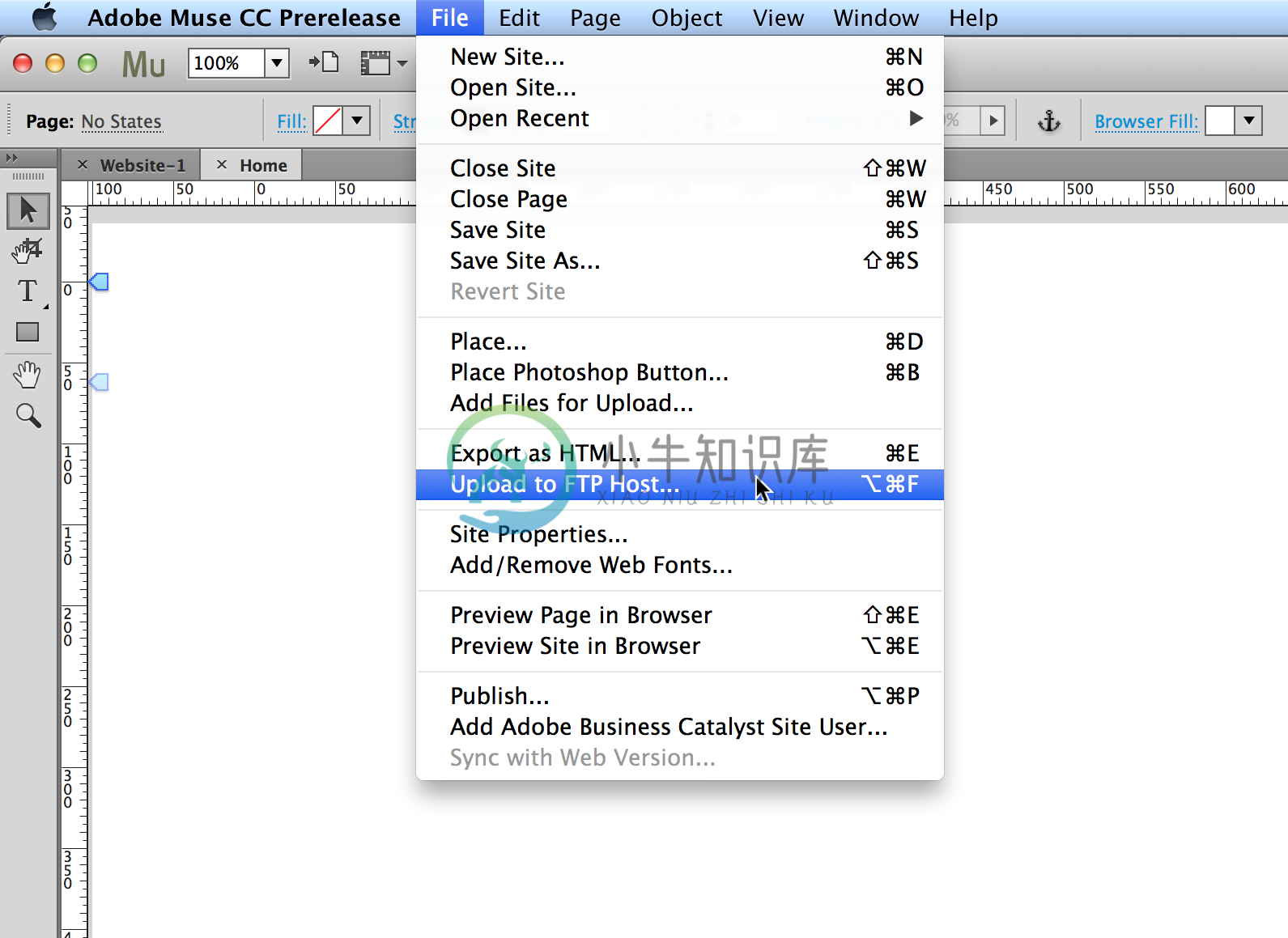 选择“上传到 FTP 主机”选项。
选择“上传到 FTP 主机”选项。在提供的字段中输入以下信息,然后单击下一步。
FTP 服务器
按照托管服务提供商发送的内容填写。FTP 服务器可以是域名(如,google.com)或 IP 地址。此字段不包含 Web 目录。如果服务器不是使用默认端口号 21,则必须在末尾添加冒号和端口号。例如,ftp.yoursite.com:3341
用户名和密码
您的托管帐户。用户名和密码特定于您在“FTP 服务器”字段中指定的 FTP。这些凭据不是您的 Adobe ID。
存储凭据
允许您安全地存储 FTP 登录信息,并且在未来的上传会话中,您将自动连接到 FTP 服务器。通过存储凭据,Adobe Muse 还可以在打开 Adobe Muse 网站文件时自动检查使用浏览器内编辑功能所做的更改。
如果不选择“存储凭据”,则当您与上线版本同步时,会弹出 FTP 窗口。这也会导致同步失败。
方法
指定文件传输协议方法:
- 自动检测:Adobe Muse 会自动检测适用于托管服务提供商的最安全的发布选项。
- FTP
- SFTP
- 基于 SSL/TLS 的 FTP (隐式加密)
- 基于 SSL/TLS 的 FTP (显式加密)
模式
指定文件传输协议的模式:扩展被动 (EPSV) 或被动 (PASV)。
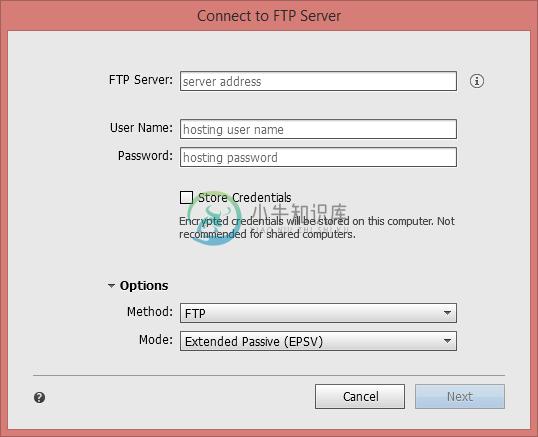 在字段中输入您的托管帐户凭据。
在字段中输入您的托管帐户凭据。- 自动检测:Adobe Muse 会自动检测适用于托管服务提供商的最安全的发布选项。
在“上传到 FTP 主机”对话框中,输入以下详细信息:
- 网站 URL:您网站的 URL。即,在浏览器键入以便导航至您的网站主页的地址(例如,www.yoursite.com)。不要包含 index.html 页面名称。
- 服务器上的文件夹:托管服务提供商所提供的 Web 目录。文件夹名称或路径取决于托管服务提供商。通常,大多数平台使用文件夹 public_html。但是,该文件夹取决于服务器的根或子文件夹路径。此字段可能已预填充。在这种情况下,请确保该文件夹与托管服务提供商提供的信息相符。
- 上传:此下拉列表可让您选择是上传网站的所有页面还是只上传经过修改的页面。第一次上传文件时,必须选择“上传所有页面”。
指定网站的域名
单击“确定”以开始将您的网站上传到第三方托管服务提供商。
您立即就会看到上传进度。
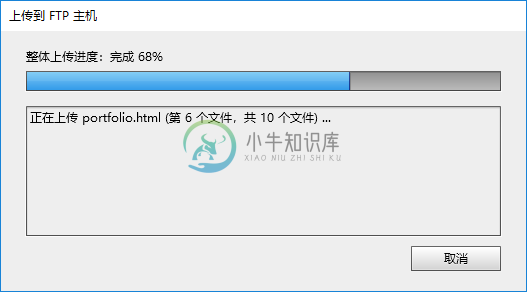 FTP 上传进行中
FTP 上传进行中
如果系统发出警告,指出 Adobe Muse 无法验证所指定的域与 FTP 服务器和文件夹之间的关联,请仔细检查您在这些字段中输入的值。但是,如果您刚刚开立托管帐户并且尚未注册域,那么此警告也会出现。在这种情况下,您可以忽略此警告。
Adobe Muse 将开始生成网站文件并将它们上传到 FTP 服务器。该过程完成后,Adobe Muse 会显示 FTP 上传完成消息。您发布的网站将在新浏览器窗口中自动打开。
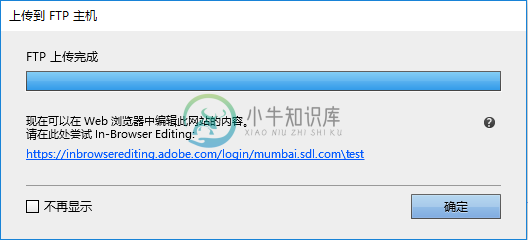 指示 FTP 上传成功的对话框
指示 FTP 上传成功的对话框使用外部 FTP 客户端
某些托管服务提供商要求您使用 FTPS 和 SFTP 来上传网站。通过 2014 年 10 月的更新,现在 Adobe Muse 中内置的 FTP 功能支持 FTPS 或 SFTP。
或者,您也可以使用第三方 FTP 客户端来通过 FTPS 和 SFTP 上传网站。许多 FTP 客户端(免费或付费)均可在线获取。下面的不完全列表包含一些较热门的 FTP 客户端:
- FileZilla – Linux、Mac OS X 和 Windows
- Core FTP – 仅限 Windows
- CuteFTP – Mac OS X 和 Windows
- FireFTP – Linux、Mac OS X 和 Windows(在 Firefox 浏览器上运行)
- Free FTP – 仅限 Windows
- SimpleFTP – 仅限 Mac OS X
- SmartFTP – 仅限 Windows
将网站导出为 HTML
当准备好发布您的 Adobe Muse 网站时,请将该网站导出为 HTML。此时,某些需要实时连接的页面元素不会呈现出来。例如,可以使用“对象”>“插入 HTML”插入的使用绝对 URL 的 iframe 内容
选择“文件”>“导出为 HTML”。
在提供的字段中输入域名。这是您网站的 URL,即在浏览器中输入来导航至您网站主页的地址(例如 www.yoursite.com)。不要包含 index.html 页面名称。
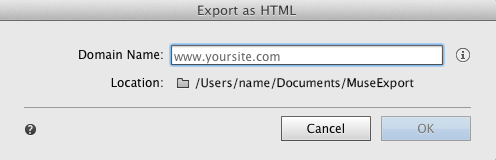 选择要用来存储导出的文件的所需文件夹位置。
选择要用来存储导出的文件的所需文件夹位置。单击文件夹图标并浏览以选择计算机上要将网站文件导出到其中的文件夹。单击“确定”。
将 index.html 文件重命名为 index.htm。
使用 FileZilla 上传网站文件
在上传网站之前,请准备好 FTP 服务器、端口、FTP 用户名和密码等详细信息。您还必须知道要在其中发布网站的目标文件夹。
虽然此处列出的步骤是特定于 FileZilla 的,但它们也可运用到其他外部 FTP 客户端上。
在最上面的部分中,输入 FTP 凭据,然后单击“快速连接”。如果您的托管服务提供商不是使用默认端口号 21,请输入端口号。
 使用 FileZilla 连接到 FTP 服务器
使用 FileZilla 连接到 FTP 服务器连接后,在左窗格中(位于“本地站点”下方),导航至将网站文件导出到其中的文件夹。在右窗格中(位于“远程站点”下方),导航至 Web 目录。
从左下窗格中选择所有导出的网站文件,并将它们拖放到右下窗格中。
如果显示“目标文件已经存在”通知,请选择“如果源文件较新则覆盖”操作。您还可以选择“总是使用此操作”选项。
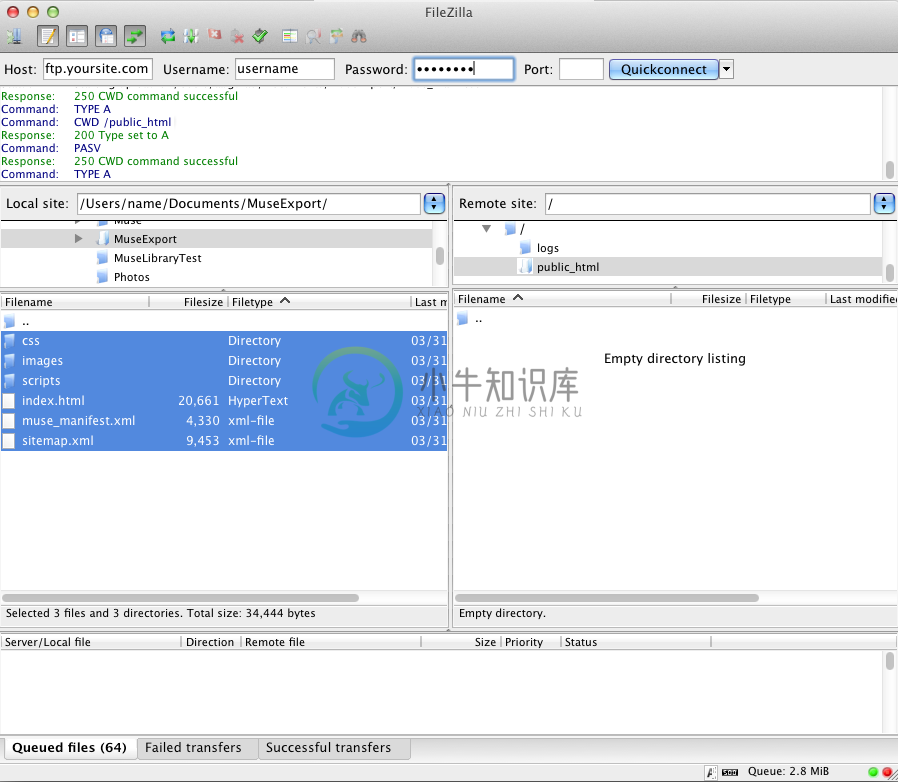 使用 FileZilla 上传到 FTP 服务器
使用 FileZilla 上传到 FTP 服务器
常见问题解答
如何确定 FTP 问题是 Adobe Muse 造成还是 FTP 托管服务提供商造成?
尝试使用免费的 FTP 客户端(例如 FileZilla)上传您的网站。
我遇到以下错误:“无法登录 [拒绝访问:530]。请检查您的用户名和密码。”我该怎么办?
当您的访问权限有问题时,您会遇到错误 530。要解决此错误,请检查以下内容:
- 确保输入了正确的 FTP 凭据。
- 如果您的登录凭据是正确的,请尝试使用第三方工具(比如,FileZilla)上传文件。如果可以成功上传您的文件,请与托管服务提供商联系,获取正确的登录凭据。
- 检查您是否有访问权限来更新托管的 .htaccess 文件。
- 确保已在“连接到 FTP 服务器”对话框(文件 > 上传到 FTP 主机)中选择 PASV 作为“FTP 模式”。
我遇到以下错误:“上传文件 .htaccess 时出错。单击‘重新开始’重试。如果此问题仍然存在,请稍后再试一次 [FTP 上传失败:553/550]”。我该怎么办?
您遇到的 553 和 550 错误是 .htaccess 文件的两钟不同错误,该文件以两种不同方式受到更新保护。当无法更新 .htaccess 时,您会遇到这些错误。请与服务提供商联系,解决此问题。
作为一种变通方法,您可以使用“文件”>“上传到 FTP 主机”,然后使用外部 FTP 客户端将文件上传到您的服务器。
我遇到以下错误:“无法验证所指定的域与 FTP 服务器和文件夹是否关联。是否仍要继续?”我该怎么办?
致电托管服务提供商并确认您的登录凭据是否正确。确认并输入您的凭据后,如果仍会遇到此错误,则可以选择忽略或修正此错误。如果忽略该错误,尽管您可以将文件上传到您的 FTP 主机,但您的网站无法访问。因此,我们始终建议先解决此错误。
当向 FTP 上传时,如果看到此错误,则表示您的域没有指向正确的文件夹。在“上传到 FTP”对话框中,确保在“域名”字段中输入正确的域名。所输入的域名必须与网站主页的 URL 相符。
您还必须确保输入的域名指向文件已上传到或完成上传操作后将要上传到的根文件夹(例如,public_html)。如果将网站上传到域上的子文件夹,则“域名”字段应包含以下格式的条目:<mysite.com/subfolder>。
在验证并更正错误后,请重新尝试上传。如果仍遇到该错误,请与 Web 托管服务提供商联系,确保您的域名、授权服务器和其他设置(包括端口)配置正确。
为什么 Adobe Muse 会上传/导出网站的所有页面?
当使用新近更新过的 Adobe Muse 打开网站时,第一次执行发布/导出/上传操作将会重新生成并上传所有文件。这是因为更新很可能包含对已生成的代码和文件所做的更改。
更改的示例包括:
- HTML/CSS/JavaScript 文件中的错误修复、新功能或性能改进
- 对文件命名的更改(如何强制文件名采用 Web 友好格式、存在冲突的文件如何接收唯一名称等等)
- 错误修复和/或对图像调整(重新采样)或编码(JPEG 或 PNG 压缩)的改进
- 在生成代码方面的更改,以消除对图像的需要(例如将在 Muse 生成的图像中广泛使用的投影转换为 CSS3 属性,或者以相同方式处理移动设备上项目的旋转等等)
在第一次发布后,对同一 .muse 文件执行的后续发布/导出/上传操作应该只会上传更改过的文件(假设在更新中打开 .muse 文件后进行了保持)。

