将 Adobe Muse 网站发布到 Business Catalyst
注意:
Adobe Muse 不再添加新增功能,并将于 2020 年 3 月 26 日停止支持。有关详细信息和帮助,请参阅 Adobe Muse 服务结束页面。
在 Adobe Muse 中设计您的网站后,您可以将网站托管在 Adobe Business Catalyst 或第三方托管服务上,例如 GoDaddy。
在开始发布之前,请单击“文件”>“保存”以保存对网站设计所做的最新更改。整个网站将以 .muse 文件格式存储在单个文档中。在预览网站并确认其可供在线查看后,您可以开始发布该网站。
注意:
本节中的说明介绍了将文件上传到 Adobe Business Catalyst 的流程。如果您希望通过第三方托管提供商来托管网站,请参阅将网站上传到第三方托管服务。
即使您希望在不同的服务器上托管站点,也可以选择临时将网站发布到 Adobe 托管服务器。然后,您可以共享该网站并加快客户审批流程。
从发布和导出中排除页面
在您发布网站之前,请考虑该网站中是否存在未做好发布(或导出)准备的任何页面。
如果要从发布或导出流程中排除页面,按照以下步骤操作:
右键单击要排除的页面。您可以右键单击“计划”视图中页面的缩略图或右键单击“设计”视图中的页面本身。
在上下文菜单中,默认情况下,“导出页面”选项旁有一个复选标记。
选择“导出页面”选项并去除复选标记。选定页面不会发布。
此选项是一个切换开关。当您准备好发布页面时,单击右键并选择“导出页面”选项可重新应用该复选标记。网站的主页是网站的首页,必须将其导出。
 取消选择“导出页面”并从发布或导出中删除页面。
取消选择“导出页面”并从发布或导出中删除页面。注意:
当您右键单击主页时,“导出页面”选项将会变暗并且不可关闭。
如果您取消选择“导出页面”选项,则当您发布网站时,该页面将不会发布。当您导出网站时,网页也不会导出。
注意:
如果在已经发布网站后更改此“导出页面”选项,则当您下次发布时,将从您的试用网站中删除该页面。
将临时网站发布到 Adobe 托管服务器
发布网站的字面意思就是将网站文件上传到远程服务器,以便让拥有互联网访问权的访客能够在线查看它。当您发布试用网站时,如果它们具有可供查看的正确 URL,则公众可访问该网站。
如果您向客户发送用于访问其试用网站的链接,并且在此之后做了一些更改,则您可以发布和共享新版本。或者,您的客户也可以登录并查看工作进度。
Adobe Muse 具有集成发布系统,可让您轻松快速地发布网站。您使用发布界面上传的文件将存储在 Business Catalyst 主机服务器上。
要发布 Adobe Muse 网站,请执行以下步骤:
单击位于工作区顶部的“发布”按钮,或者选择“文件发布”。Adobe Muse 将使用您第一次启动 Adobe Muse 时输入或创建的用户名和密码与您的帐户建立连接。
在“发布到 Business Catalyst”对话框中,在“网站名称”字段输入网站的名称。
 键入客户的公司名称或用于标记网站的名称。
键入客户的公司名称或用于标记网站的名称。注意:
您输入的网站名称用于创建试用网站的临时域名。当您升级活动网站时,您可以将所选的域名用于网站的地址。
Adobe Muse 会自动为试用网站生成一个 URL。例如,site_name.businesscatalyst.com。
自动生成的名称将以灰色显示在“网站名称”字段下方。系统中的每个网站名称都必须是唯一的。当您输入已在使用的名称时,Adobe Muse 将稍加更改以使其成为唯一名称。
如果您不喜欢由 Adobe Muse 自动生成的名称,则可以更改它。
通过单击此菜单项旁边的箭头展开“选项”部分。在 URL 字段中输入唯一的新名称。
系统将验证您输入的新 URL 是否唯一。如果系统中存在该名称,则字段将变为红色并建议使用替代的唯一 URL。
 输入用于临时网站的唯一 URL 名称
输入用于临时网站的唯一 URL 名称当您在 URL 字段中输入唯一 URL 时,该字段将不再显示红色边框。
 当 URL 字段以蓝色突出显示时,表示已接受该唯一 URL。
当 URL 字段以蓝色突出显示时,表示已接受该唯一 URL。默认情况下,已选择“发布到:新网站”选项。如果您先前已创建试用网站,则可以选择“现有网站”选项。然后,从“发布到”菜单中选择现有试用网站的名称。
如果您正在创建现有网站的迭代,则可以选择将更新版本的设计发布到新网站。即,新文件不会覆盖现有网站。如果您希望向客户发布两个链接,这是一个非常有用的策略。在这种情况下,您的客户可同时在不同的浏览器窗口中比较网站的两个版本。
默认情况下,“数据中心”选项会设置为“自动”。数据中心是指与您的物理位置相对的远程 Business Catalyst 服务器的地理位置。Adobe Muse 将检测您的位置并自动选择正确的位置。通常,您无需更改“自动”设置。但是,如果您的客户位于其他国家/地区,则可以覆盖默认设置并从以下选项中进行选择:
- 美国
- 欧盟
- 澳大利亚
例如,如果您在美国工作并且您的客户居住在澳大利亚,您可以选择“澳大利亚”数据中心选项。在线查看网站时,客户能够看到该网站的最佳呈现效果。
设置网站名称、URL 和其他选项后,单击“确定”。随即会出现一个进度条,显示已上传到托管服务器的文件所占的百分比。
将在一个新的浏览器窗口中加载上线试用网站。当您调整浏览器窗口的大小时,您可以单击链接并测试设计的外观。
返回至 Adobe Muse。系统将显示一条确认消息,指示已托管该试用网站。
要在确认窗口中管理该网站,单击“管理”按钮。要继续工作,请单击“确定”并关闭窗口。
 单击“确定”以关闭发布确认消息,或单击“管理”以管理网站。
单击“确定”以关闭发布确认消息,或单击“管理”以管理网站。在发布网站后,您也可以添加“浏览器内编辑”用户或分配域名。
您还可以使用 Business Catalyst 通过所选域名实时推送您的网站。您可以进一步管理您的网站、管理用户、通过数据监控网站指标等。有关更多信息,请参阅 Adobe Business Catalyst 帮助。
注意:
在启动您的网站之前,请通过联系第三方域名注册机构来注册要使用的域名。有关更多信息,请参阅域名注册机构。
在开始实际的发布流程之前,请查看下面概括的工作流程,以便更好地了解所需步骤:
- 实时推送已发布的网站,并提供支付信息(或使用托管积分)
- 添加可以管理网站的新用户
- 添加网站的域名以将其与实时 Muse 网站关联
- 登录您注册域名的网站并更新 DNS 设置
将 Adobe Muse 网站发布到 Adobe 托管服务器上
当您第一次在 Adobe Muse 中发布免费试用网站时,您还可以注册一个免费的 Business Catalyst 帐户。也就是说,如果您还没有帐户。
当您发布网站时,您可以在 Business Catalyst 中访问网站的仪表板。
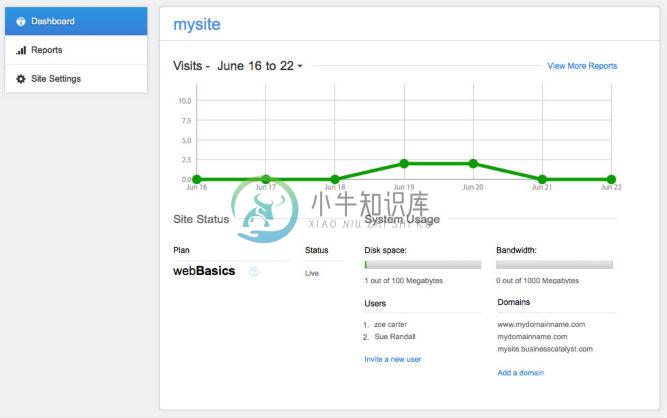 仪表板是一种包含网站管理功能的在线界面。
仪表板是一种包含网站管理功能的在线界面。使用仪表板,您可以通过支付托管费用来升级您的网站。要使用作为订阅者获得的托管积分来升级您的网站,请单击“网站状态”部分中的“实时推送网站”按钮。
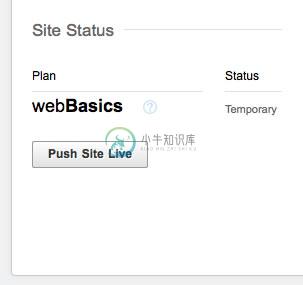 单击“实时推送网站”按钮以使用您的托管积分。
单击“实时推送网站”按钮以使用您的托管积分。注意:
如果您在 2015 年 5 月 1 日 之前购买了 Creative Cloud 会员资格,则您拥有 Business Catalyst 的托管积分,其中包含对 5 个免费在线 webBasics 网站的访问权限。您可以选择使用托管积分,或继续阅读以了解如何使用您的信用卡购买 Business Catalyst 订阅。
如果您希望使用托管积分,请在“实时推送网站”对话框上单击实时推送网站。
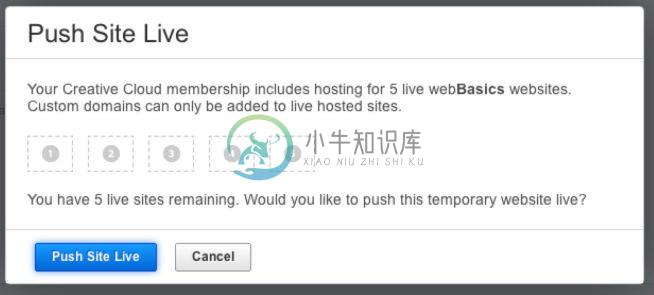 单击“实时推送网站”以自动升级网站并使用托管积分。
单击“实时推送网站”以自动升级网站并使用托管积分。如果您尚未购买 Business Catalyst 订阅,则可以输入信用卡信息以支付网站托管费用。
要使用信用卡支付,从仪表板中单击“合作伙伴门户”链接。然后,在“客户”选项卡中选择网站的名称。单击“升级”。此时将出现“升级”窗口,以让您输入支付信息。
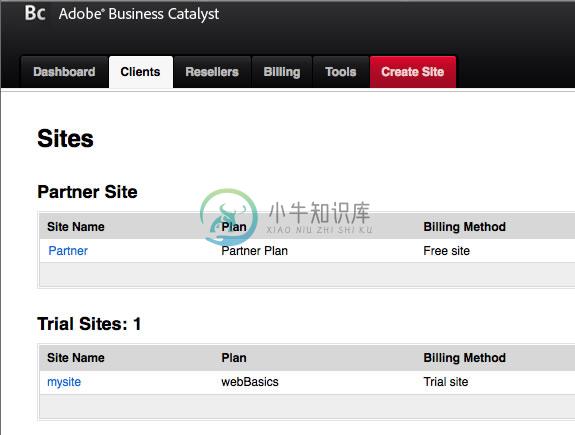 如果您不想使用任何积分,则也可以输入信用卡信息。
如果您不想使用任何积分,则也可以输入信用卡信息。系统将显示仪表板,并且网站状态将更新为“上线”。
从仪表板中,您可以单击链接以将用户添加到网站。
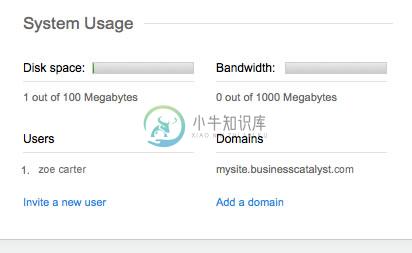 为您的网站添加用户
为您的网站添加用户您可以将两种类型的用户添加为管理员用户:
- 其他 Web 设计人员:如果您和某个团队一起设计 Adobe Muse 网站,则可以将您的同事添加为管理员用户。这些用户可以更新网站文件并管理该网站。
- 您的客户:让您的客户登录仪表板、查看报告并了解其网站的运行情况。
注意:
您的客户无需安装 Adobe Muse 即可访问其网站的仪表板。通过使用您为他们设置的用户名,他们可以使用具有互联网连接的任何 Web 浏览器进行访问。如果您正在远程工作,则也可以使用具有浏览器和互联网连接的任何计算机登录到仪表板。
当您单击“添加域”时,您可以将已注册的域名与已升级的网站相关联。
添加域是启动已完成的网站并向公众提供所执行的最后步骤之一。
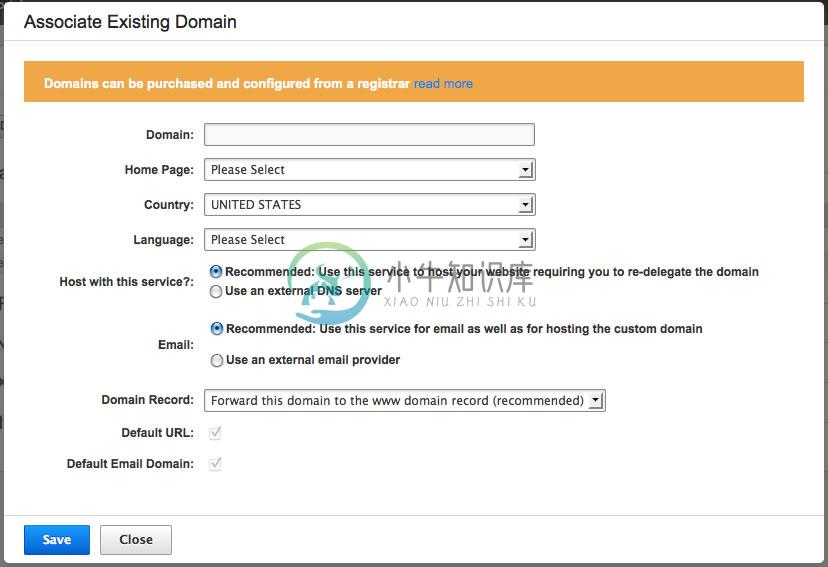 在“关联现有域”窗口中输入已为网站注册的域名。
在“关联现有域”窗口中输入已为网站注册的域名。要了解有关管理网站或将网站上传到第三方托管提供商的更多信息,请参阅将网站上传到第三方托管提供商。
导出 Adobe Muse 文件
当您在 Adobe Muse 中设计网站时,您可以随时导出所有网站文件。Adobe Muse 将生成 HTML、CSS 和脚本文件,并创建一个包含已切割图像文件和资源的完整网站。图像切片允许将图像切割成较小的部分,尤其是在处理大图像时。
导出过程非常简单,只需几分钟即可完成。从 Adobe Muse 导出网站文件有三个主要原因:
- 这些文件作为网站备份存储在本地驱动器上,以便您能够在本地访问它们。
- 您可以使用 FTP 客户端将网站上传到要托管该网站的任何服务提供商。
- 您可以将为网站创建的某些图像文件重新用于其他项目,例如社交媒体网站、电子邮件简报和博客。
当您发布或导出网站时,Adobe Muse 会自动切割并优化图像文件。导出可生成用于任何项目(包括在线提供的移动应用程序)的网站资源的文件夹。
阅读下文,了解当您的网站在 Adobe Muse 中打开时如何进行导出:
单击“文件”>“导出为 HTML”。系统将显示“导出为 HTML”对话框。
在计算机上选择文件的保存位置,然后单击“确定”。
 在“导出为 HTML”对话框中输入网站的域名,然后单击“确定”。
在“导出为 HTML”对话框中输入网站的域名,然后单击“确定”。如果您希望将网站的 Web 资源重新用于新闻稿、社交媒体或移动应用,则将整个网站导出到本地硬盘是较好的选择。
Adobe Muse 会将优化的图像文件导出到单独的文件夹内。您也可以手动将导出的文件上传到所选的托管帐户。要了解有关将文件上传到外部托管提供商的更多信息,请参阅使用第三方 FTP 客户端将资源上传到托管 Muse 网站。
对发布或导出 Adobe Muse 网站期间发生的错误进行疑难解答。
在 Adobe Muse 中的发布过程中,如果发生错误,请参阅以下链接:
除了这些错误外,如果您遇到访问问题,请确保您的 Business Catalyst 凭据正确无误。
要解决任何其他问题,请联系 Adobe 支持。

