在 Muse 中使用“图层”面板移动和隐藏对象
注意:
Adobe Muse 不再添加新增功能,并将于 2020 年 3 月 26 日停止支持。有关详细信息和帮助,请参阅 Adobe Muse 服务结束页面。
在 Muse 中使用“图层”面板
Muse 包括一个“图层”面板,可用于构建页面元素和组织网站设计。在本文中,您将了解“图层”面板,并找到能让项目更容易更新的策略。
了解图层
默认情况下,Muse 网站的每个页面都至少包含一个已命名的图层。您可以使用多个图层在页面上创建和编辑特定区域或特定种类的内容,而不会影响其他区域或意外更改其他内容。例如,可以使用图层在相同的网站设计中显示主页内容和侧栏信息。或者,可以将很少更新的内容放在一个图层中,同时将经常更新的内容放在同一页面上的另一个图层中。
可以将图层想象为相互叠加在一起的透明胶片。如果图层上没有对象,就可以透过它看到它后面的图层上存在的任何对象。
查看“图层”面板,理一理堆叠顺序的工作方式。
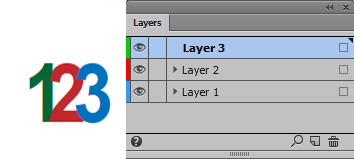 Adobe Muse 中的“图层”面板。
Adobe Muse 中的“图层”面板。在上面的示例中,第 1 层上有显示 1 的文本字段,第 2 层上有显示 2 的文本字段,第 3 层上有显示 3 的文本字段。
第 3 层(顶层)中置入的任何元素将显示在第 2 层和第 1 层中元素的上面。这种行为类似于以下情况下的堆叠顺序:选择一个对象,然后选择“排列”>“置于顶层”。在特定图层上置入元素时除外,元素的组织方式允许您控制元素组的堆叠顺序。
要更改堆叠顺序,可以选择一个图层并拖动它,调整其重在“图层”面板中的顺序。在本例中,图层 1 已拖动到“图层”面板的顶部,图层 3 的位置已调整至堆叠的底部。
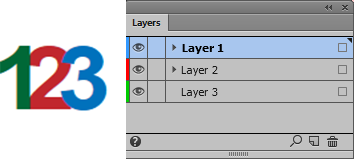 重排图层的顺序以更改排在顶层的元素。
重排图层的顺序以更改排在顶层的元素。每个图层可以包含多个元素,各个图层中元素的堆叠顺序也会指出项目是显示在页面上其他项目的上面还是下面。
借助图层,您可以前所未有地掌控对 Muse 网站项目中页面元素的排列。
在 Muse 网站中使用图层
即使以前在其他工具(例如图像编辑器)中使用过“图层”面板,也必须考虑 Muse 中图层的工作方式:
展开和折叠图层。每个图层的图层名称左侧都有一个三角形。当处于折叠状态时,可以单击该三角形来展开图层的内容,并查看活动页面的这一图层上的对象列表及其堆叠顺序。组、构件和某些构件部件也有三角形,可以单击来展开它们并显示其包含的对象。您可以对这些对象重新进行排序、锁定及解锁,并可以将它们添加到组或从组中删除。当前页面上不包含对象的图层不会显示三角形,因为它们已处于展开状态。
主页上的对象显示在各个图层的底部。如果主页对象位于较高的图层上,它们会显示在文档页面对象的前面,但默认情况下,它们位于堆叠顺序的底部。
图层涉及到网站的所有页面,包括主页在内。例如,如果在编辑文档的主页时隐藏了图层 1,则在选择再次显示它之前,图层 1 上的内容将在所有页面上隐藏。
查看“图层”面板
“图层”面板非常强大,包括可帮助您提高工作效率的许多有用功能。请熟悉一下主要功能:
- 创建新图层
- 设置图层选项
- 向图层添加对象
- 选择、移动和复制图层上的对象
- 将对象粘贴到不同图层中
- 复制图层
- 更改图层的顺序
- 显示或隐藏图层和对象
- 锁定或解锁图层
- 删除图层
- 合并文档中的图层
这些功能在以下章节中详细说明。“图层”面板中的重要元素已在下面突出显示。
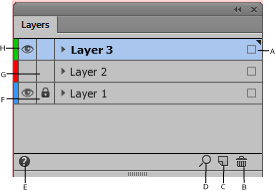 “图层”面板中分项功能。
“图层”面板中分项功能。A. 目标图层 B. 删除图层 C. 新建图层 D. 搜索 E. 有关图层的帮助 F. 锁定的图层 G. 隐藏的图层 H. 可见图层
创建新图层
您随时都可以单击“图层”面板底部的“新建图层”按钮来添加图层。文档可以具有的图层数仅受 Muse 可支配的 RAM 容量的限制。您创建的新图层将始终出现在“图层”面板的顶部,但可以拖动以调整其位置。
按以下步骤创建新图层:
- 单击“图层”选项卡,让“图层”面板处于活动状态;或者,如果“图层”面板处于关闭状态,请选择“窗口”>“图层”以打开“图层”面板。
- 单击“图层”面板底部的“新建图层”按钮。
注意:如果您要创建新图层并打开“图层选项”对话框,请按住 Alt/Option 键再单击“新建图层”按钮。
设置图层选项
可以在“图层”面板中更新图层属性、更改与该图层相关的颜色编码、显示或隐藏图层、显示或隐藏参考线以及锁定图层以防止意外选择和编辑它们。按照以下步骤操作,更新图层选项:
- 右键单击或双击现有图层。(或者按住 Alt/Option 键再单击“新建图层”按钮)。
- 在出现的“图层选项”对话框中,指定图层选项,然后单击“确定”。
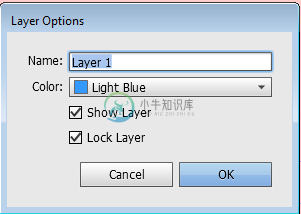 更新“图层选项”对话框中的设置。
更新“图层选项”对话框中的设置。可以更新以下设置:
- 图层名称:为图层输入描述性的名称,帮助组织页面内容。
- 颜色:指定颜色以标识该图层上存在的对象。指定图层颜色便于区分不同选定对象的图层。在页面上选中后,每个对象都会在其定界框、形状选择手柄、文本框架和图像框架边线中显示其图层的颜色。取消选中对象后,不会显示图层颜色。
- 显示图层:选择此选项以使图层可见。选择此选项所调用的行为与单击眼睛图标一样,都是让图层在“图层”面板中可见。
- 锁定图层:选择此选项以防止对图层上的任何对象进行更改。
向图层添加对象
将任何新对象置入目标图层后,“图层”面板中该图层的右上角会出现显示三角形的粗体标签。单击特定图层将其定位。
可执行下列任一操作来向目标图层添加对象:
- 使用“文本”工具或“矩形”工具创建新对象。
- 导入、置入或粘贴文本或图形。
- 选择其他图层上的对象,然后将其移动到新图层。
您无法在隐藏或锁定的图层上绘制或置入新对象。在“设计”视图中,如果目标图层处于隐藏或锁定状态,当选择绘图工具或“类型”工具或者置入文件时,指针会在放到页面上方时显示划掉的铅笔图标。请显示或解锁目标图层,或者选择可见、解锁的图层作为目标。
当目标图层处于隐藏或锁定状态时,如果选择“编辑”>“粘贴”,将显示一条警告消息,让您选择是显示或解锁该目标图层。
在“图层”面板中单击图层以选择其作为目标时,所单击图层的右上角会显示三角形,图层标签变为粗体,该图层还会突出显示以表示其已被选为目标。
选择、移动和复制图层上的对象
默认情况下,您可以选择任何图层上的任何对象。在“图层”面板中,最右边的彩色方块会标记包含所选对象的图层。小方块表示该图层上至少有一个对象已选中,大方块表示该图层上所有的对象当前都已选中。图层的选择颜色可以帮助您标识对象的图层。要防止选择特定图层上的对象,请锁定(或隐藏)该图层。
- 要选择图层上的个别对象,请单击图层名称左侧的三角形图标来展开该图层,然后在列表中选择目标元素。您还可以将目标对象拖动至其他位置而无需选中该对象。
- 要选择特定图层上的所有对象,请单击图层名称右侧的方块。
- 要将对象移动或复制到另一个图层,请使用“选择”工具选择页面或主页上的一个或多个对象。在“图层”面板中,拖动图层列表右侧的彩色方块,将所选对象移动到另一个图层。
将对象粘贴到不同图层中
“粘贴时记住图层”选项会影响粘贴自其他位置的对象与现有图层的交互方式。
如果启用了“粘贴时记住图层”选项,从不同图层剪切或复制的对象将在被粘贴到新页面或新位置时保留它们的图层分配。如果要将对象复制到的页面没有与对象所来自页面相同的图层,Muse 会在第二个文档中将对象的图层名称添加到“图层”面板中,然后将该对象粘贴到相应的图层上。
如果未选择“粘贴时记住图层”选项,则从不同图层剪切或复制的对象将被一起粘贴到当前的目标图层上。
- 右键单击面板内任何位置时,请确保已取消选中“图层”上下文菜单中的“粘贴时记住图层”。
- 选择对象,然后选择“编辑”>“复制”或“编辑”>“剪切”。
- 在“图层”面板中,单击不同的图层做为目标。
- 选择“编辑”>“粘贴”。
复制图层
复制图层时,将复制其内容和设置。在“图层”面板中,复制图层将显示在原图层上方。
在“图层”面板中,执行以下操作之一:
- 选择图层名称,然后在右键单击某个图层(或选定图层)时,在出现的“图层”上下文菜单中选“复制图层”。
- 将图层名称拖放到“新建图层”按钮上。
更改图层的顺序
您可以通过在“图层”面板中重新排列图层来更改图层在文档中的排列顺序。重新排列图层将更改网站中每个页面上的图层顺序,而不仅仅是“设计”视图中的当前页面。
还可以通过重新定位图层内的对象,更改图层内对象的堆叠顺序。
在“图层”面板中,将图层在列表中上下拖动。也可以拖动多个选定的图层。
显示或隐藏图层和对象
您可以随时隐藏或显示任何图层,也可以随时隐藏或显示图层上的对象。隐藏的图层和对象无法编辑,在“设计”、“预览”、“发布”视图下,或导出网站后,也不会显示在屏幕上。当您要执行下列任一操作时,隐藏图层可能很有用:
- 使用响应式布局设计网站时,隐藏对象。在单个画布中针对各种设备设计网页时,可以选择性隐藏对象。例如,针对移动设备设计网站的布局时,可以选择隐藏传统菜单并选用折叠式菜单。要了解如何在响应式布局中显示或隐藏对象,请参阅在响应式布局中显示或隐藏对象。
- 隐藏文档中不出现在最终文档中的部分。
- 隐藏文档的备用版本。
- 简化文档的显示,从而更为方便地编辑文档的其余部分。
- 防止导出某个图层。
- 如果图层包含高分辨率图像,可加快屏幕重绘速度。
注意:隐藏的图层或隐藏的页面项目不会导出。但是,页面仍会显示在“设计”视图中,就好像这些项目存在一样。例如,隐藏的文本框架仍会将它下面的项目推到页面下方。这样就能防止隐藏/显示图层时,页面的内容发生变化。
执行下列选项之一来隐藏或显示图层:
- 要一次隐藏或显示一个图层,请在“图层”面板中单击图层名称最左侧的方块,以便隐藏或显示该图层的眼睛图标。
- 要显示或隐藏图层中的各个对象,请单击图层名称左侧的下旋开合三角形以查看图层中的所有对象,然后单击眼睛图标以显示或隐藏该对象。
锁定或解锁图层
就防止对图层的意外更改而言,锁定很有用。在“图层”面板中,锁定的图层会显示一个交叉铅笔图标。锁定图层上的对象不能被直接选定或编辑;但是,如果锁定图层上的对象具有可以间接编辑的属性,则这些属性将更改。例如,如果编辑色调色板,则锁定图层上使用该色调色板的对象将反映这一变化。
您还可以使用“图层”面板来锁定或解锁图层中的对象。要解锁或锁定图层,请执行以下操作:
- 要每次锁定或解锁一个图层,请在“图层”面板中,单击从左边数起第二列中的方块以显示(锁定)或隐藏(解锁)该图层。
删除图层
请记住,每个图层都跨整个网站 - 它显示在网站的每一页上。在删除图层之前,请考虑首先隐藏其他所有图层,然后检查网站的每一页,以确认可安全删除其余对象。确定要删除图层时,请执行以下操作:
- 要删除图层,请从“图层”面板将一个图层拖到图层面板右下角的“删除”图标,或者右键单击并从上下文菜单中选择“删除图层”。
- 要删除多个图层,请按住 Ctrl/Command 键,同时单击各图层以将其选中。然后将这些图层从“图层”面板拖到“删除”图标,或者右键单击并从上下文菜单中选择“删除图层”。
- 要删除图层上的某个对象,请在“图层”面板中选中该对象,然后单击“删除”图标。
合并文档中的图层
可以通过合并图层来减少网站中的图层数,而不会删除任何对象。合并图层时,来自所有选定图层中的对象将被移动到目标图层。在合并的图层中,只有目标图层会保留在文档中;其他的选定图层将被删除。也可以合并所有图层来拼合一个网站。
注意:如果合并同时包含页面对象和主页项目的图层,则主页项目会移动到生成的合并图层的后面。
- 在“图层”面板中,选择任意图层组合。确保将要作为合并图层目标的图层包括在内。如果要将网站拼合到单个图层,请选择面板中的所有图层。
- 右键单击“图层”面板,然后在上下文菜单中选择“合并图层”。

