在 Adobe Muse 中使用 Creative Cloud Libraries
注意:
Adobe Muse 不再添加新增功能,并将于 2020 年 3 月 26 日停止支持。有关详细信息和帮助,请参阅 Adobe Muse 服务结束页面。
设计资源是网页设计不可或缺的部分。Adobe 提供各种桌面和移动应用程序以创建设计资源。Photoshop 和 Illustrator 等桌面应用程序允许您在家中或办公室创建资源,而移动应用程序允许您在随时随地创建资源。可以将所有这些资源保存在 Adobe Creative Cloud Libraries 中并用作中央存储库,然后从任何地方访问它以重复使用资源。即使处于脱机状态,亦可以继续使用、添加、删除或修改资源。下次连接时,更改会自动同步。
通过 Creative Cloud Libraries,也可以与您的团队、同事和需要项目资源的任何人共享创意资源。要了解有关 Creative Cloud Libraries 的更多信息,请参阅 Creative Cloud Libraries。
Adobe Muse 与 CC Libraries 和 Adobe Stock 紧密集成。可以在 Adobe Muse 中使用 CC Libraries 访问和重复使用在其他 Adobe 应用程序中创建的颜色和图形资源。通过此面板,还可以在 Adobe Stock 中搜索免版税的高分辨率 Stock 图像并用于项目中。也可以购买 Stock 图像并添加到您的 CC Libraries,以备将来使用。
有关 Adobe Muse 中 Creative Cloud Libraries 的概述,请观看此视频。
CC Libraries 面板
在 Adobe Muse 中,可以从 CC Libraries 面板访问 Creative Cloud Libraries(“窗口”>“CC Libraries”)。CC Libraries 面板会在默认工作区(“标准”工作区)和“所有面板”工作区中打开。它会停靠在这些工作区的右侧。
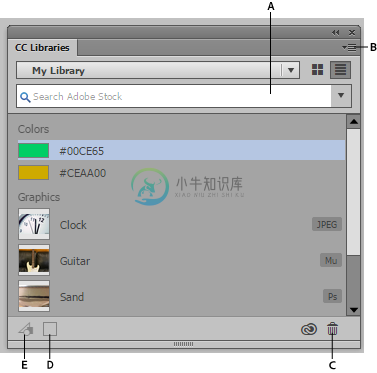 Adobe Muse 中的 CC Libraries 面板
Adobe Muse 中的 CC Libraries 面板A. 搜索下拉列表 B. 弹出菜单 C. “删除资源”图标 D. “添加颜色”图标 E. “添加图形”图标
如果单击 CC Libraries 面板中右侧角落中的弹出菜单 (B),可以看到以下选项:
- 创建新库:使用该选项可以从 Adobe Muse 中创建 Creative Cloud Libraries。
- 协作:使用该选项可以与其他 Creative Cloud 用户共享库,以查看、编辑和使用库的共享内容。
- 共享链接:使用该选项,能以公开或私密的方式与选定的 Creative Cloud 用户共享库链接。
- 重命名 <库>:为库重命名。
- 删除 <库>:删除库。
- 按日期排序:按添加或购买日期对库中资源排序。
- 按名称排序:按字母顺序对库中资源排序。
- 在网站上查看:在默认浏览器中打开所有库资源。
要使用 CC Libraries 中的资源,可以将它们从 CC Libraries 面板拖到项目上。还可以右键单击资源,然后使用可用选项管理资源。有关更多信息,请参阅使用 CC Libraries 中的资源。
将资源添加到 Cloud Libraries
可以通过以下方式将资源添加到 Creative Cloud Libraries:
- 从 Adobe Stock 添加图形。
- 从其他 Creative Cloud 应用程序添加资源。
- 从 Animation CC 添加动画
- 将资源从 Adobe Muse 项目添加到 CC Libraries。
从 Adobe Stock 添加资源
Adobe Stock 是一项服务,销售数以百万计的高品质、免版税照片、插图和图形。如果已从 Adobe Stock 网站购买资源并添加到您的 CC Libraries 中,则可以在 Adobe Muse 中使用 CC Libraries 面板访问它们。
如果尚未购买图像,则可以使用 Adobe Muse 中的 CC Libraries 面板搜索并购买它们。如果不确定是否要立即购买资源,可以向您的项目添加预览或水印图像。购买许可证后,所有水印图像都会替换为受许可的高分辨率图像。
要在 Adobe Muse 中搜索 Adobe Stock 资源:
打开 CC Libraries 面板(“窗口”>“CC Libraries”)。
从“搜索”下拉列表中,选择 Adobe Stock。
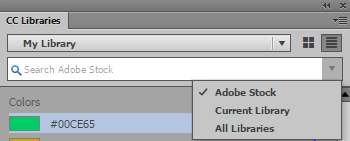 搜索 Adobe Stock
搜索 Adobe Stock在搜索框中,键入图像名称/名称的一部分或常用主题。例如,时间。
找到要使用的资源后,可以执行以下操作之一:
- 立即购买许可证并将资源添加到库中。然后可以将资源从面板拖动到项目中。
- 右键单击图像,然后单击“将预览保存至”,将未受许可的预览(水印)版资源添加到库中。
如果将资源的预览版本添加到了库中,可以过后再购买其许可证。
要获得资源的许可证,请右键单击资源,然后选择“购买图像”。购买许可证后,水印图像会替换为高分辨率的生产版本。
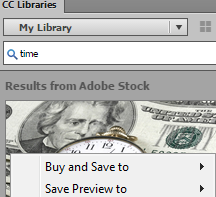 购买 Adobe Stock 图像或将预览保存到库中
购买 Adobe Stock 图像或将预览保存到库中- 立即购买许可证并将资源添加到库中。然后可以将资源从面板拖动到项目中。
从其他 Creative Cloud 应用程序添加资源
可以使用其他 Creative Cloud 应用程序(如 Photoshop 或 Capture)创建资源,然后在 Adobe Muse 中重复使用这些资源。执行以下步骤,从其他 Creative Cloud 应用程序添加资源:
打开用于创建资源的应用程序。
选择要添加到 Creative Cloud Library 中的资源。将资源拖入 Libraries 面板。
此时,这些资源会立即添加到您的 Creative Cloud Library。当打开 Adobe Muse 时,这些资源已位于 CC Libraries 面板中。您可以继续操作,并在 Adobe Muse 项目中使用这些资源。
注意:
将用 Illustrator 创建的资源导入 Adobe Muse 时,矢量图像的保真度不受影响,且继续保持 Web 友好。
从 Animate CC 添加动画
通过 CC Libraries,可以将用 Animate CC 创建的动画导入 Adobe Muse 网站。使用 Animate CC 创建动画并将动画添加到 CC Libraries。当打开 Adobe Muse 时,Creative Cloud 会自动同步 Creative Cloud Library 中的动画文件。然后,点击一下,即可在 Adobe Muse 网站中使用动画。
执行以下步骤,在 Adobe Muse 网站中使用动画:
在 Animate CC 中创建所需的动画。
在 Animate CC 中配置动画设置,例如动画的大小、自动播放设置等。
在 Animate CC 的 CC Libraries 面板中,单击加号图标,将动画添加到库中。
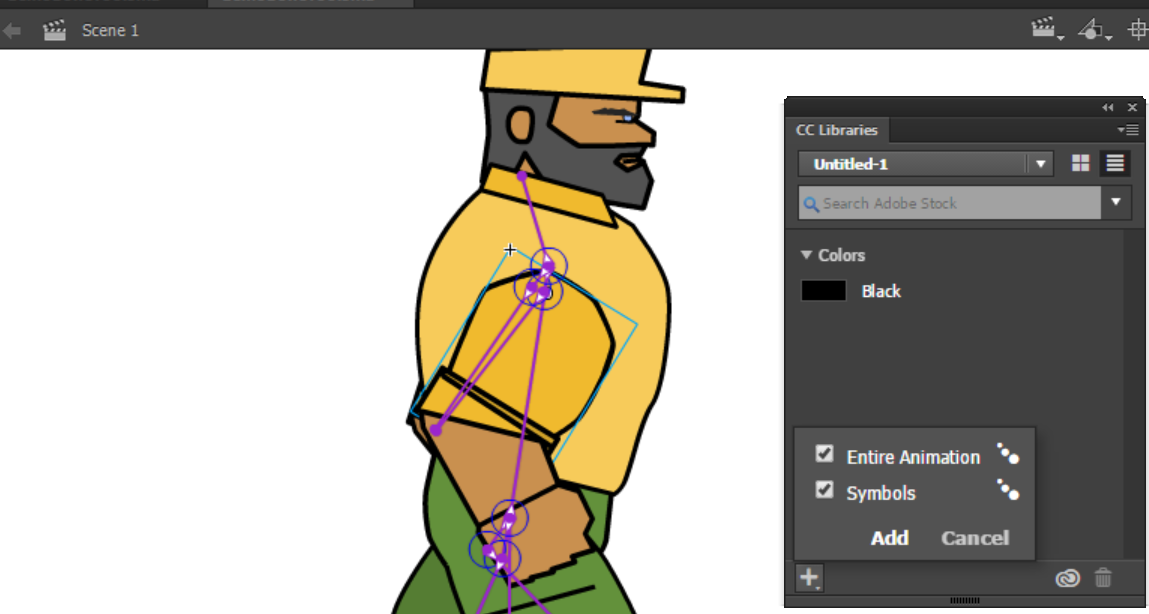 从 Animate CC 添加动画
从 Animate CC 添加动画确保选中“整个动画”复选框。单击“添加”。
退出 Animate CC 并打开 Adobe Muse。
在 Adobe Muse 中打开 CC Libraries 面板后,您就会注意到添加的动画文件。动画文件会带有“An”标签。
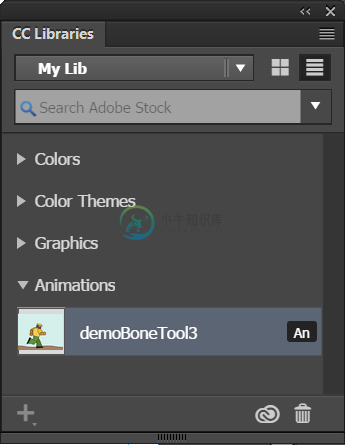 Adobe Muse CC Libraries 中的动画
Adobe Muse CC Libraries 中的动画要在 Adobe Muse 网站中使用动画,请拖动动画并将其置入“设计”视图。
要将动画作为链接资源置入,请右键单击并选择“置入链接对象”。
注意:
在网站布局中置入动画后,无法从 Adobe Muse 调整其大小或修改动画的属性。
也无法从 Adobe Muse CC Libraries 面板编辑 Animate CC 中的动画文件。即,没有针对动画文件的右键单击 >“编辑”选项。
将资源从 Adobe Muse 添加到 CC Libraries
从 Adobe Muse“项目”面板中,选择要添加到 CC Libraries 的资源。
执行以下操作之一:
- 单击“添加图形”图标 (A),将图形添加到 CC Libraries 中。
- 单击“添加颜色”图标 (B),将颜色添加到 CC Libraries 中。
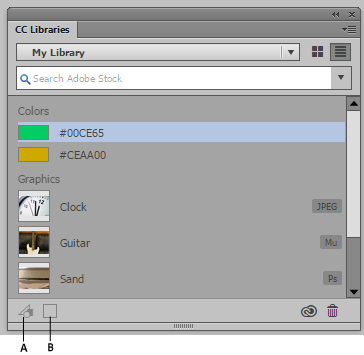 将颜色或图形添加到 CC Libraries
将颜色或图形添加到 CC Libraries
A. “添加图形”图标 B. “添加颜色”图标
在 Adobe Muse 中使用资源
通过 Adobe Muse 中的 CC Libraries 面板,可以使用颜色、图形和动画等资源。
可以从其他 Creative Cloud 应用程序创建资源和动画,并在 Adobe Muse 项目中使用这些资源。例如,可以导入使用 Illustrator 或 Capture 创建的矢量图形,然后当在 Adobe Muse 中创建网站时使用这些图形。
可以从 Creative Cloud 应用程序(例如 Photoshop 或 Capture)添加颜色,然后在 Adobe Muse 项目中使用该颜色。可以从 Adobe Muse 将颜色添加到 CC Libraries,然后与其他 Creative Cloud 用户共享该颜色。
要了解如何添加使用其他应用程序创建的资源,请参阅将资源添加到 CC Libraries。
继续阅读以了解有关如何使用 Creative Cloud Libraries 中的资源的更多信息。
使用图形和动画
图形资源和动画的使用方式是将它们作为“链接资源”导入或置入资源的副本。
- 链接的资源:将资源作为“链接的资源”置入时,它们将链接到 CC Library 中的原始资源。因此,在云中修改资源时,Adobe Muse 项目中资源的所有实例都会更新。
当在多个网页上甚至是跨项目使用时,链接的资源非常有用。例如,公司徽标。如果在云中修改徽标,则各项目中的所有实例都会更新。
- 复制的资源:如果要将图像复制到项目中,可以使用“置入副本”选项。在这种情况下,所复制资源不会链接到原始资源。当 Creative Cloud Libraries 中的原始资源修改后,复制的资源不会更新。
不能复制动画,只能将动画作为链接资源置入。
注意:
如果希望链接的资源会在 Adobe Muse 中更新,请确保安装最新版本的 Photoshop 和 InDesign。
可以通过以下方式使用资源:
将资源导入 Adobe Muse
要将资源置入项目中,请在 CC Libraries 面板中执行以下操作之一:
- 将资源从 CC Libraries 面板拖动到“设计”视图中。
- 右键单击资源,然后选择“置入链接的对象”。
- 右键单击资源,然后选择“置入副本”。请注意,没有针对动画的“置入副本”选项。
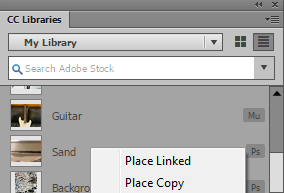 置入链接的资源或复制的资源
置入链接的资源或复制的资源注意:
当通过 CC Libraries 导入 Illustrator 文件时,Adobe Muse 会自动将文件转换为 SVG,使其适用于网页。
当以副本的形式置入图形资源且原始资源已修改时,Adobe Muse 会指示需要同步过时的资源。可以通过 Adobe Muse 中的“资源”面板查看不同步的资源,然后更新这些资源。
继续阅读以了解如何通过“资源”面板更新资源。
更新资源
当您编辑或修改原始资源时,图形或动画等资源会变得与 Creative Cloud 中的原始资源不同步。在 Adobe Muse 中打开项目时,应用程序会检测到某些资源不同步。此时,会显示一个对话框,询问是立即还是在以后更新资源。单击“更新”,更新资源。
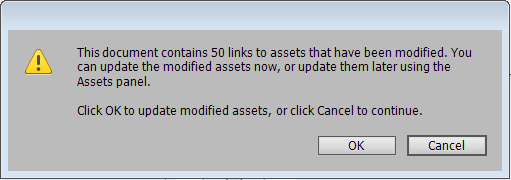 将资源与 Creative Cloud 中的原始资源同步。
将资源与 Creative Cloud 中的原始资源同步。也可以使用 Adobe Muse 中的“资源”面板更新和同步 Creative Cloud 资源。
在 Adobe Muse 项目中,打开“资源”面板(“窗口”>“资源”)。
您会发现,过时资源的名称旁有一个感叹号。必须用原始资源更新这些资源。
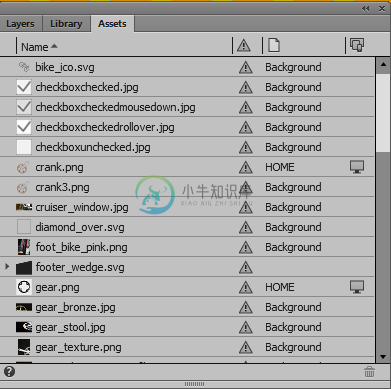 更新已过时的资源。
更新已过时的资源。右键单击要更新的资源,然后选择“更新资源”。
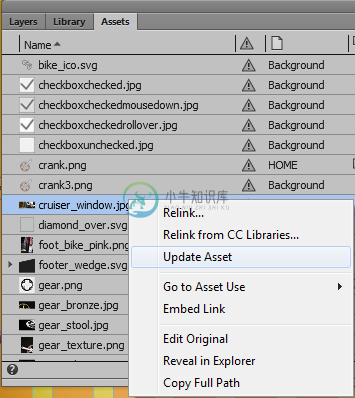 通过“资源”面板更新的资源。
通过“资源”面板更新的资源。资源更新后,感叹号会消失。
重新链接资源
将资源置入 Adobe Muse 项目后,如果在 Creative Cloud 中移动或重命名原始资源,系统会认为这些资源已丢失。打开包含已丢失资源的项目时,Adobe Muse 会显示以下对话框:
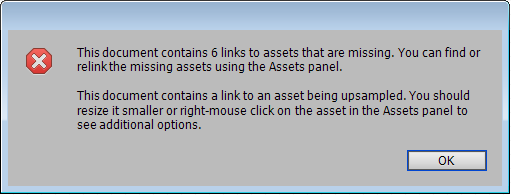 重新链接所有丢失的资源。
重新链接所有丢失的资源。要从 Creative Cloud Libraries 重新链接资源,请按照以下步骤操作:
打开“资源”面板(“窗口”>“资源”)。
请注意丢失的资源。将鼠标悬停在该资源上时,如下图所示,状态显示“已丢失的 CC Libraries 资源”。
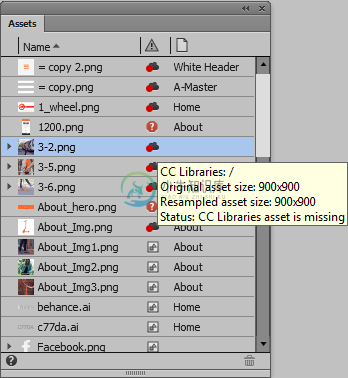 从 CC Libraries 重新链接丢失的资源。
从 CC Libraries 重新链接丢失的资源。右键单击资源,然后选择“从 CC Libraries 重新链接”。
Adobe Muse 显示一条消息,要求从 CC Libraires 中的现有图形资源重新链接。从 CC Libraires 面板中选择适当的资源,然后单击“重新链接”。
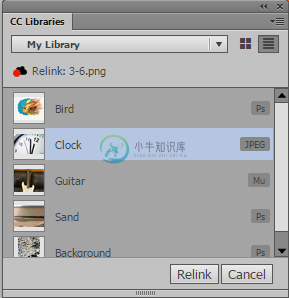 从 CC Libraries 重新链接资源。
从 CC Libraries 重新链接资源。要从 CC Libraires 中重新链接资源,还可以单击右键,然后选择“从 CC Libraires 重新链接”选项。
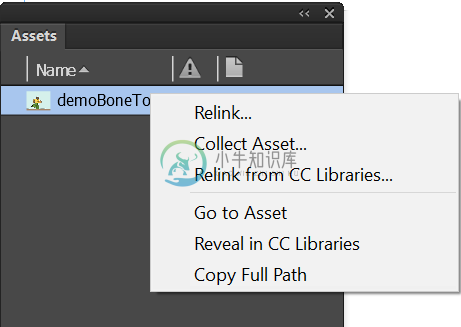 从 CC Libraires 重新链接
从 CC Libraires 重新链接在“资源”面板中,使用旧名称或路径的已丢失资源替换为重新链接的新资源。
在本机应用程序中编辑资源
在 Adobe Muse 中,可以直接在相应的应用程序中打开和编辑 Illustrator 和 InDesign 资源。如果已在 Adobe Muse 项目中将编辑过的资源用作链接资源,则资源的所有实例都会自动更新。
右键单击资源,然后单击“编辑”。
根据文件类型,资源会相应地在 Illustrator 或 InDesign 中打开。
根据需要编辑资源,然后单击“保存”。
将图形设置为页面填充或浏览器填充
单击要设置为浏览器填充或页面填充的页面。
从 CC Libraries 面板中,选择要设置为填充的图像。
右键单击图像,然后执行以下操作之一:
- 单击“设置为页面填充”,将图像设置为页面填充。
- 单击“设置为浏览器填充”,将资源设置为浏览器中的背景图像。
 将图形设置为页面填充或浏览器填充
将图形设置为页面填充或浏览器填充要了解有关页面填充和浏览器填充的更多信息,请参阅在 Adobe Muse 中使用页面填充和浏览器填充。
使用颜色
可以从 Capture CC 或 Color CC 等应用程序捕获颜色和颜色主题。然后,可以使用 Creative Cloud Libraries 将这些颜色导入库中,并在 Adobe Muse 等其他应用程序中使用这些颜色。可以将 CC Libraries 中保存的颜色用作:
- Adobe Muse 项目的填充或浏览器填充。
- Adobe Muse 网站中某个对象的填充或笔触。
- 所选文本的文本颜色。
也可以从 CC Libraries 将使用自定义名称保存的色板添加到“色板”面板中。
设置为填充或背景填充
在 Adobe Muse 项目面板中,执行以下操作之一:
- 选择要应用笔触或填充的对象或框架。
- 选择要应用背景填充的页面。
从 CC Libraries 面板中,执行以下操作之一:
- 右键单击要应用为填充或笔触的颜色,然后选择“设置颜色”。
- 单击要应用为填充的颜色。
根据您的操作,所选对象已将选择的颜色作为笔触或填充。或者,整个页面已填充所选的颜色。
还可以从 CC Libraries 面板编辑颜色。要编辑颜色,请右键单击颜色,然后单击“编辑”。 从“拾色器”对话框中,选择新的颜色,然后单击“确定”。
还可以在“拾色器”对话框中重命名现有颜色。
注意:
要查看颜色的名称和十六进制代码,请将鼠标悬停在颜色上。
设置为文本颜色
选择要将颜色应用于的文本。
从 CC Libraries 面板中,选择要应用的颜色。
添加到“色板”面板
可以从 CC Libraries 添加颜色,作为“色板”面板中自定义名称的色板。此外,还可以同时将多种颜色添加到“色板”面板中。
从 CC Libraries 面板,右键单击要添加到“色板”面板的颜色。
单击“添加到色板”。
要将多种颜色添加到“色板”面板,请按住 Shift 并选择颜色。右键单击并选择“添加到色板”。
管理 Creative Cloud Libraries 和资源
复制和移动资源
从 CC Libraries 面板中,选择要移动或复制的一项或多项资源。
右键单击资源,然后执行以下操作之一:
- 选择“复制到”,然后选择要将资源复制到的库。
- 选择“移动到”,然后选择要将资源移动到的库。
重命名资源
可以从 CC Libraries 面板重命名资源。要重命名某项资源,请右键单击该资源,然后单击“重命名”。
从库中删除资源
从 CC Libraries 面板中,右键单击要删除的资源。
单击“删除”。
添加 Creative Cloud Library
可以创建任意数量的库来管理资源。您创建的库显示在 Adobe Muse 的 CC Libraries 面板中。
单击 CC Libraries 面板中的下拉菜单,然后选择创建新库。
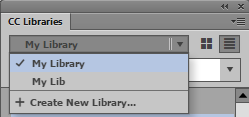 创建 Creative Cloud Libraries
创建 Creative Cloud Libraries键入库的名称,然后单击创建。
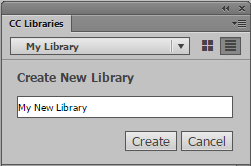 创建新的 Creative Cloud Libraries
创建新的 Creative Cloud Libraries
重命名 Creative Cloud Library
从 CC Libraries 面板中,选择要重命名的库。
单击 CC Libraries 面板右侧角落的弹出菜单,然后选择“重命名 <库>”。
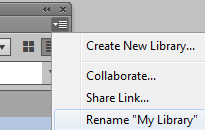 重命名 Creative Cloud Library
重命名 Creative Cloud Library输入库的新名称,然后单击“重命名”。
删除 Creative Cloud Library
从 CC Libraries 面板中,选择要删除的库。
单击 CC Libraries 面板右侧角落的弹出菜单,然后选择“删除 <库>”。
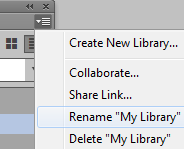 删除 Creative Cloud Library
删除 Creative Cloud Library在确认删除对话框中,单击“删除”。
共享 Creative Cloud Libraries
可以与其他 Creative Cloud 用户共享您的库,以便查看、编辑或使用共享库的内容。
注意:
如果有 Creative Cloud 用户与您共享某个库,您还可以与其他 Creative Cloud 用户共享这个库。
在 CC Libraries 面板中,单击 CC Libraries 面板,然后选择协作。
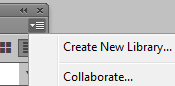 共享 Creative Cloud Libraries
共享 Creative Cloud Libraries在出现的浏览器页面中,提供库共享对象的电子邮件地址和可选消息。

