Photoshop 中基本的 3D 概念和工具
注意:在 Photoshop CS6 中,3D 功能是 Photoshop Extended 的一部分。Photoshop Extended 中的所有功能是 Photoshop 的一部分。Photoshop 不提供单独的 Extended 版本。
了解和显示 3D 文件
Photoshop 使您能够设定 3D 模型的位置并将其制成动画、编辑纹理和光照,以及从多个渲染模式中进行选择。
3D 基础
3D 文件包含以下组件:
网格
提供 3D 模型的底层结构。通常,网格看起来是由成千上万个单独的多边形框架结构组成的线框。3D 模型通常至少包含一个网格,也可能包含多个网格。在 Photoshop 中,您可以在多种渲染模式下查看网格,还可以分别对每个网格进行操作。如果无法修改网格中实际的多边形,则可以更改其方向,并且可以通过沿不同坐标进行缩放以变换其形状。您还可以通过使用预先提供的形状或转换现有的 2D 图层,创建自己的 3D 网格。请参阅 3D 网格设置。
注意:要编辑 3D 模型本身的多边形网格,必须使用 3D 创作程序。
材质
一个网格可具有一种或多种相关的材质,这些材质控制整个网格的外观或局部网格的外观。这些材质依次构建于被称为纹理映射的子组件,它们的积累效果可创建材质的外观。纹理映射本身就是一种 2D 图像文件,它可以产生各种品质,例如颜色、图案、反光度或崎岖度。Photoshop 材质最多可使用九种不同的纹理映射来定义其整体外观。请参阅 3D 材质设置。
光源
类型包括无限光、点测光、点光以及环绕场景的基于图像的光。您可以移动和调整现有光照的颜色和强度,并且可以将新光照添加到您的 3D 场景中。请参阅 3D 光源设置。
打开 3D 文件
Photoshop 可以打开下列 3D 格式:DAE (Collada)、OBJ、3DS、U3D 以及 KMZ (Google Earth)。
- 执行下列操作之一:
- 要单独打开 3D 文件,请选择“文件”>“打开”,然后选择该文件。
- 要在打开的文件中将 3D 文件添加为图层,请选择“3D”>“从 3D 文件新建图层”,然后选择该 3D 文件。新图层将反映已打开文件的尺寸,并在透明背景上显示 3D 模型。
3D 性能和显示首选项
- 选择“编辑”>“首选项”>“3D”(Windows) 或“Photoshop”>“首选项”>“3D”(Mac OS)。
- 有关这些选项的信息,请将指针悬停在这些选项上,然后阅读对话框底部的“说明”部分。
3D 对象和相机工具
选定 3D 图层时,会激活 3D 对象和相机工具。使用 3D 对象工具可更改 3D 模型的位置或大小;使用 3D 相机工具可更改场景视图。如果系统支持 OpenGL,您还可以使用 3D 轴来操作 3D 模型和相机。请参阅使用 3D 轴。
使用 3D 对象工具移动、旋转或缩放模型
可以使用 3D 对象工具来旋转、缩放模型或调整模型位置。当操作 3D 模型时,相机视图保持固定。
注意:要获取每个 3D 工具的提示,请从“信息”面板菜单  中选取“面板选项”,然后选择“显示工具提示”。单击工具,然后将光标移到图像窗口中,以在“信息”面板中查看工具细节。
中选取“面板选项”,然后选择“显示工具提示”。单击工具,然后将光标移到图像窗口中,以在“信息”面板中查看工具细节。

3D 对象工具和选项
A. 返回到初始对象位置 B. 旋转 C. 滚动 D. 平移 E. 滑动 F. 比例 G. 位置菜单 H. 保存当前位置 I. 删除当前位置 J. 位置坐标
在“工具”面板中,单击 3D 对象工具,按住鼠标按钮以选择以下类型:
注意:按住 Shift 键并进行拖动,可将“旋转”、“平移”、“滑动”或“缩放”工具限制为沿单一方向移动。
旋转
上下拖动可将模型围绕其 x 轴旋转;两侧拖动可将模型围绕其 y 轴旋转。按住 Alt (Windows) 或 Option (Mac OS) 键的同时进行拖移可滚动模型。
滚动
两侧拖动可使模型绕 z 轴旋转。
平移
两侧拖动可沿水平方向移动模型;上下拖动可沿垂直方向移动模型。按住 Alt (Windows) 或 Option (Mac OS) 键的同时进行拖移可沿 x/z 方向移动。
滑动
两侧拖动可沿水平方向移动模型;上下拖动可将模型移近或移远。按住 Alt (Windows) 或 Option (Mac OS) 键的同时进行拖移可沿 x/y 方向移动。
比例
上下拖动可将模型放大或缩小。按住 Alt (Windows) 或 Option (Mac OS) 键的同时进行拖移可沿 z 方向缩放。
单击“选项”栏中的“返回到初始相机位置”图标 可返回到模型的初始视图。
要根据数字调整位置、旋转或缩放,请在选项栏右侧输入数值。
移动 3D 相机
使用 3D 相机工具可移动相机视图,同时保持 3D 对象的位置固定不变。
注意:要获取每个 3D 工具的提示,请从“信息”面板菜单 中选择“面板选项”,然后选择“显示工具提示”。单击工具,然后将光标移到图像窗口中,以在“信息”面板中查看工具细节。

3D 相机工具和选项
A. 返回到初始相机位置 B. 旋转 C. 滚动 D. 平移 E. 步览 F. 缩放 G. 视图菜单 H. 保存当前相机视图 I. 删除当前相机视图 J. 相机位置坐标
在“工具”面板中,单击 3D 相机工具,按住鼠标按钮以选择以下类型:
注意:按住 Shift 键并进行拖动,可将“旋转”、“平移”或“移动”工具限制为沿单一方向移动。
旋转
拖动以将相机沿 x 或 y 方向环绕移动。按住 Alt (Windows) 或 Option (Mac OS) 的同时进行拖移可滚动相机。
滚动
拖动以滚动相机。
平移
拖动以将相机沿 x 或 y 方向平移。按住 Alt (Windows) 或 Option (Mac OS) 的同时进行拖移可沿 x 或 z 方向平移。
步览
拖动以步进相机(z 转换和 y 旋转)。按住 Alt (Windows) 或 Option (Mac OS) 的同时进行拖移可沿 z/x 方向步览(z 平移和 x 旋转)。
缩放
拖动以更改 3D 相机的视角。最大视角为 180。
透视相机(仅缩放)
显示汇聚成消失点的平行线。
正交相机(仅缩放)
保持平行线不相交。在精确的缩放视图中显示模型,而不会出现任何透视扭曲。
景深(仅缩放)
设置景深。“距离”决定聚焦位置到相机的距离。“模糊”可以使图像的其余部分模糊化。
注意:动画景深可以模拟相机的聚焦效果。
在选项栏中,数值显示 3D 相机在 x、y 和 z 轴上的位置。也可以手动编辑这些值,从而调整相机视图。
更改或创建 3D 相机视图
- 执行下列操作之一:
- 从“视图”菜单中选择模型的预设相机视图。
注意:所有预设相机视图都使用正交投影。
- 要添加自定视图,请使用 3D 相机工具将 3D 相机放置到所需位置,然后单击选项栏中的“存储”。
注意:要返回到默认相机视图,请选择 3D 相机工具,并单击选项栏中的“返回到初始相机位置”图标。
3D 轴
3D 轴显示 3D 空间中模型、相机、光源和网格的当前 X、Y 和 Z 轴的方向。当您选择任意 3D 工具时,都会显示 3D 轴,从而提供了另一种操作选定项目的方式。
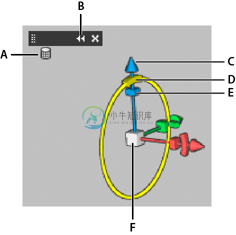
选定网格旋转工具时的 3D 轴
A. 选定工具 B. 使 3D 轴最大化或最小化 C. 沿轴移动项目 D. 旋转项目 E. 压缩或拉长项目 F. 调整项目大小
注意:必须启用 OpenGL 以显示 3D 轴。
显示或隐藏 3D 轴
- 选取“视图”>“显示”>“3D 轴”。
最小化、恢复、移动 3D 轴或调整其大小
- 将指针移动到 3D 轴上可显示控制栏。
- 执行下列操作之一:
- 要移动 3D 轴,请拖动控制栏。
- 要最小化,请单击“最小化”图标。
- 要恢复到正常大小,请单击已最小化的 3D 轴。
- 要调整大小,请拖动“缩放”图标。
使用 3D 轴移动、旋转或缩放选定项目
要使用 3D 轴,请将鼠标指针移到轴控件上方,使其高亮显示,然后按如下方式进行拖动:
注意:可用的轴控件随当前编辑模式(对象、相机、网格或光源)的变化而变化。
- 要沿着 X、Y 或 Z 轴移动选定项目,请高亮显示任意轴的锥尖。以任意方向沿轴拖动。
- 要旋转项目,请单击轴尖内弯曲的旋转线段。将会出现显示旋转平面的黄色圆环。围绕 3D 轴中心沿顺时针或逆时针方向拖动圆环。要进行幅度更大的旋转,请将鼠标向远离 3D 轴的方向移动。
- 要调整项目的大小,请向上或向下拖动 3D 轴中的中心立方体。
- 要沿轴压缩或拉长项目,请将某个彩色的变形立方体朝中心立方体拖动,或拖动其远离中心立方体。
- 要将移动限制在某个对象平面,请将鼠标指针移动到两个轴交叉(靠近中心立方体)的区域。两个轴之间出现一个黄色的“平面”图标。向任意方向拖动。还可以将指针移动到中心立方体的下半部分,从而激活“平面”图标。

