在 Adobe Photoshop 中减少由相机抖动产生的图像模糊
Photoshop 具有一种智能化机制,可自动减少由相机运动产生的图像模糊。在必要时,您可以调整高级设置以进一步锐化图像。“滤镜”>“锐化”菜单中的防抖滤镜可减少由某些相机运动类型产生的模糊,包括线性运动、弧形运动、旋转运动和 Z 字形运动。
 原始图像(左图);经过相机防抖处理的图像(右图)
原始图像(左图);经过相机防抖处理的图像(右图)视频 | 使用相机防抖滤镜
视频 | 使用相机防抖滤镜您拍摄的照片是否因为相机移动而显得有些模糊?Rafael Concepcion 向您演示如何使用新增滤镜锐化此类图像。Rafael Concepcion)http://www.aboutrc.com适合使用相机防抖的图像
相机防抖功能最适合处理曝光适度且杂色较低的静态相机图像。以下类型的静态图像特别适合使用防抖功能:
- 使用长焦镜头拍摄的室内或室外图像
- 在不开闪光灯的情况下使用较慢的快门速度拍摄的室内静态场景图像
此外,防抖功能还有助于锐化图像中因为相机运动而产生的模糊文本。
使用自动相机防抖
- 打开图像。
- 选择“滤镜” > “锐化” > “防抖”。Photoshop 会自动分析图像中最适合使用防抖功能的区域,确定模糊的性质,并推算出整个图像最适合的修正建议。经过修正的图像会在防抖对话框中显示,以供您查看。
注意:右下窗格中的细节放大镜可使您仔细查看焦点内的图像区域。必要时,可对图像元素进行放大或缩小。当您在细节放大镜上拖动手型工具查看某图像区域时,请松开鼠标按钮,以便快速预览对该区域所做的防抖更改。
注意:如果在“防抖”对话框中无任何修正适用于图像,请确保右侧窗格中的“预览”选项处于启用状态。
将多个模糊描摹应用于相机防抖
模糊描摹表示影响图像选定区域的模糊形状和程度。图像的不同区域可能具有不同形状的模糊。自动相机防抖已考虑到只将模糊描摹应用于图像的默认区域(同时也是 Photoshop 所确定的最适合于模糊评估的区域)。要进一步对图像进行微调,您可以使用 Photoshop 来计算和考虑适用于多个区域的模糊描摹。
可用的模糊描摹已在防抖对话框的高级面板中列出。您可以单击某个模糊描摹,以在其上进行放大。
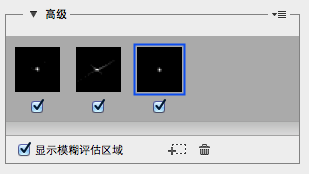 在“高级”面板中列出的多个模糊描摹
在“高级”面板中列出的多个模糊描摹创建和修改模糊描摹
Photoshop 提供数种创建和修改模糊描摹的方法。为了获得最佳效果,请在具有一定边缘对比的图像区域中创建模糊描摹。例如,在以下插图中,标为 A 的区域比标为 B 的区域更适合于模糊评估。
 由于纹理对比的存在,A 比 B 更适合于模糊评估
由于纹理对比的存在,A 比 B 更适合于模糊评估调整焦点内当前区域边界的大小/位置。
您可以方便地调整焦点内区域边界的大小,以更新关联的模糊描摹。要将焦点转移至其他区域,请拖动焦点内当前区域中央的图钉。
让 Photoshop 建议适合模糊评估的新区域
- 在右侧窗格的高级面板中,单击添加建议的模糊描摹图标(
 )。Photoshop 会突出显示图像中适合于模糊评估的新区域,并创建它的模糊描摹。
)。Photoshop 会突出显示图像中适合于模糊评估的新区域,并创建它的模糊描摹。 - 必要时,可添加更多模糊描摹。
注意:单击废纸篓图标 ( ),以删除一个或多个选定的模糊描摹。
),以删除一个或多个选定的模糊描摹。
手动选择一个新的图像区域
- 单击防抖对话框左上角的
 模糊评估工具图标 ()。
模糊评估工具图标 ()。 - 在图像上的任何位置绘制一个选区矩形。Photoshop 将自动为您选择的区域创建一个模糊描摹。
- 必要时,可添加更多模糊描摹。
使用模糊方向工具创建模糊描摹
- 从左侧面板中选择模糊方向工具(
 )。
)。 - 在图像上绘制表示模糊方向的直线。
- 如有必要,调整模糊描摹长度和模糊描摹方向。
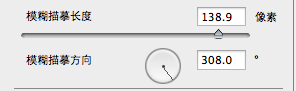 模糊描摹长度和模糊描摹方向
模糊描摹长度和模糊描摹方向使用细节放大镜修改模糊描摹
- 使用细节放大镜,将焦点聚焦在适合于相机防抖的新图像区域。
- 单击在放大镜位置处增强图标 (
 ),以将左侧窗格中的焦点移至细节放大镜中突出显示的区域。之前在细节放大镜中显示的该区域的模糊描摹,将会自动更新。
),以将左侧窗格中的焦点移至细节放大镜中突出显示的区域。之前在细节放大镜中显示的该区域的模糊描摹,将会自动更新。
注意:使用键盘快捷键 Q 可以停放/取消停放细节放大镜。
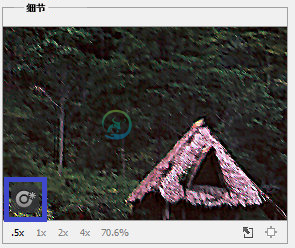 使用细节放大镜修改模糊描摹
使用细节放大镜修改模糊描摹预览并应用多个模糊描摹
在添加了所需的模糊描摹之后,您可以在高级面板中选择一个或多个模糊描摹,并将其应用于图像。
预览和对比两个模糊描摹的效果
- 按住 Ctrl 键(Windows)或 Command 键(Mac),并在高级面板中选择模糊描摹。Photoshop 会为所选的模糊描摹显示多个预览窗格。
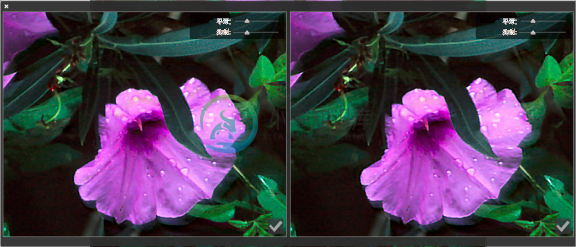 两个模糊描摹的效果并排显示
两个模糊描摹的效果并排显示注意:当并排预览两个模糊描摹的结果时,您可以快速调整“平滑”和“伪像抑制”并查看您的更改对图像有何影响。请参阅平滑和伪像抑制。
复制模糊描摹
- 将模糊描摹拖动到“添加建议的模糊描摹”图标 (
 ) 上。
) 上。
Photoshop 会创建模糊描摹的副本并锁定重复的副本。
注意:当您想要快速调整“平滑”和“伪像抑制”并预览您的更改对图像有何影响时,创建模糊描摹的重复副本十分有用。请参阅平滑和伪像抑制。
 使用重复的模糊描摹
使用重复的模糊描摹重复使用模糊描摹
在创建了模糊描摹之后,您可以存储它们,以便将它们应用于不同的图像。
- 选择一个或多个模糊描摹。
- 从“高级”面板弹出菜单中选择“存储模糊描摹”。您可以以 KNL 和 PNG 两种格式来存储模糊描摹。
如果要将存储的模糊描摹重复用于其他图像,您可以使用“高级”面板弹出菜单中的“载入”选项。
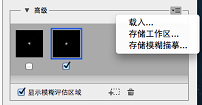 存储和载入模糊描摹
存储和载入模糊描摹高级模糊描摹设置
高级模糊描摹设置可帮助您对相机防抖进行进一步微调。
模糊描摹边界
“模糊描摹边界”设置表示模糊描摹的边界大小。必要时,您可以调整该值。
源杂色
Photoshop 可自动估计图像中的杂色量。根据需要,选择不同的值(自动/低/中/高)。
平滑
平滑可减少高频锐化杂色。您可以移动滑块,为其设置一个不同于默认值 30% 的值。建议使用低平滑设置。
伪像抑制
有时候,在锐化图像的过程中,您可能会观察到一些明显的杂色伪像。可按照以下步骤抑制这些伪像:
- 选择“伪像抑制”。
注意:当“伪像抑制”没有打开时,Photoshop 会生成粗糙预览。粗糙预览较锐利,但也会有更多杂色伪像。
- 将“伪像抑制”滑块调整到较高值。100% 伪像抑制会产生原始图像,而 0% 伪像抑制则不会抑制任何杂色伪像。
注意:伪像抑制最适合用于抑制中等频率的杂色。
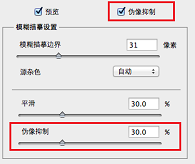 伪像抑制
伪像抑制
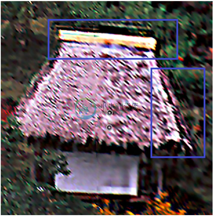 杂色伪像
杂色伪像
