Photoshop 中可轻松遮盖图像的“图框工具”
优质
小牛编辑
190浏览
2023-12-01
了解如何轻松遮盖图像。将形状或文本转换为可用作占位符且可填充图像的图框。通过将另一个图像放置在图框中,可轻松实现图像替换 — 图像可自动缩放,以适应当前的空间。 将 Adobe Stock 搜索结果中的图像置于图框中。
将 Adobe Stock 搜索结果中的图像置于图框中。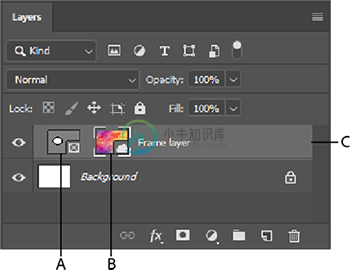 “图层”面板中的图框图层
“图层”面板中的图框图层
A. 图框缩览图 B. 内容缩览图;链接到 Libraries 的智能对象 C. 图框图层 图框和插入图像的选择状态
图框和插入图像的选择状态
A. 同时选中图框及其图像 B. 仅选中了图像(可以看到已启用的变换控件) C. 仅选中了图框
创建占位符图框
您可以通过以下任一方法,为图像创建占位符图框:
- 使用图框工具
 ,在画布上绘制空白的矩形图框或椭圆形图框。
,在画布上绘制空白的矩形图框或椭圆形图框。 - 将现有的任意形状或文本转换为图框。
- 利用画布上现有的图像,在该图像的所需区域上通过图框工具进行绘制。
使用“图框工具”创建图框
- 从“工具”面板中选择图框工具
 或按“K”。
或按“K”。 - 在“工具”选项栏中,选择矩形图框
 或椭圆形图框
或椭圆形图框  。
。 - 在画布上绘制一个新图框。
将任意形状或文本转换为图框
- 在图层面板中,右键单击 (Win)/按住 Control 单击 (Mac) 文本图层或形状图层,然后从上下文菜单中选择转换为图框。
- 在新建图框对话框中,输入图框的名称,并为其设置特定的宽度和高度。
- 单击确定。
在画布中的现有图像上绘制图框
- 从“工具”面板中选择图框工具
 或按“K”。
或按“K”。 - 在“工具”选项栏中,选择矩形图框或椭圆形图框。
- 对于画布上的现有图像,将图框拖动到图像的所需区域上。
- 绘制图框后,图像中沿图框边界包围的部分将被遮盖。
 将 Adobe Stock 搜索结果中的图像置于图框中。
将 Adobe Stock 搜索结果中的图像置于图框中。将图像置于图框中
置于图框中的内容始终是作为智能对象,因而可以实现无损缩放。其中的内容可自动缩放,以适应图框的大小。您可以通过以下任一方法,将内容置于图框中:
- 将 Adobe Stock 资源或库资源从库面板拖至图框。默认情况下,置入的资源将作为可链接回 Creative Cloud Libraries 的智能对象。若要获得最初的分离图层(不链接到 Libraries),请您在从“库”面板拖移资源时按住 Alt 键 (Win) / Option 键 (Mac),或者使用“库”面板中的“置入图层”命令。
- 将图像从本地磁盘拖至图框。图像将作为“嵌入的智能对象”置入。要创建“链接的智能对象”,请在拖放图像时按住 Alt 键 (Win) / Option 键 (Mac)。
- 选择一个图框。从菜单栏中,选择文件 > 置入链接的对象或置入嵌入的对象。在显示的对话框中,选择要置于选定图框的图像。该图像将作为链接的或嵌入的智能对象置入。
- 在“图层”面板中,将像素图层拖至空白图框中。像素图层将自动转换为“智能对象”。
“图层”面板中的图框图层
在图层面板中,图框是由“图框”图层类型来表示的。图框图层显示了两个缩览图 - 图框缩览图和内容缩览图。
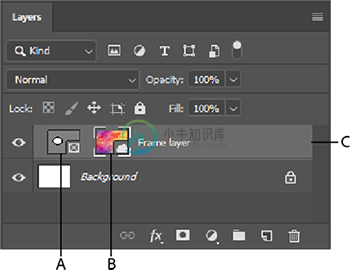 “图层”面板中的图框图层
“图层”面板中的图框图层A. 图框缩览图 B. 内容缩览图;链接到 Libraries 的智能对象 C. 图框图层
注意:如果在 Photoshop CC 2018 或早期版本中打开具有图框图层的文档,那么图框图层将作为带有矢量蒙版的“智能对象”打开。
选择图框或其内容
您既可以同时选择图框及其内容,也可以分别选择,以便单独变换图框及其内容。
 图框和插入图像的选择状态
图框和插入图像的选择状态A. 同时选中图框及其图像 B. 仅选中了图像(可以看到已启用的变换控件) C. 仅选中了图框
同时选中图框及其图像
要同时选中图框及其图像,请执行以下任一操作:
- 在画布上,单击一次插入图像。
- 在“图层”面板中,单击图框图层。
在这种选择状态下,可同时移动或变换图框和图像。
仅选中图像
若要只选中插入图像,而不选择图框,请执行以下任一操作:
- 在画布上,双击图像。
- 在“图层”面板中,单击图框图层中的内容缩览图。
在这种选择状态下,可单独变换插入图像。在此选择状态下,如果再次双击,则恢复为同时选中图框及其图像。
仅选中图框
若要只选中图框,请执行以下任一操作:
- 在上面提到的任意选择状态下,单击一次画布区域中的图框边框。
- 在“图层”面板中,单击图框图层中的图框缩览图。
现在,您就可以单独变换图框。
替换图框的内容
通过将新图像置入图框,可替换现有的插入图像。执行以下任一操作:
- 将图像从库面板拖至画布区域的图框中,或拖至图层面板中的图框图层上。
- 将图像从本地磁盘拖至画布区域的图框中。
- 选择图框或其图像,并使用属性面板中插入图像下的选项:在 Adobe Stock 上查找、打开库、从本地磁盘置入 - 链接式,或从本地磁盘置入 - 嵌入式。
- 选择一个图框。从菜单栏中,选择文件 > 置入链接的对象或置入嵌入的对象。在显示的对话框中,选择要置于选定图框的图像。
更多此类内容
- 使用智能对象
- 创建文字
- 绘制形状
- 将 Adobe Stock 与 Creative Cloud Libraries 结合使用
- 变换对象
- 使用矢量蒙版遮盖图层

