在 Adobe Photoshop 中存储选区和 Alpha 通道模板
视频教程:利用蒙版遮盖图像的部分内容
视频教程:利用蒙版遮盖图像的部分内容Train Simple关于蒙版和 Alpha 通道
当您选择某个图像的部分区域时,未选中的区域会被蒙版或受保护以免被编辑。因此,创建了蒙版后,当您要改变图像某个区域的颜色,或者要对该区域应用滤镜或其它效果时,您可以隔离并保护图像的其余部分。您也可以在进行复杂的图像编辑时使用蒙版,比如将颜色或滤镜效果逐渐应用于图像。
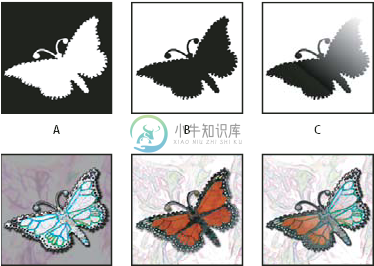 蒙版示例
蒙版示例A. 用于保护背景并编辑“蝴蝶”的不透明蒙版 B. 用于保护“蝴蝶”并为背景着色的不透明蒙版 C. 用于为背景和部分“蝴蝶”着色的半透明蒙版
蒙版存储在 Alpha 通道中。蒙版和通道都是灰度图像,因此可以使用绘画工具、编辑工具和滤镜像编辑任何其他图像一样对它们进行编辑。在蒙版上用黑色绘制的区域将会受到保护;而蒙版上用白色绘制的区域是可编辑区域。
使用快速蒙版模式可将选区转换为临时蒙版以便更轻松地编辑。快速蒙版将作为带有可调整的不透明度的颜色叠加出现。可以使用任何绘画工具编辑快速蒙版或使用滤镜修改它。退出快速蒙版模式之后,蒙版将转换回为图像上的一个选区。
要更加长久地存储一个选区,可以将该选区存储为 Alpha 通道。Alpha 通道将选区存储为“通道”面板中的可编辑灰度蒙版。将选区存储为 Alpha 通道后,您就可以随时重新加载此选区,甚至可以将此选区加载到其他图像。
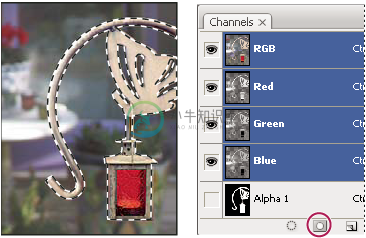 存储为“通道”面板中的 Alpha 通道的选区
存储为“通道”面板中的 Alpha 通道的选区注意:可以使用图层蒙版来遮盖或隐藏图层的某些部分。
创建和编辑 Alpha 通道蒙版
可以创建一个新的 Alpha 通道,然后使用绘画工具、编辑工具和滤镜通过该 Alpha 通道创建蒙版。也可以将 Photoshop 内的现有选区存储为 Alpha 通道,该通道将出现在“通道”面板中。请参阅存储和载入选区。
使用当前选项创建 Alpha 通道蒙版
- 单击“通道”面板底部的“新建通道”按钮
 。
。 - 在新通道上绘画以蒙版图像区域。
注意:在为蒙版创建通道之前,请选择图像的区域。然后在通道上绘画以调整蒙版。
创建 Alpha 通道蒙版并设置选项
- 按住 Alt 键 (Windows) 或 Option 键 (Mac OS) 并单击“通道”面板底部的“新建通道”按钮,或从“通道”面板菜单中选取“新建通道”。
- 在“新建通道”对话框中指定选项。
- 在新通道上绘画以蒙版图像区域。
编辑通道选项
要更改现有通道的选项,请在“通道”面板中双击通道缩览图,或者从“通道”面板菜单中选择“通道选项”。
这些选项在“新建通道”和“通道选项”对话框中可用:
被蒙版区域
将被蒙版区域设置为黑色(不透明),并将所选区域设置为白色(透明)。用黑色绘画可扩大被蒙版区域;用白色绘画可扩大选中区域。选定此选项后,工具箱中的“快速蒙版”按钮将变为一个带有灰色背景的白圆圈  。
。
所选区域
将被蒙版区域设置为白色(透明),并将所选区域设置为黑色(不透明)。用白色绘画可扩大被蒙版区域;用黑色绘画可扩大选中区域。选定此选项后,工具箱中的“快速蒙版”按钮将变为一个带有白色背景的灰圆圈  。
。
专色
将 Alpha 通道转换为专色通道。仅适用于现有通道。
颜色
设置蒙版的颜色和不透明度。单击色域以更改此颜色。颜色和不透明度设置都只是影响蒙版的外观,对如何保护蒙版下面的区域没有影响。更改这些设置能使蒙版与图像中的颜色对比更加鲜明,从而具有更好的可见性。
在通道上绘画以蒙版图像区域
当新通道出现在“通道”面板底部时,它是图像窗口中唯一的可见通道。单击表示复合颜色通道(RGB 和 CMYK)的眼睛图标  可显示带有显示蒙版的颜色叠加的图像。
可显示带有显示蒙版的颜色叠加的图像。
- 选择画笔或编辑工具,然后执行下列操作之一,以便在从 Alpha 通道创建的蒙版中添加或减去区域:
- 要移去新通道中的区域,请用白色绘画。
- 要在新通道中添加区域,请用黑色绘画。
- 要使用小于 100% 的不透明度添加或移去区域,请在“绘画”或“编辑”工具的选项栏中设置“不透明度”,然后使用白色或黑色绘画。也可以使用某个颜色绘画以获得更低的不透明度。
存储和载入选区
可以将任何选区存储为新的或现有的 Alpha 通道中的蒙版,然后从该蒙版重新载入选区。
通过载入选区使其处于现用状态,然后添加新的图层蒙版,可将选区用作图层蒙版。
将选区存储到新通道
- 选择要隔离的图像的一个或多个区域。
- 单击“通道”面板底部的“存储选区”按钮
 。新通道即出现,并按照创建的顺序而命名。
。新通道即出现,并按照创建的顺序而命名。
将选区存储到新的或现有的通道
- 使用选择工具选择想要隔离的一个或多个图像区域。
- 选取“选择”>“存储选区”。
- 在“存储选区”对话框中指定以下各项,然后单击“确定”:
文档
为选区选取一个目标图像。默认情况下,选区放在现用图像中的通道内。可以选取将选区存储到其它打开的且具有相同像素尺寸的图像的通道中,或存储到新图像中。
通道
为选区选取一个目标通道。默认情况下,选区存储在新通道中。可以选取将选区存储到选中图像的任意现有通道中,或存储到图层蒙版中(如果图像包含图层)。
- 如果要将选区存储为新通道,请在“名称”文本框中为该通道键入一个名称。
- 如果要将选区存储到现有通道中,请选择组合选区的方式:
替换通道
替换通道中的当前选区。
添加到通道
将选区添加到当前通道内容。
从通道中减去
从通道内容中删除选区。
与通道交叉
保留与通道内容交叉的新选区的区域。
可从“通道”面板中选择“通道”以查看以灰度显示的存储的选区。
从“通道”面板载入存储的选区
可通过将选区载入图像重新使用以前存储的选区。在完成修改 Alpha 通道后,您也可以将选区载入到图像中。
- 在“通道”面板中执行下列任一操作:
- 选择 Alpha 通道,单击面板底部的“载入选区”按钮
 ,然后单击面板顶部旁边的复合颜色通道。
,然后单击面板顶部旁边的复合颜色通道。 - 将包含要载入的选区的通道拖动到“载入选区”按钮上方。
- 按住 Ctrl 键 (Windows) 或 Command 键 (Mac OS) 并单击包含要载入的选区的通道。
- 若要将蒙版添加到现有选区,请按 Ctrl+Shift 组合键 (Windows) 或 Command+Shift 组合键 (Mac OS) 并单击通道。
- 要从现有选区中减去蒙版,请按 Ctrl+Alt 组合键 (Windows) 或 Command+Option 组合键 (Mac OS) 并单击通道。
- 若要载入存储的选区和现有的选区的交集,请按 Ctrl+Alt+Shift 组合键 (Windows) 或 Command+Option+Shift 组合键 (Mac OS) 并选择通道。
注意:可以将选区从打开的 Photoshop 图像中拖动到另一个图像中。
- 选择 Alpha 通道,单击面板底部的“载入选区”按钮
载入存储的选区
注意:如果要从另一个图像载入存储的选区,请确保将其打开。同时请确保目标图像处于现用状态。
- 选取“选择”>“载入选区”。
- 在“载入选区”对话框中指定“源”选项:
文档
选择要载入的源。
通道
选取包含要载入的选区的通道。
反相
选择未选中区域。
- 选择一个“操作”选项,以便指定在图像已包含选区的情况下如何合并选区:
新建选区
添加载入的选区。
添加到选区
将载入的选区添加到图像中的任何现有选区。
从选区中减去
从图像的现有选区中减去载入的选区。
与选区交叉
从与载入的选区和图像中的现有选区交叉的区域中存储一个选区。
注意:可以将一个打开的 Photoshop 图像中的选区拖动到另一个图像中。
更多此类内容
- 关于图层和矢量蒙版
- 创建临时快速蒙版
- 关于通道
- 添加图层蒙版

