在 Adobe Photoshop 中选择颜色
关于前景色和背景色
Photoshop 使用前景色来绘画、填充和描边选区,使用背景色来生成渐变填充和在图像已抹除的区域中填充。一些特殊效果滤镜也使用前景色和背景色。
可以使用吸管工具、“颜色”面板、“色板”面板或 Adobe 拾色器指定新的前景色或背景色。
默认前景色是黑色,默认背景色是白色。(在 Alpha 通道中,默认前景色是白色,默认背景色是黑色。)
视频提示 | 为拾色器创建快捷方式
视频提示 | 为拾色器创建快捷方式Scott Kelby在工具箱中选取颜色
当前的前景色显示在工具箱上面的颜色选择框中,当前的背景色显示在下面的框中。
 工具箱中的“前景色”框和“背景色”框
工具箱中的“前景色”框和“背景色”框A. “默认颜色”图标 B. “切换颜色”图标 C. “前景色”框 D. “背景色”框
- 要更改前景色,请单击工具箱中靠上的颜色选择框,然后在 Adobe 拾色器中选取一种颜色。
- 要更改背景色,请单击工具箱中靠下的颜色选择框,然后在 Adobe 拾色器中选取一种颜色。
- 要反转前景色和背景色,请单击工具箱中的“切换颜色”图标。
- 要恢复默认前景色和背景色,请单击工具箱中的“默认颜色”图标。
使用吸管工具选取颜色
吸管工具采集色样以指定新的前景色或背景色。您可以从现用图像或屏幕上的任何位置采集色样。
- 选择吸管工具
 。
。 - 在选项栏中,从“取样大小”菜单中选择一个选项,更改吸管的取样大小。
取样点
读取所单击像素的精确值。
3 x 3 平均、5 x 5 平均、11 x 11 平均、31 x 31 平均、51 x 51 平均、101 x 101 平均
读取单击区域内指定像素数量的平均值。
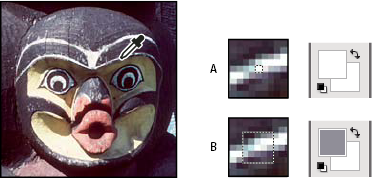 用吸管工具选择前景色
用吸管工具选择前景色 - 从“样本”菜单选择以下选项之一:
所有图层
从文档中的所有图层中采集色样。
当前图层
从当前现用图层中采集色样。
- 要使用可在当前前景色上预览取样颜色的圆环来圈住吸管工具,请选择“显示取样环”。(此选项需要 OpenGL。请参阅启用 OpenGL 并优化 GPU 设置。)
- 执行下列操作之一:
- 要选择新的前景色,请在图像内单击。或者,将指针放置在图像上,按鼠标按钮并在屏幕上随意拖动。前景色选择框会随着您的拖动不断变化。松开鼠标按钮,即可拾取新颜色。
- 要选择新的背景色,请按住 Alt 键 (Windows) 或 Option 键 (Mac OS) 并在图像内单击。或者,将指针放置在图像上,按住 Alt 键 (Windows) 或 Options 键 (Mac OS),按下鼠标按钮并在屏幕上的任何位置拖动。背景色选择框会随着您的拖动不断变化。松开鼠标按钮,即可拾取新颜色。
注意:要在使用任一绘画工具时暂时使用吸管工具选择前景色,请按住 Alt 键 (Windows) 或 Option 键 (Mac OS)。
Adobe 拾色器概述
在 Adobe 拾色器中,可以使用四种颜色模型来选取颜色:HSB、RGB、Lab 和 CMYK。使用 Adobe 拾色器可以设置前景色、背景色和文本颜色。也可以为不同的工具、命令和选项设置目标颜色。
可以对 Adobe 拾色器进行配置以便只选择 Web 安全颜色调板中的颜色,或从特定颜色系统中选择颜色。您还可以访问 HDR(高动态范围)拾色器以选取要在 HDR 图像中使用的颜色。
Adobe 拾色器中的色域将显示 HSB 颜色模式、RGB 颜色模式和 Lab 颜色模式中的颜色分量。如果您知道所需颜色的数值,则可以在文本字段中输入该数值。也可以使用颜色滑块和色域来预览要选取的颜色。在使用色域和颜色滑块调整颜色时,对应的数值会相应地调整。颜色滑块右侧的颜色框中的上半部分将显示调整后的颜色,下半部分将显示原始颜色。在以下两种情况下将会出现警告:颜色不是 Web 安全颜色  或者颜色是可打印色域之外的颜色(不可打印的颜色)
或者颜色是可打印色域之外的颜色(不可打印的颜色) 。
。
 Adobe 拾色器
Adobe 拾色器A. 拾取的颜色 B. 原稿颜色 C. 调整后的颜色 D. “溢色”警告图标 E. 非 Web 安全颜色的警告图标 F. 仅显示 Web 安全颜色 G. 色域 H. 颜色滑块 I. 颜色值
注意:在 Adobe 拾色器中选择颜色时,会同时显示 HSB、RGB、Lab、CMYK 和十六进制数的数值。这对于查看各种颜色模型描述颜色的方式非常有用。
虽然在默认情况下,Photoshop 使用的是 Adobe 拾色器,但是您可以通过设置首选项来使用 Adobe 拾色器以外的其他拾色器。例如,可以使用计算机操作系统的内置拾色器或第三方增效工具拾色器。
显示拾色器
- 在工具箱中,单击前景色或背景色选择框。
- 在“颜色”面板中,单击“设置前景色”或“设置背景色”选择框。
当某些功能可让您选取颜色时,也可使用拾色器。例如,通过单击一些工具的“选项”栏中的色板,或通过单击一些颜色调整对话框中的吸管工具。
使用 Adobe 拾色器选取颜色
您可以通过在 HSB、RGB 和 Lab 文本框中输入颜色分量值或使用颜色滑块和色域来选取颜色。
要使用颜色滑块和色域来选取颜色,请在颜色滑块中单击或移动颜色滑块三角形以设置一个颜色分量。然后移动圆形标记或在色域中单击。这将设置其它两个颜色分量。
在使用色域和颜色滑块调整颜色时,不同颜色模型的数值会相应地进行调整。颜色滑块右侧的矩形区域中的上半部分将显示新的颜色,下半部分将显示原始颜色。在以下两种情况下将会出现警告:颜色不是 Web 安全颜色  或者颜色是色域之外的颜色
或者颜色是色域之外的颜色  。
。
注意:可以在“Adobe 拾色器”窗口的外部选取颜色。当您将指针移到文档窗口上时,指针会变成吸管工具。然后,您可以通过在图像中单击来选择颜色。选中的颜色将显示在 Adobe 拾色器中。在图像中单击,然后按住鼠标按钮移动,可将吸管工具移到桌面上的任何位置。可通过松开鼠标按钮来选择颜色。
使用 HSB 模型选取颜色
在使用 HSB 颜色模型时,色相在色域中以介于 0° 到 360° 之间的某个角度(对应于色轮上的某个位置)来指定。饱和度和亮度以百分比的形式来指定。在色域中,色相饱和度从左向右增加,而亮度从下往上增加。
- 在 Adobe 拾色器中,选择 H 选项并在 H 文本框中输入一个数值或在颜色滑块中选择一个色相。
- 可以通过在色域中单击并移动圆形标记,也可以通过在 S 文本框和 B 文本框中输入数值来调整饱和度和亮度。
- (可选)选择 S 选项或 B 选项可以在色域中显示颜色的饱和度或亮度,以便做出进一步的调整。
使用 RGB 模型选取颜色
通过指定红色、绿色和蓝色分量来选取颜色。
- 在 Adobe 拾色器的 R、G 和 B 文本框中输入数值。指定介于 0 和 255 之间的分量值(0 表示无色,255 表示纯色)。
- 要使用颜色滑块和色域对颜色进行可视化选取,请单击 R、G 或 B 文本框并调整颜色滑块和色域。
您单击的颜色将在颜色滑块中显示,颜色滑块的底部和顶部的颜色分量值分别为 0(没有此颜色)和 255(此颜色的最大量)。色域将显示其它两个分量的范围:一个分量的范围在水平轴上显示;另一个分量的范围在垂直轴上显示。
使用 Lab 模型选取颜色
当基于 Lab 颜色模型选取颜色时,L 值用于指定颜色的明亮度。A 值用于指定颜色的红绿程度。B 值用于指定颜色的蓝黄程度。
- 在 Adobe 拾色器中,分别输入 L 的值(从 0 到 100)以及 A 和 B 的值(从 -128 到 +127)。
- (可选)使用颜色滑块或色域来调整颜色。
使用 CMYK 模型选取颜色
可以通过将每个分量值指定为青色、洋红色、黄色和黑色的百分比来选取颜色。
- 在 Adobe 拾色器中,通过输入 C、M、Y 和 K 的百分比值或使用颜色滑块和色域来选取颜色。
通过指定十六进制值来选取颜色
可以通过指定用于定义颜色中的 R、G 和 B 分量的十六进制值来选取颜色。这三对数字是用介于 00(最小明亮度)和 ff(最大明亮度)之间的值表示的。例如,000000 是黑色,ffffff 是白色,ff0000 是红色。
- 在 Adobe 拾色器的 # 文本框中输入十六进制值。
在绘画时选择颜色
提示型显示 (HUD) 拾色器可让您在文档窗口中绘画时快速选择颜色,其中的图像颜色便于您获取相关信息。
注意:HUD 拾色器需要 OpenGL。(请参阅启用 OpenGL 和优化 GPU 设置。)
选择 HUD 拾色器的类型
- 选择“编辑”>“首选项”>“常规”(Windows),或者“Photoshop”>“首选项”>“常规”(Mac OS)。
- 在“HUD 拾色器”菜单中,选择“色相条纹”可显示垂直拾色器,选择“色相轮”则显示圆形拾色器。
从 HUD 拾色器中选择颜色
- 选择绘画工具。
- 按 Shift + Alt,并单击右键 (Windows),或按 Control + Option + Command (Mac OS)。
- 在文档窗口中单击以显示拾色器。然后拖动以选择颜色的色相和阴影。
注意:在文档窗口中单击之后,您就可以释放按住的键了。在您选择其他色相时,临时按住空格键可保持选定的阴影,反之亦然。
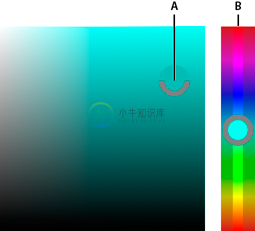 使用 HUD 拾色器选择颜色
使用 HUD 拾色器选择颜色A. 阴影 B. 色相
注意:若要改为从图像中选择颜色,请按住 Alt 键(Windows) 或 Option 键(Mac OS) 来使用吸管工具。
选择 Web 安全颜色
Web 安全颜色是浏览器使用的 216 种颜色,与平台无关。在 8 位屏幕上显示颜色时,浏览器将图像中的所有颜色更改成这些颜色。216 种颜色是 Mac OS 的 8 位颜色调板的子集。只使用这些颜色时,准备的 Web 图片在 256 色的系统上绝对不会出现仿色。
在 Adobe 拾色器中选择 Web 安全颜色
- 选择 Adobe 拾色器左下角的“只有 Web 颜色”选项。选中此选项后,所拾取的任何颜色都是 Web 安全颜色。
将非 Web 颜色更改为 Web 安全颜色
如果选择非 Web 颜色,则在 Adobe 拾色器中的颜色框旁边会显示一个警告立方体  。
。
- 单击警告立方体以选择最接近的 Web 颜色。(如果未出现警告立方体,则表明所选的颜色是 Web 安全颜色。)
使用“颜色”面板选择 Web 安全颜色
- 单击“颜色”面板选项卡,或选取“窗口”>“颜色”,以查看“颜色”面板。
- 选取用于选择 Web 安全颜色的选项:
- 从“颜色”面板菜单中选取“建立 Web 安全曲线”。选中此选项后,所拾取的任何颜色都是 Web 安全颜色。
- 从“颜色”面板菜单中选取“Web 颜色滑块”。默认情况下,在拖动 Web 颜色滑块时,这些滑块会迅速定位 Web 安全颜色(由刻度指示)。如果不想选择 Web 安全颜色,请在拖动滑块时按住 Alt 键 (Windows) 或 Option 键 (Mac OS)。
如果选取非 Web 颜色,则“颜色”面板左侧的四色曲线图上方会出现一个警告立方体
 。单击警告立方体以选择最接近的 Web 颜色。
。单击警告立方体以选择最接近的 Web 颜色。
为不可打印的颜色选取 CMYK 等效值
RGB、HSB 和 Lab 颜色模型中的某些颜色无法打印,因为这些颜色在色域之外并且在 CMYK 模型中没有等效值。当在 Adobe 拾色器或“颜色”面板中选择不可打印的颜色时,将出现一个警告三角形。此三角形下方的色板将显示最接近的 CMYK 等效值。
注意:在“颜色”面板中,如果正在使用 Web 颜色滑块,则警告三角形不可用。
- 要选取最接近的 CMYK 等效值,请在“拾色器”对话框或“颜色”面板中单击警告三角形
 。
。可打印的颜色由“颜色设置”对话框中定义的当前 CMYK 工作空间决定。
选取专色
Adobe 拾色器可让您从 PANTONE MATCHING SYSTEM®、Trumatch® Swatching System™、Focoltone® 颜色系统、Toyo Color Finder™ 1050 系统、ANPA-Color™ 系统、HKS® 颜色系统和 DIC 颜色参考中选取颜色。
要确保最终的打印输出结果是所需的颜色,请咨询打印机或服务部门,并基于所打印的色板选取颜色。厂商建议每年更换新的色板库,以避免油墨褪色和其它损失。
注意:除双色调外,Photoshop 能够以任何图像模式将专色打印到 CMYK(印刷色)色版。要打印真正的专色版,请创建专色通道。
- 打开 Adobe 拾色器并单击“颜色库”。
“自定颜色”对话框显示与 Adobe 拾色器中当前选中的颜色最接近的颜色。
- 对于色库,选取颜色库。请参阅下列有关对颜色库的说明。
- 输入油墨量或沿滚动条拖动三角形,确定所需的颜色。
- 在列表中单击所需的补色。
专色库
Adobe 拾色器支持下列颜色系统:
ANPA-COLOR
通常应用于报纸。ANPA-COLOR ROP Newspaper Color Ink Book 包含 ANPA 颜色样本。
DIC 颜色参考
通常在日本用于印刷项目。有关更多信息,请与日本东京的 Dainippon Ink & Chemicals, Inc. 联系。
FOCOLTONE
由 763 种 CMYK 颜色组成。通过显示补偿颜色的压印,Focoltone 颜色有助于避免印前陷印和对齐问题。Focoltone 中有包含印刷色和专色规范的色板库、压印图表以及用于标记版面的雕版库。有关更多信息,请与英国 Stafford 的 Focoltone International, Ltd. 联系。
HKS 色板
在欧洲用于印刷项目。每种颜色都有指定的 CMYK 颜色。可以从 HKS E(适用于连续静物)、HKS K(适用于光面艺术纸)、HKS N(适用于天然纸)和 HKS Z(适用于新闻纸)中选择。颜色取样器对于每种比例都可用。HKS 印刷色标簿和色板已添加到颜色系统菜单中。
PANTONE®
颜色用于专色重现。PANTONE MATCHING SYSTEM 可以渲染 1,114 种颜色。PANTONE 颜色参考和样本簿会印在涂层、无涂层和哑面纸样上,以确保精确显示印刷结果并更好地进行印刷控制。可在 CMYK 下印刷 PANTONE 纯色。要将 PANTONE 纯色和与它最匹配的印刷色进行比较,请使用 PANTONE 纯色/印刷色参考。CMYK 屏幕色调百分比印刷在每种颜色下方。有关更多信息,请与新泽西州卡尔士达特的 Pantone, Inc. 联系 (www.pantone.com)。
TOYO Color Finder 1050
由基于日本最常用的印刷油墨的 1,000 多种颜色组成。TOYO Process Color Finder 色标簿和色板已添加到颜色系统菜单中。TOYO Color Finder 1050 Book 包含 Toyo 颜色的打印样本,可以从打印机和图片用品商店购得。有关更多信息,请与日本东京的 Toyo Ink Manufacturing Co., Ltd. 联系。
TRUMATCH
提供了可预测的 CMYK 颜色,与 2,000 多种可实现的、计算机生成的颜色相匹配。Trumatch 颜色包括偶数步长的 CMYK 色域的可见色谱。Trumatch 颜色能够为每个色相显示多达 40 种的色调和阴影,每种最初都是在四色印刷中创建的,并且可以在电子照排机上用四色重现。另外,还包括使用不同色相的四色灰色。有关更多信息,请与纽约的 Trumatch Inc. 联系。
更多此类内容
- 自定拾色器和色板
- 匹配、替换和混合颜色
- 通过色阶提高色调质量
- 在“颜色”和“色板”面板中选择颜色
- 确定溢色颜色
- 关于 HDR 拾色器
- 关于专色

