编辑 Photoshop 视频和动画图层
注意:对于 Photoshop CC 之前的 Photoshop 版本,只有当您拥有 Photoshop Extended 时,本文所讨论的某些功能才可能可用。Photoshop 不提供单独的 Extended 版本。Photoshop Extended 中的所有功能是 Photoshop 的一部分。
变换视频图层
可以像在 Photoshop 中变换其它任何图层一样变换视频图层。但是,必须在变换之前,将视频图层转换为“智能对象”。
- 在“时间轴”或“图层”面板中,选择视频图层。
- 请执行下列任一操作:
- 选取“编辑”>“自由变换”,以使用文档窗口中的手柄来变换视频。
- 选取“编辑”>“变换”,并从子菜单中选取一个特定的变换。
如果视频图层不是“智能对象”,Photoshop 会要求您进行转换。
创建新的视频图层
可以通过将视频文件添加为新图层或创建空白图层来创建新的视频图层。
打开视频文件
- 选择“文件”>“打开”,选择一个视频文件,然后单击“打开”。
视频将出现在新文档的视频图层上。
将视频文件添加为新视频图层
- 对于现用文档,请确保“时间轴”面板以时间轴模式显示。
- 选择“图层”>“视频图层”>“从文件新建视频图层”。
- 选择视频或图像序列文件,然后单击“打开”。
添加空白视频图层
- 对于现用文档,请确保“时间轴”面板以时间轴模式显示。
- 选择“图层”>“视频图层”>“新建空白视频图层”。
指定图层在视频或动画中出现的时间
可以使用各种方法指定图层在视频或动画中的出现时间。例如,可以裁切(隐藏)位于图层的开头或结尾的帧。这将更改视频或动画中图层的起点和终点。(第一个出现的帧称作“入点”,而最后一个出现的帧称作“出点”。) 也可以将整个图层持续时间栏拖动到时间轴的不同部分。
- 在“时间轴”面板中,选择图层。
- 请执行下列任一操作:
- 要指定图层的“入点”和“出点”,请拖动图层持续时间栏的开头和结尾。
- 将图层持续时间栏拖动到希望该图层在其中出现的时间轴部分。
注意:要获得最佳结果,请在对图层持续时间栏进行裁剪之后拖动它。
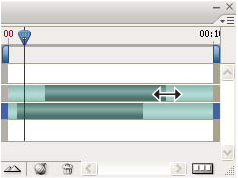
已选定其图层持续时间栏以进行拖动的图层(在时间轴模式下)- 将当前时间指示器拖动到要作为新的“入点”或“出点”的帧,并从面板菜单中选取“将图层开头裁切为当前时间”或“将图层结尾裁切为当前时间”。
此操作将通过隐藏当前时间指示器与图层开头或结尾之间的帧来缩短图层持续时间。(重新扩展图层持续时间栏的两端可显示已隐藏的帧。)
- 使用关键帧以更改图层在特定时间或帧处的不透明度。
注意:要删除一个或多个图层中的素材,请使用“撤消工作区域”命令。要从所有视频或动画图层中删除某个特定的持续时间,请使用“抽出工作区域”命令。
裁切或移动视频图层
要隐藏视频、动画图层开始或结尾部分的帧,请裁切图层。要在其它时间点开始或结束视频,请移动视频图层。
注意:如果移动视频图层,存储文件后更改会永久存储。但是,如果裁切视频,可以通过重新展开图层持续时间栏的两端来恢复。
- 在“时间轴”或“图层”面板中,选择要编辑的图层。
- 将当前时间指示器移动到要作为新的“入点”或“出点”的帧(或时间)。
- 从“时间轴”面板菜单中,选取下列选项之一:将图层入点移至当前时间
将图层的起始点永久性移动到当前时间指示器。
将图层终点移至当前时间
将图层的终点永久性移动到当前时间指示器。
将图层开头裁切为当前时间
临时隐藏从当前时间指示器到图层开头的部分。
将图层结尾裁切为当前时间
临时隐藏从当前时间指示器到图层结尾的部分。
注意:也可以使用“撤消工作区域”命令来隐藏一个或多个图层中的帧,或使用“抽出工作区域”命令来隐藏视频或动画的所有图层中的特定持续时间。
撤消工作区域
可以删除选定图层中素材的某个部分,而将同一持续时间的间隙保留为已移去的部分。
- 选择要编辑的图层。
- 在“时间轴”面板中,设置工作区域以指定要省略的选定图层的持续时间。
- 从面板菜单中,选取“撤消工作区域”。
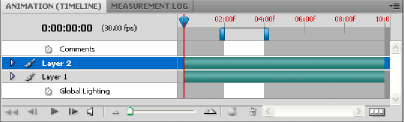
应用“撤消工作区域”命令之前的图层

应用“撤消工作区域”命令之后的图层
抽出工作区域
要删除部分视频并自动移去时间间隔,请使用“抽出工作区域”命令。其余内容将会拷贝到新的视频图层。
- 选择要编辑的图层。
- 在“时间轴”面板中,设置工作区域以指定要省略的视频或动画的持续时间。
- 从面板菜单中,选取“抽出工作区域”。
拆分视频图层
可以在指定的帧处将视频图层拆分为两个新的视频图层。
- 在“时间轴”面板中选择视频图层。
- 将当前时间指示器移动到要拆分视频图层的位置对应的时间或帧号。
- 单击面板菜单图标,并选取“拆分图层”。选定的视频图层将被复制并立即显示在“时间轴”面板中的原始视频图层的上方。原始图层将从开头裁切到当前时间;而复制的图层将从结尾裁切到当前时间。
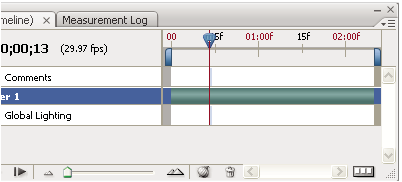
使用“拆分图层”命令之前的原始图层
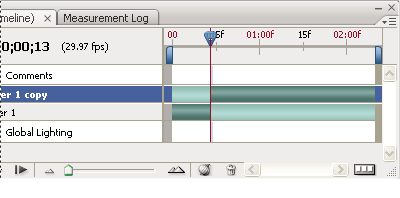
使用“拆分图层”命令之后产生两个图层
对视频或动画中的图层分组
向视频或动画中添加多个图层时,您可能希望通过对图层分组将这些图层归类到一个层次结构中。Photoshop 将视频或动画中的帧保留在分组的图层中。
也可以对一组图层进行分组。除了将图层嵌入到更复杂的层次结构中之外,对一组图层分组可让您同时利用动画表示所有分组图层的不透明度。“动画”面板显示一组按照通用的不透明度图层属性编组的图层。
注意:在 Photoshop 中编组视频图层类似于在 Adobe After Effects 中重组。
- 在“图层”面板中,选择两个或更多图层并执行下列操作之一:
- 选取“图层”>“图层编组”。
- 选择“图层”>“智能对象”>“转换为智能对象”。
栅格化视频图层
当栅格化视频图层时,选定的图层将被拼合到“动画”面板中选定的当前帧的复合中。尽管可以一次栅格化多个视频图层,但只能为顶部视频图层指定当前帧。
- 在“图层”面板中,选择视频图层。
- 在“时间轴”面板中,将当前时间指示器移动到栅格化视频图层时要保留的帧。
- 执行以下任一操作:
- 选择“图层”>“栅格化”>“视频”。
- 选择“图层”>“栅格化”>“图层”。
注意:要一次栅格化多个视频图层,请在“图层”面板中选择这些图层,并将当前时间指示器设置为要在顶部视频图层中保留的帧,然后选择“图层”>“栅格化”>“图层”。

