在 Photoshop 中设置用于印刷的图像目标值
设置高光和阴影目标值
由于大多数输出设备(通常是印刷机)既不能打印最黑的阴影值(接近色阶 0)中的细节,也不能打印最白的高光值(接近色阶 255)中的细节,因此有必要指定图像的高光和阴影值(为它们设置目标值)。如果指定最小的阴影色阶和最大的高光色阶,则有助于将重要的阴影和高光细节置于输出设备的色域内。
如果是在桌面打印机上打印图像,并且您的系统的色彩受管理,则无需设置目标值。Photoshop 色彩管理系统自动调整您在屏幕上看到的图像,以便它在您配置的桌面打印机上正确打印。
使用色阶保留高光和阴影细节以进行打印
“输出色阶”滑块可让您设置阴影色阶和高光色阶以将图像压缩到一个小于 0 到 255 的范围。如果您了解要用来印刷图像的印刷机的特性,则可以使用此调整来保留阴影和高光细节。例如,假定值为 245 的高光中有重要的图像细节,而您要使用的印刷机无法保持小于 5% 的网点。您可以将高光滑块拉到色阶 242(在印刷机上是一个 5% 的网点),以便将高光细节从 245 改为 242。现在,高光细节可安全地在该印刷机上印刷。
通常,使用“输出色阶”滑块来确定带有镜面高光的图像的目标值并不很好。镜面高光看起来将是灰色的,而不是显示为纯白色。为带有镜面高光的图像使用高光吸管工具。
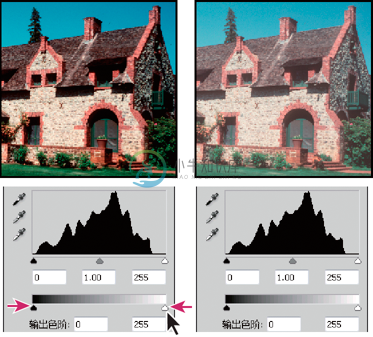
使用“输出色阶”滑块确定阴影和高光的目标值
使用吸管工具设置目标值
- 在工具箱中选择吸管工具
 。您可以从吸管工具选项中的“取样大小”菜单中选取“3 x 3 平均”。这保证是区域的代表性取样,而不是单个屏幕像素值。
。您可以从吸管工具选项中的“取样大小”菜单中选取“3 x 3 平均”。这保证是区域的代表性取样,而不是单个屏幕像素值。 - 单击“调整”面板中的“色阶”图标 或“曲线”图标。当您选择“色阶”或“曲线”时,吸管工具
 在“属性”面板的外部仍处于现用状态。您仍然能够通过键盘快捷键来访问滚动控件、抓手工具和缩放工具
在“属性”面板的外部仍处于现用状态。您仍然能够通过键盘快捷键来访问滚动控件、抓手工具和缩放工具  。
。 - 执行下列操作之一,以便标识希望保留在图像中的高光和阴影区域:
- 将指针在图像周围移动,然后查看“信息”面板,找出希望保留的最亮和最暗区域(不剪切到纯黑色或纯白色)。(请参阅查看图像中的颜色值。)
- 在图像中拖移指针,并查看“属性”面板中的“曲线”,找出希望保留的最亮点和最暗点。如果“曲线”调整设置为 CMYK 复合通道,则该方法无效。
在标识希望其面向可打印(较低)值的最亮高光细节时,不要包括镜面高光。镜面高光(如珠宝中的亮光或者一团强光)就是图像中最亮的点。理想的做法是剪切镜面高光像素(纯白色,无细节),以便不会在纸张上打印油墨。
注意:也可以在访问“色阶”或“曲线”之前,使用“阈值”命令标识有代表性的高光和阴影。(请参阅创建带有两个值的黑白图像。)
- 要为图像最亮的区域指定高光值,请在“色阶”或“曲线”调整中双击“设置白场”吸管工具,以显示拾色器。输入要指定给图像中最亮的区域的值,然后单击“确定”。然后单击在步骤 3 中标别的高光。注意:如果意外地单击了错误的高光,请单击“调整”面板中的“复位”按钮。
视输出设备而定,在白纸上打印时,分别使用 5、3、3 和 0 的 CMYK 值就可以在平均色调图像中获得较好的高光。RGB 近似等效值为 244、244、244,灰度近似等效值为一个 4% 网点。在拾色器 HSB 区域下的“亮度 (B)”框中输入 96,可以快速接近这些目标值。
注意:对于低色调图像,您可能需要将高光设置为较低的值以免对比度过大。可输入 96 到 80 之间的数字以试验不同的亮度值。
整个图像的像素值将按比例调整到新的高光值。所有比单击区域亮的像素都会被剪切(调整到色阶 255,即纯白)。“信息”面板显示颜色调整前后的值。
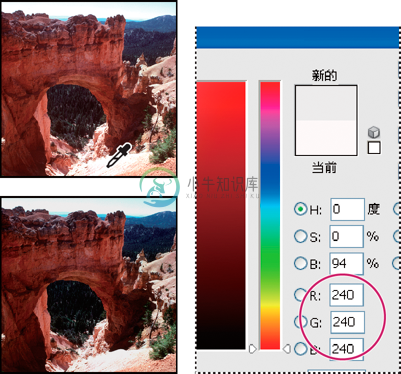
为“设置白场”吸管工具设置目标值,然后单击某个高光以将它指定给目标值 - 要为希望保留的图像最暗区域指定阴影值,请双击“属性”面板中的“设置黑场”吸管工具,以显示拾色器。输入要指定给图像中最暗的区域的值,然后单击“确定”。然后单击在步骤 3 中标别的阴影。在白纸上打印时,使用 65、53、51 和 95 的 CMYK 值通常就可以在平均色调图像中获得较好的阴影。RGB 近似等效值为 10、10、10,灰度近似等效值为一个 96% 网点。在拾色器 HSB 区域下的“亮度 (B)”框中输入 4,可以快速接近这些值。
注意:对于高色调图像,可能需要将阴影设置为较高的值以保留高光中的细节。可输入 4 到 20 之间的数字以试验不同的亮度值。

