在 Photoshop 中使用消失点
注意:对于 Photoshop CC 之前的 Photoshop 版本,只有当您拥有 Photoshop Extended 时,本文所讨论的某些功能才可能可用。Photoshop 不提供单独的 Extended 版本。Photoshop Extended 中的所有功能是 Photoshop 的一部分。
消失点可以简化在包含透视平面(如建筑物的侧面、墙壁、地面或任何矩形对象)的图像中进行的透视校正编辑的过程。在消失点中,您可以在图像中指定平面,然后应用绘画、仿制、拷贝或粘贴以及变换等编辑操作。所有编辑操作都将采用您所处理平面的透视。当您修饰、添加或移去图像中的内容时,结果将更加逼真,因为可正确确定这些编辑操作的方向,并且将它们缩放到透视平面。完成在消失点中的工作后,可以继续在 Photoshop 中编辑图像。要在图像中保留透视平面信息,请以 PSD、TIFF 或 JPEG 格式存储文档。

在图像中的透视平面上进行编辑
您也可以测量图像中的对象,并将 3D 信息和测量结果以 DXF 和 3DS 格式导出以便在 3D 应用程序中使用。
消失点对话框概述
“消失点”对话框(“滤镜”>“消失点”)中包含用于定义透视平面的工具、用于编辑图像的工具、测量工具和图像预览。消失点工具(选框、图章、画笔及其它工具)的工作方式与 Photoshop 主工具箱中的对应工具十分类似。您可以使用相同的键盘快捷键来设置工具选项。打开“消失点”菜单 可显示其它工具设置和命令。
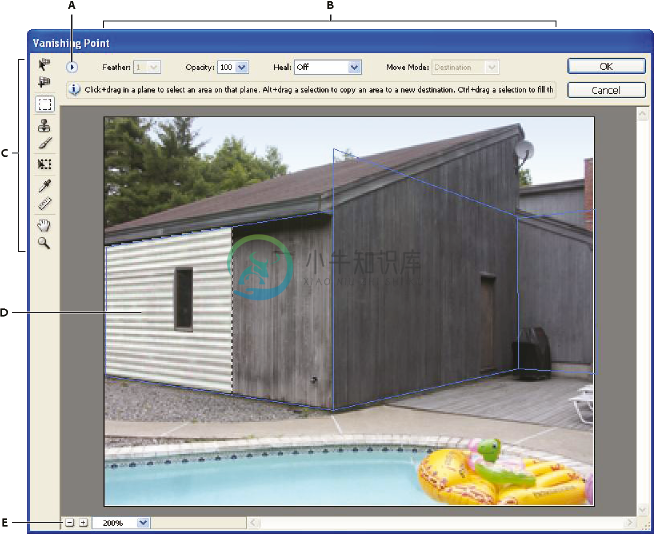
消失点对话框
A. “消失点”菜单 B. 选项 C. 工具箱 D. 消失点会话的预览 E. 缩放选项
有关消失点中的键盘快捷键,请参阅用于消失点的快捷键。
消失点工具
消失点工具的工作方式类似于主 Photoshop 工具框中的对应工具。可以使用相同的键盘快捷键来设置工具选项。选择一个工具将会更改“消失点”对话框中的可用选项。
编辑平面工具
选择、编辑、移动平面和调整平面大小。
创建平面工具
定义平面的四个角节点、调整平面的大小和形状并拖出新的平面。
选框工具
建立方形或矩形选区,同时移动或仿制选区。
注意:在平面中双击选框工具可选择整个平面。
图章工具
使用图像的一个样本绘画。与仿制图章工具不同,消失点中的图章工具不能仿制其它图像中的元素。另请参阅使用消失点中的样本像素绘画和使用仿制图章工具修饰。
画笔工具 
在平面中绘制选定的颜色。
变换工具
通过移动外框手柄来缩放、旋转和移动浮动选区。它的行为类似于在矩形选区上使用“自由变换”命令。另请参阅自由变换。
吸管工具 
在预览图像中单击时,选择一种用于绘画的颜色。
测量工具 
在平面中测量项目的距离和角度。另请参阅在消失点中测量
缩放工具 
在预览窗口中放大或缩小图像的视图。
抓手工具
在预览窗口中移动图像。
放大或缩小预览图像
- 请执行下列任一操作:
- 在“消失点”对话框中,选择缩放工具
 ,然后在预览图像中单击或拖动以进行放大;按住 Alt 键 (Windows) 或 Option 键 (Mac OS) 并单击或拖动,可以进行缩小。
,然后在预览图像中单击或拖动以进行放大;按住 Alt 键 (Windows) 或 Option 键 (Mac OS) 并单击或拖动,可以进行缩小。 - 在对话框底部的“缩放”文本框中指定放大级别。
- 单击加号 (+) 或减号 (-) 按钮分别进行放大或缩小。
- 要临时在预览图像中缩放,请按住“X”键。这一点对于在定义平面时放置角节点和处理细节特别有用。
- 在“消失点”对话框中,选择缩放工具
在预览窗口中移动图像
- 请执行下列任一操作:
- 在“消失点”对话框中选择抓手工具,并在预览图像中拖动。
- 在选择了任何工具时按住空格键,然后在预览图像中拖动。
使用消失点
- (可选)准备要在消失点中使用的图像。选取“消失点”命令之前,请执行下列任一操作:
- 为了将“消失点”处理的结果放在独立的图层中,请在选取“消失点”命令之前创建一个新图层。将消失点结果放在独立的图层中可以保留原始图像,并且可以使用图层不透明度控制、样式和混合模式。
- 如果打算仿制图像中超出当前图像大小边界以外的内容,请增加画布大小以容纳额外的内容。另请参阅更改画布大小。
- 如果打算将某个项目从 Photoshop 剪贴板粘贴到“消失点”中,请在选取“消失点”命令之前拷贝该项目。拷贝的项目可以来自于另一个 Photoshop 文档。如果要拷贝文字,则在拷贝到剪贴板之前必须先栅格化该文本图层。
- 要将“消失点”结果限制在图像的特定区域内,请在选取“消失点”命令之前建立一个选区或向图像中添加蒙版。另请参阅使用选框工具选择和关于蒙版和 Alpha 通道。
- 要将透视中的某些内容从一个 Photoshop 文档拷贝到另一个 Photoshop 文档,请首先在一个正使用消失点的文档中拷贝项目。当在正使用消失点的另一个文档中粘贴该项目时,将保留该项目的透视。
- 选择“滤镜”>“消失点”。
- 定义平面表面的四个角节点。默认情况下,将选中创建平面工具。在预览图像中单击以定义角节点。在创建平面时,尝试使用图像中的矩形对象作为参考线。
要拉出其它平面,请使用创建平面工具并在按住 Ctrl 键 (Windows) 或 Command 键 (Mac OS) 的同时拖动边缘节点。有关更多信息,请参阅在消失点中定义和调整透视平面。

使用创建平面工具定义四个角节点
按住 Ctrl 键 (Windows) 或 Command 键 (Mac OS) 并拖动边缘节点以拉出平面。 - 编辑图像。请执行下列任一操作:
- 建立选区。在绘制一个选区之后,可以对其进行仿制、移动、旋转、缩放、填充或变换操作。有关详细信息,请参阅关于消失点中的选区。
- 从剪贴板粘贴项目。粘贴的项目将变成一个浮动选区,并与它将要移动到的任何平面的透视保持一致。有关详细信息,另请参阅将项目粘贴到消失点中。
- 使用颜色或样本像素绘画。有关详细信息,请参阅在消失点中使用颜色绘画或在消失点中使用样本像素绘画。
- 缩放、旋转、翻转、垂直翻转或移动浮动选区。有关详细信息,请参阅关于消失点中的选区。
- 在平面中测量项目。通过从“消失点”菜单中选取“渲染测量至 Photoshop”可以在 Photoshop 中对测量进行渲染。有关详细信息,请参阅在消失点中测量。
- 将 3D 信息和测量结果以 DXF 或 3DS 格式导出。将纹理也以 3DS 格式导出。有关详细信息,请参阅导出测量、纹理和 3D 信息。
- 单击“确定”。在单击“确定”之前,可以通过从“消失点”菜单中选取“渲染网格至 Photoshop”,将网格渲染至 Photoshop。有关详细信息,请参阅渲染网格至 Photoshop。
导出测量、纹理和 3D 信息
可以将在消失点中创建的 3D 信息(平面)、纹理和测量按照某种格式导出,以便在 CAD、建模、动画和特殊效果应用程序中使用。“导出到 DXF”可创建包含 3D 信息和任何测量的文件。导出的 3DS 文件包含渲染的纹理以及几何信息。
- 打开“消失点”菜单并选取“导出到 DXF”或“导出到 3DS”。
- 在“导出 DXF”或“导出 3DS”对话框中,选择用于存储文件的位置并单击“存储”。
关于透视平面和网格
只有定义了与图像中的透视对齐的矩形平面之后,才能在消失点中进行编辑。平面的精确度确定了能否在图像中正确地缩放任何编辑或调整操作并确定其方向。
建立四个角节点之后,透视平面将处于现用状态并显示外框和网格。要对透视平面进行微调,可以对其执行缩放、移动或整形操作。也可以更改网格大小,使其与图像中的元素对齐。有时,将外框和网格与图像中的纹理或图案对齐可帮助您准确地匹配图像的透视。调整网格大小还可以使您更加轻松地对图像中的项目进行计数。
除了有助于将透视平面与图像元素对齐之外,网格还有助于在使用测量工具时进行可视化测量。可以使用一个选项将网格大小链接到使用测量工具进行的测量。
在消失点中定义和调整透视平面
- 在“消失点”对话框中,选择创建平面工具,然后在预览图像中单击以添加四个角节点。在创建透视平面时,尝试使用图像中的矩形对象或平面区域作为参考线。为了帮助放置节点,可按住“X”键在预览图像中缩放。在添加角节点时,可通过按 Backspace 键 (Windows) 或 Delete 键 (Mac OS) 来删除上一个节点(如果该节点不正确)。也可以通过拖动节点来调整其位置。
- 选择编辑平面工具并执行下列一个或多个操作:
- 要重新定义透视平面的形状,请拖动角节点。
- 要调整网格,请在“网格大小”文本框中输入一个值,或单击向下箭头并移动滑块。您也可以在创建平面工具处于选定状态时调整网格大小。
- 要移动平面,请在平面内单击并拖动。
- 要缩放平面,请拖动定界框线段中的边节点。
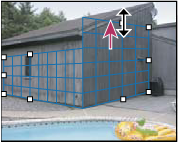
拖动边节点增加平面大小,使其能容纳下编辑稿透视平面的外框和网格通常是蓝色的。如果放置角节点时出现问题,则此平面无效并且外框和网格将变为红色或黄色。如果平面无效,请移动角节点直至外框和网格变为蓝色。
注意:如果具有叠加的平面,请按住 Ctrl 键 (Windows) 或 Command 键 (Mac OS) 并单击,即可在叠加的平面之间循环切换。
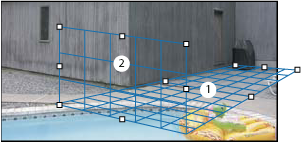
重叠的平面
创建相关的透视平面
在消失点中创建平面之后,可以创建(拉出)共享同一透视的其它平面。从初始透视平面中拉出第二个平面之后,还可以从第二个平面中拉出其它平面,依此类推。可以根据需要拉出任意多个平面。虽然新平面是以 90 度角拉出的,但可以将这些平面调整到任意角度。这对于在各表面之间进行无缝编辑以匹配复杂场景的几何形状很有用。例如,厨房中的边角橱柜可以是连续表面的一部分。除了调整相关透视平面的角度之外,总是可以使用编辑平面工具调整平面的大小。
- 选择创建平面工具或编辑平面工具,然后按住 Ctrl 键 (Windows) 或 Command 键 (Mac OS) 并拖动现有平面的定界框的边缘节点(而不是角节点)。新平面将沿原始平面成 90 度角拉出。
注意:如果新创建的平面没有与图像正确对齐,请选择“编辑平面工具”并调整角节点。调整某个平面时,将影响连接的平面。(如果连接了两个以上的平面,则角节点将不可用。)
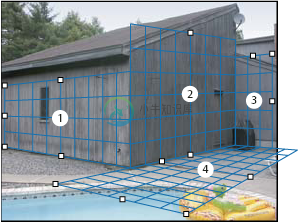
拉出多个平面可保持平面彼此相关,以便在适当的透视中缩放编辑操作并确定它们的方向。 - (可选)执行下列操作之一以更改新拉出的平面的角度:
- 在编辑平面工具或创建平面工具处于选定状态的情况下,按住 Alt 键 (Windows) 或 Option 键 (Mac OS) 并拖动位于旋转轴相反一侧的中心边缘节点。
- 在“角度”文本框中输入一个值。
- 移动角度滑块。
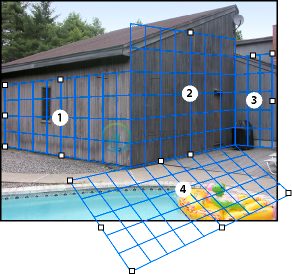
已更改的平面角度。注意:一旦从现有(父)平面创建新(子)平面,就再不能调整父平面的角度。
消失点中的外框和网格警告
外框和网格会改变颜色,以指明平面的当前情况。如果平面无效,请移动角节点直至外框和网格变为蓝色。
蓝色
指明有效的平面。请记住,有效的平面并不能保证具有适当透视的结果。您必须确保外框和网格与图像中的几何元素或平面区域精确对齐。
红色
指明无效的平面。“消失点”无法计算平面的长宽比。
黄色
指明无效的平面。无法解析平面的某些消失点。
注意:尽管可以编辑无效的红色或黄色平面(包括拖出垂直平面),但结果将无法正确定向。
显示或隐藏网格、现用选区和透视平面边界
- 从“消失点”菜单中选取“显示边缘”。注意:当调整选区的大小或调整选区的位置时,将临时显示这些选区,即使已关闭“显示边缘”也同样如此。
调整透视平面网格的间距
- 请执行下列任一操作:
- 选择编辑平面工具或创建平面工具,然后在工具选项区域中输入“网格大小”值。
- 选择测量工具
 ,然后在工具选项区域中选择“将测量链接到网格”。在平面中拖动测量工具,并在工具选项区域中输入“长度”值。
,然后在工具选项区域中选择“将测量链接到网格”。在平面中拖动测量工具,并在工具选项区域中输入“长度”值。
渲染网格至 Photoshop
默认情况下,在 Photoshop 文档窗口中查看图像时,消失点网格不可见,即使此网格已保留在图像中并且会在启动消失点时出现。可以渲染网格,以便在您完成消失点中的工作后,这些网格在 Photoshop 文档窗口中可见。渲染的网格是栅格,而不是矢量。
- 打开“消失点”菜单并选取“渲染网格至 Photoshop”。必须为每个消失点会话选取“渲染网格至 Photoshop”命令。
注意:如果打算将网格渲染至 Photoshop,请为消失点结果创建一个新图层。这会将网格保留在主图像的单独图层上。
关于消失点中的选区
当您进行绘画或修饰以校正缺陷、添加元素或改进图像时,可使用选区提供帮助。在消失点中,通过建立选区,您可在图像中绘制或填充特定区域的同时采用图像中的平面定义的透视。选区还可以用于仿制和移动透视中的特定图像内容。
通过在消失点中使用选框工具,可以在透视平面内绘制选区。如果绘制一个跨多个平面的选区,则该选区会弯折以便与每个平面的透视保持一致。
绘制一个选区后,可以将其移动到图像中的任何位置并保持平面建立的透视。如果图像有多个平面,则选区将与它所移过的平面的透视保持一致。
通过使用消失点,还可以在图像中移动选区时仿制该选区中的图像像素。在消失点中,包含可以移动到图像中的任何位置的图像像素的选区称作浮动选区。尽管浮动选区不是在单独的图层上,但是浮动选区中的像素看起来像是悬浮在主图像上方的单独图层。当浮动选区处于现用状态时,则可以对其进行移动、旋转或缩放。
注意:当您将一个项目粘贴到消失点中时,粘贴的像素将位于浮动选区中。
在浮动选区的外部单击可取消选择该浮动选区。取消选择一个浮动选区后,该浮动选区中的内容将被粘贴到图像中并替换该图像下方的像素。仿制浮动选区的副本也会取消选择原始的浮动选区。
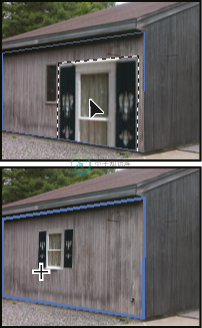
在消失点中粘贴的项目。
消失点中还包含用于选区的另一个移动选项。可以使用指针移动区域中的像素来填充选区。
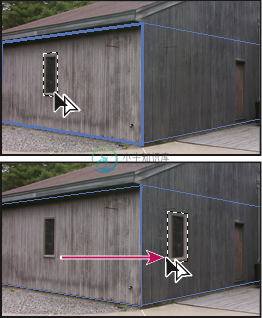
拷贝选区并将选区从一个透视平面移动到另一个透视平面
在消失点中建立选区
- 选择选框工具。
- (可选)在工具选项区域中,为下列任一设置输入值后,再建立选区:羽化
指定选区边缘的模糊程度。
不透明度
如果打算使用选区来移动图像内容,请指定此值。此选项用于确定移动的像素遮盖或显示下方图像的程度。
修复菜单
如果打算使用选区来移动图像内容,请选取一种混合模式。此选项用于决定移动的像素与周围图像的混合方式:
- 选取“关”,则选区将不会与周围像素的颜色、阴影和纹理混合。
- 选取“明亮度”,可将选区与周围像素的光照混合。
- 选取“开”,可将选区与周围像素的颜色、光照和阴影混合。
- 在平面中拖动工具。可以建立跨多个平面的选区。按住 Shift 键可以将选区限制为处于透视状态的方形。

跨多个平面的选区
注意:要选择整个平面,请在平面中双击选框工具。
在消失点中移动选区
- 在透视平面中建立选区。
- 从“移动模式”菜单中选择下列选项之一,以确定移动选区时的行为:
- 要选择将选区选框移动到的区域,请选取“目标”。
- 要使用将选择工具指针拖动(与按住 Ctrl 键或 Command 键并拖动选区相同)到的区域中的图像像素填充选区,请选取“源”。
- 拖动选区。按住 Shift 键可限制对选区的移动,以使其与透视平面的网格对齐。
移动、旋转和缩放浮动选区
- 请执行下列任一操作:
- 要移动浮动选区,请选择选框或变换工具,在选区中单击并拖动。
- 要旋转某个浮动选区,请选择变换工具并将指针移近一个节点。当指针变成弯曲的双箭头时,请拖动以旋转选区。您也可以选择“水平翻转”选项,沿平面的垂直轴水平翻转选区,或选择“垂直翻转”选项,沿平面的水平轴垂直翻转选区。
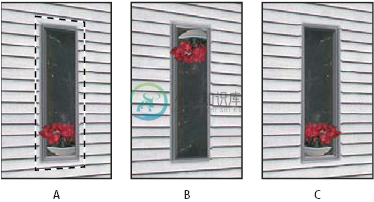
变换工具选项
A. 移动 B. 旋转 C. 比例- 要缩放一个浮动选区,请确保该浮动选区位于透视平面中。选择变换工具并将指针移动到一个节点的顶部。当指针变成双向直箭头时,请拖动以缩放选区。按住 Shift 键可以在缩放时限制长宽比。按住 Alt 键 (Windows) 或 Option 键 (Mac OS) 可从中心缩放。
使用图像的另一个区域来填充选区
- 在透视平面中建立选区。
- (可选)将选区移动到所需位置。在移动选区时,确保将“移动模式”设置为“目标”。
- 执行下列操作之一:
- 按住 Ctrl 键 (Windows) 或 Command 键 (Mac OS) 并将指针从选区内拖动到要用来填充选区的图像区域。
- 从“移动模式”菜单中选取“源”,并将指针从选区内拖动到要用来填充选区的图像区域。
填充的选区将变成一个浮动选区,您可以使用变换工具缩放、旋转、移动或仿制该选区,或使用选框工具移动或仿制该选区。
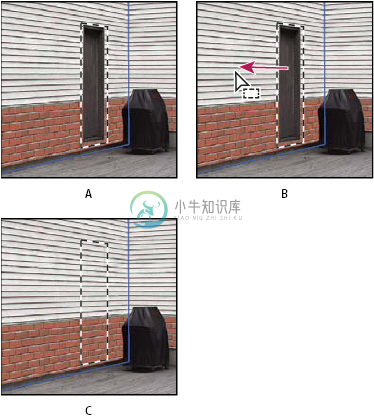
按住 Ctrl 键 (Windows) 或 Command 键 (Mac OS) 并拖动选区
A. 原始选区 B. 将选区移到源图像上 C. 源图像填充原始选区
在消失点中拷贝选区
- 在透视平面中建立选区。
- 按住 Alt 键 (Windows) 或 Option 键 (Mac OS) 并使用选框工具拖动选区,以创建选区的副本及其图像像素。此副本将变成一个看起来像悬浮在主图像上方的浮动选区。可以移动浮动选区,也可以选择变换工具来缩放或旋转浮动选区。
- 执行下列操作之一:
- 在浮动选区的外部单击可取消选择该浮动选区。该浮动选区中的内容将被粘贴到图像中并替换该图像下方的像素。
- 使用选框工具或变换工具在浮动选区中单击,并按住 Alt 键 (Windows) 或 Option 键 (Mac OS) 拖动以创建另一个副本。在拷贝浮动选区后,将取消选择原始浮动选区并替换该选区下方的像素。
注意:按 Control+Shift+T (Windows) 或 Command+Shift+T (Mac OS) 可重复上一次相同的移动。这是一种多次仿制内容的简单方法。
将项目粘贴到消失点中
可以在“消失点”中粘贴剪贴板中的项目。拷贝的项目可以来自于同一文档或不同文档。一旦粘贴到“消失点”中,项目将变为一个浮动选区,您可以缩放、旋转、移动或仿制该选区。当浮动选区移入选定平面中时,它将与平面的透视保持一致。
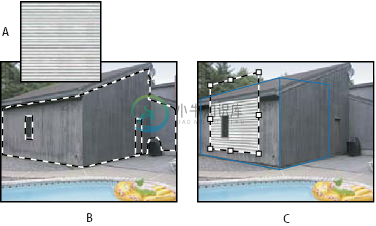
将项目粘贴到“消失点”中
A. 来自单独文档的拷贝图案 B. 在打开消失点之前,在 Photoshop 中创建的带有选区(用于限制结果)的图像 C. 将消失点中粘贴的图案移动到平面中并采用该选区
注意:为了方便起见,建议您在以前的“消失点”会话中创建透视平面。
- 将项目拷贝到剪贴板。拷贝的项目可以来自于同一文档或不同文档。请记住,您只能粘贴栅格(而不是矢量)项目。注意:如果要拷贝文字,必须先将其栅格化。右键单击文本图层,然后选择“栅格化”。然后选取“选择”>“全部”,并复制到剪贴板。
- (可选)创建一个新图层。
- 选择“滤镜”>“消失点”。
- 如有必要,在图像中创建一个或多个平面。
- 按住 Ctrl+V (Windows) 或 Command+V (Mac OS) 粘贴项目。粘贴的项目现在是位于预览图像左上角的浮动选区。默认情况下,选框工具处于选定状态。
- 使用选框工具将粘贴的图像拖到一个平面上。该图像与平面的透视保持一致。
注意:在消失点中粘贴图像之后,除了将粘贴的图像拖动到透视平面之外,不要使用选框工具单击图像中的任何位置。单击其它任何位置会取消选择浮动选区并将像素永久粘贴到图像中。
使用消失点中的颜色绘画
- 选择画笔工具。
- 通过执行下列操作之一来指定画笔颜色:
- 选择吸管工具并单击预览图像中的一种颜色。
- 单击“画笔颜色”框打开拾色器,选择一种颜色。
- 在工具选项区域中,设置“直径”(画笔大小)、“硬度”(边缘平滑度)和“不透明度”(颜料遮掩下面的图像的程度)。
- 选取一种“修复”模式:
- 要绘画而不与周围像素的颜色、光照和阴影混合,请选取“关”。
- 要绘画并将描边与周围像素的光照混合,同时保留选定的颜色,请选取“明亮度”。
- 要绘画并与周围像素的颜色、光照和阴影混合,请选取“开”。
- (可选)指定绘画应用程序选项:
- 要连续绘画并自动与一个平面到另一个平面的透视保持一致,请打开“消失点”菜单并选取“允许多表面操作”。将此选项关闭,可让您一次在一个平面的透视中绘画。您需要停止绘画,然后在不同的平面中开始绘画以切换透视。
- 要限制为仅对现用平面绘画,请打开“消失点”菜单并选取“剪切对表面边缘的操作”。将此选项关闭,可让您在超出现用平面边界的透视中绘画。
- 在图像中拖动来进行绘画。在平面中绘画时,画笔大小和形状将进行适当的缩放和方向调整,以符合平面的透视。按住 Shift 键并拖动可将描边限制为直线,以便与平面的透视保持一致。还可以使用画笔工具单击某一个点,然后按住 Shift 键并单击另一个点以在透视中绘制一条直线。注意:画笔工具将采用选框选区,并可用于沿选区的边缘绘制一条硬性界线。例如,如果选择整个平面,您可以沿平面的周围绘制一条线。
在消失点中使用样本像素绘画
在“消失点”中,图章工具将使用样本像素绘画。仿制的图像将定向到平面(您在其中绘画)的透视。对于诸如混合和修饰图像区域、仿制部分表面以“涂去”对象,或仿制图像区域以复制对象或扩大纹理或图案等任务,图章工具十分有用。
- 在“消失点”中,选择图章工具。
- 在工具选项区域中,设置“直径”(画笔大小)、“硬度”(画笔上羽化的数量)和“不透明度”(颜料遮掩或显示下方图像的程度)。
- 从“修复”菜单中选取混合模式:
- 要防止描边与周围像素的颜色、阴影和纹理混合,请选取“关”。
- 要将描边与周围像素的光照混合,请选取“明亮度”。
- 要将描边与周围像素的颜色、光照和阴影混合,请选取“开”。
- 决定盖章工具的取样行为:
- 选择“对齐”可对像素连续取样而不会丢失当前的取样点,即使您释放鼠标按钮也是如此。
- 取消选择“对齐”可在每次停止并重新开始绘画时使用初始取样点中的样本像素。
- (可选)指定绘画应用程序选项:
- 要从一个平面到另一个平面连续绘画,请打开“消失点”菜单并选取“允许多表面操作”。
- 要限制为仅对现用平面绘画,请打开“消失点”菜单并选取“剪切对表面边缘的操作”。
- 将指针移动到一个平面内,然后按住 Alt 键 (Windows) 或 Option 键 (Mac OS) 并单击以设置取样点。
- 在要绘画的图像区域上拖动。按住 Shift 键可拖动符合平面透视的直线。还可以使用盖章工具单击某一个点,然后按住 Shift 键并单击另一个点以在透视中绘制一条直线。
在消失点中测量
从建筑师和室内设计师到法医和木工,很多用户经常需要了解图像中对象的大小。在消失点中使用测量工具,可让您在透视平面中的某个对象(其大小已知)的上方绘制一条测量线。测量工具包含一个选项,可用于输入测量的长度。测量线将显示两个文本框:一个文本框用于输入长度,另一个文本框用于显示相对于透视平面绘制测量线的角度。设置测量及其长度后,所有后续测量都会对照初始测量按比例正确显示。
有一个用于将测量线的测量长度与透视平面的网格间距链接的选项。例如,选定此链接选项时,若测量长度为 5,则网格显示 5 个空格。当使图像中的对象大小可视化或对图像中的对象进行计数时,此选项可能很有用。取消链接时,可以独立于测量来调整网格间距。当您发现网格间距太小并且在链接到测量时会发生视觉混淆的情况下,此选项将很有用。
可以对创建的测量进行渲染,使其在关闭“消失点”对话框之后在图像中出现。也可以按照 CAD 应用程序可以读取的格式导出测量和几何信息。
测量图像中的对象
- 在消失点中,选择测量工具,然后在平面中的某个对象上方单击并拖动。最好是对您知道其大小的对象进行初始测量。
注意:在开始从平面内创建某个测量之后,有可能会在平面边界之外继续绘制该测量。
- 选定一个测量后,输入一个“长度”值以设置其测量的长度。
- (可选)绘制其它测量。这些测量的大小将对照初始测量的大小按比例显示。
- (可选)执行下列操作之一:
- 如果希望网格的大小与指定给初始测量的“长度”值无关,请确保已取消选择“将测量链接到网格”。这是默认设置。
- 如果希望根据指定给初始测量的“长度”值调整网格的大小,请选择“将测量链接到网格”。
关闭此对话框之后,将保留图像中的消失点测量。再次启动消失点后,这些测量又会出现。
在消失点中自动绘制测量
测量工具可以自动绘制由透视平面定义的表面的长度和宽度测量。
- 在透视平面中双击测量工具。
在消失点中移动测量
在消失点中,可以移动测量线,而不会更改其方向(角度)或长度。
- 选择测量工具。
- 单击现有测量的长度方向上的任何位置并拖动。
更改测量的长度和方向
可以更改现有测量的长度或方向(角度)。
- 选择测量工具并将其移动到现有测量线的端点。
- 请执行下列任一操作:
- 要更改测量的方向和长度,请拖动一个端点。
- 要更改测量的长度并将其角度更改限制为 15 度增量,请按住 Ctrl 键 (Windows) 或 Command 键 (Mac OS) 并拖动一个端点。
- 要更改测量的长度,而不更改其方向,请按住 Alt 键 (Windows) 或 Option 键 (Mac OS) 并拖动一个端点。
- 要更改测量的方向,而不更改其长度,请按住 Shift 键并拖动一个端点。
在消失点中删除测量
- 选择一个测量并按 Backspace 键(仅限 Windows)或 Delete 键。
在消失点中显示或隐藏测量
- 打开“消失点”菜单并选取“显示测量”。
在 Photoshop 中渲染测量
在 Photoshop 文档窗口中查看图像时,消失点测量将不可见,即使此测量已保留在图像中并且会在启动消失点时出现。可以渲染测量,以便在您完成消失点中的工作后,这些测量在 Photoshop 文档窗口中可见。渲染的测量是栅格,而不是矢量。
- 打开“消失点”菜单并选取“渲染测量至 Photoshop”。必须为每个消失点会话选取“渲染测量至 Photoshop”命令。
注意:如果打算将测量渲染至 Photoshop,请为消失点结果创建一个新图层。这会将测量保留在主图像的单独图层上。

