在 Photoshop 中以图片包版面的形式打印照片
优质
小牛编辑
144浏览
2023-12-01
(仅限 32 位 CS6 及更低版本)将多张照片置入图片包
注意:若要使用下面描述的可选图片包增效工具,请首先下载用于 Windows 或 Mac OS 的增效工具。如果拥有 Photoshop Lightroom,则还可以创建图片和自定图片包。请参阅 Lightroom 帮助中的在打印模板中设计照片布局。
利用可选的图片包增效工具,您可以在单张页面上放置一个图像的多个副本,如同照相馆拍摄的学生毕业照一般。您也可以在同一页面放置不同图像。可从各种尺寸和位置选项中选取以自定图片包版面。

图片包版面
- “图片包”是一种可选增效工具。可以下载和安装用于 Windows 或 Mac OS 的图片包增效工具。
- 在 32 位模式下运行 Photoshop(仅限 64 位 Mac OS)。
- 执行下列操作之一:
- (Photoshop) 选取“文件”>“自动”>“图片包”。如果已经打开了多个图像,则图片包将使用最前面的图像。
- (Bridge) 选取“工具”>“Photoshop”>“图片包”。除非在发出“图片包”命令之前选择了特定图像,否则此命令将使用 Bridge 列出的第一个图像。
如果要仅使用最前面的图像或从 Bridge 中选中的图像,请跳到步骤 3。
- 通过执行下列操作之一,向版面中添加一个或多个图像:
- 在“图片包”对话框的“源图像”区域中,从“使用”菜单中选取“文件”或“文件夹”,然后单击“浏览”(Windows) 或“选取”(Mac OS)。如果选取“文件夹”,则可以选择“包含所有子文件夹”以包含任何子文件夹内的图像。
- 单击预览版面中的一个占位符,并通过浏览来选择一个图像。
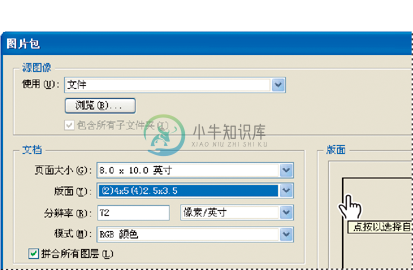
单击“图片包”预览版面中的占位符,然后浏览以选择一个图像。- 将图像从桌面或文件夹拖动到占位符中。

通过将图像从桌面拖动到占位符中,向图像包中添加图像。通过单击占位符并浏览选择一个图像,您可以更改版面中的任何图像。
- 在“图片包”对话框的“文档”区域中,选择页面大小、版面、分辨率和颜色模式。所选版面的缩览图显示在对话框的右侧。
- 选择“拼合所有图层”可创建所有图像和标签文本都位于一个图层上的图片包。取消选择“拼合所有图层”,以便创建一个带有独立图像图层和文本图层(用于标签)的图片包。如果将每个图像和标签放在独立的图层上,您将能够在存储了图片包后对其进行更新。但是,图层会增加图片包的文件大小。
- 在“标签”区域中,从“内容”菜单中选取标签文本的来源或者选取“无”。如果选取“自定文本”,则在“自定文本”字段中输入标签的文本。
- 指定标签的字体、字体大小、颜色、不透明度、位置和旋转。
- 单击“确定”。
自定义图片包版面
使用“图片包编辑版面”功能可以修改现有版面或者创建新版面。自定版面将以文本文件形式存储在 Presets 文件夹内的 Layouts 文件夹中。您可以随后重用已存储的版面。“图片包编辑版面”功能使用图形界面,因此不需要写入文本文件即可创建或修改版面。
- 执行下列操作之一:
- (Photoshop) 选取“文件”>“自动”>“图片包”。
- (Bridge) 选取“工具”>“Photoshop”>“图片包”。
- 在“图片包”对话框中,如果要创建版面或自定现有版面,请从“版面”菜单中选取一种版面。
- 单击“编辑版面”按钮。
- 在“图片包编辑版面”对话框的“名称”文本框中输入自定版面的名称。
- (可选)在“图片包编辑版面”对话框的“版面”区域中,从“页面大小”菜单中选取一个大小,或者在“宽度”和“高度”文本框中输入值。可以使用“单位”菜单指定英寸、厘米、像素或毫米。
将占位符拖动到图片包版面中的新位置
- 在“图片包编辑版面”对话框的“网格”区域中,选择“对齐”选项以显示可帮助您在自定版面中定位元素的网格。在“大小”文本框中输入一个值以更改网格的外观。
- 若要添加或删除占位符,请执行下列操作之一:
- 单击“添加区域”以向版面添加占位符。
- 选择占位符并单击“删除区域”,以将其从版面中删除。
- 若要修改占位符,请选择占位符并执行以下任一操作:
- 在“宽度”和“高度”文本框中输入值以调整占位符的大小。
- 单击并拖动手柄以调整占位符的大小。如果调整包含图像的矩形占位符的大小,则“图片包”将根据调整区域大小的方式在垂直或水平占位符内对齐图像。
- 在“X”和“Y”文本框中输入值以移动占位符。
- 单击占位符并将其拖动到版面中的所需位置。
- 单击“存储”。

