在 Adobe Photoshop 中使用液化滤镜
液化滤镜概述
“液化”滤镜可用于推、拉、旋转、反射、折叠和膨胀图像的任意区域。您创建的扭曲可以是细微的或剧烈的,这就使“液化”命令成为修饰图像和创建艺术效果的强大工具。液化滤镜可以应用于 8 位/通道或 16 位/通道图像。
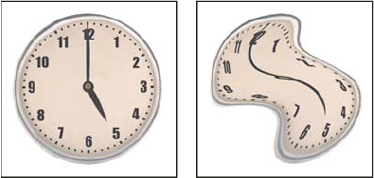
使用液化滤镜扭曲图像
“液化”对话框中提供了液化滤镜的工具、选项和图像预览。要显示该对话框,请选取“滤镜”>“液化”。选择“高级模式”可访问更多选项。
放大或缩小预览图像
- 在“液化”对话框中选择缩放工具,然后在预览图像中单击或拖动,可以进行放大;按住 Alt 键 (Windows) 或 Option 键 (Mac OS) 并在预览图像中单击或拖动,可以进行缩小。另外,您可以在对话框底部的“缩放”文本框中指定放大级别。
在预览图像中导航
- 在“液化”对话框中选择抓手工具,并在预览图像中拖动。或者,在选择了任何工具时按住空格键,然后在预览图像中拖动。
液化滤镜增强功能(仅限 Creative Cloud)
在 Creative Cloud 版本的 Photoshop 中,液化滤镜的速度与早期版本相比,有明显的提升。“液化”滤镜现在支持智能对象,包括智能对象视频图层,并可应用为智能滤镜。
对“液化”滤镜的其他改进是对“重建”工具的新增行为。如果您按住 Alt (Windows) 或 Option (Mac OS) 键并跨翘曲拖动工具,“重建”工具平滑翘曲,而不是缩小或删除它。
应用“液化”作为智能滤镜(仅限 Creative Cloud)
液化滤镜支持智能对象,包括智能对象视频图层,并且被用作智能滤镜。在将液化滤镜应用到智能对象时,网格现在会自动保存到您的文档中。再次应用液化滤镜时,应用到智能对象的网格以压缩形式提供,且可以重新编辑。请记住,嵌入的网格即使经过压缩,也会增加文件大小。
要将液化滤镜用作智能滤镜,请执行以下操作:
- 在“图层”面板中,选择智能对象图层。
- 选取“滤镜”>“液化”。
人脸识别液化
在 Photoshop CC 2015.5 版中引入
“液化”滤镜具备高级人脸识别功能,可自动识别眼睛、鼻子、嘴唇和其他面部特征,让您轻松对其进行调整。“人脸识别液化”非常适合修饰人像照片、创建漫画以及执行其他操作。
您可以使用“人脸识别液化”作为智能滤镜,进行非破坏性编辑。请参阅 在 Photoshop 中应用智能滤镜,了解如何操作。
在 Photoshop 中应用智能滤镜,了解如何操作。
先决条件:启用图形处理器
作为使用“人脸识别液化”功能的先决条件,请确保在 Photoshop 首选项中启用图形处理器。
- 选择“编辑”>“首选项”>“性能”。
- 在“图形处理器设置”区域中,选择“使用图形处理器”。
- 单击“高级设置”。确保选中“使用图形处理器加速计算”。
- 单击“确定”。
首次启动 Photoshop 时,这些设置默认将处于启用状态。
使用屏幕手柄调整面部特征
- 在 Photoshop 中,打开具有一个或多个人脸的图像。
- 选择“滤镜”>“液化”。Photoshop 将打开“液化”滤镜对话框。
- 在“工具”面板中,选择(脸部工具;键盘快捷键:A)。系统将自动识别照片中的人脸。
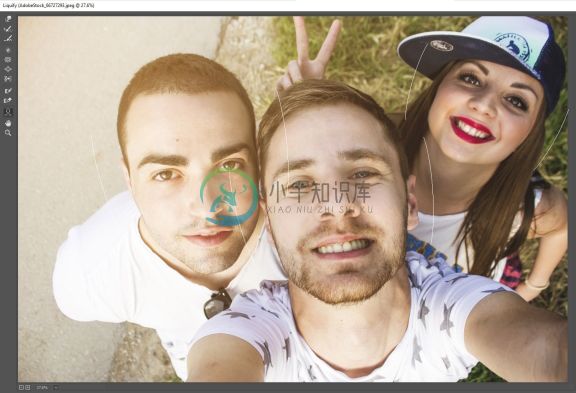
人脸自动识别
- 将指针悬停在脸部时,Photoshop 会在脸部周围显示直观的屏幕控件。调整控件可对脸部做出调整。例如,您可以放大眼睛或者缩小脸部宽度。
- 如果对更改结果感到满意,请单击“确定”。
使用滑动控件调整面部特征
- 在 Photoshop 中,打开具有一个或多个人脸的图像。
- 选择“滤镜”>“液化”。Photoshop 将打开“液化”滤镜对话框。
- 在“工具”面板中,选择(脸部工具;键盘快捷键:A)。照片中的人脸会被自动识别,且其中一个人脸会被选中。被识别的人脸会列在“属性”面板“人脸识别液化”区域中的“选择脸部”弹出菜单中罗列出来。可以通过在画布上单击人脸或从弹出菜单中选择人脸来选择不同的人脸。

“选择脸部”字段
- 调整“人脸识别液化”区域中的滑块,对面部特征进行适当更改。
眼睛设置
移动左右眼的滑块选项以对眼睛应用独立/不对称效果。
单击“链接”图标以同时锁定左右眼的设置。此选项有助于让眼睛应用对称效果。
鼻子设置
嘴唇设置
脸部形状设置
- 如果对更改结果感到满意,请单击“确定”。
注意:您可以将屏幕手柄和滑动控件结合使用,来更好地控制“人脸识别液化”更改情况。
有用的注意事项
- “人脸识别液化”功能最适合处理面朝相机的面部特征。为获得最佳效果,请在应用设置之前旋转任何倾斜的脸部。
- 重建和恢复全部选项不适用于通过“人脸识别液化”功能进行的更改。在人脸识别液化区域分别使用复位和复位所有选项,可以将应用于某个选定面部和所有面部的更改复位。
扭曲工具
“液化”对话框中有几个工具,它们可以在您按住鼠标按钮或拖动时扭曲画笔区域。扭曲集中在画笔区域的中心,且其效果随着您按住鼠标按钮或在某个区域中重复拖动而增强。
向前变形工具
在拖动时向前推像素。
注意:按住 Shift 键单击变形工具、左推工具或镜像工具,可创建从以前单击的点沿直线拖动的效果。
重建工具
在按住鼠标按钮并拖动时可反转已添加的扭曲。
顺时针旋转扭曲工具
在按住鼠标按钮或拖动时可顺时针旋转像素。要逆时针旋转像素,请在按住鼠标按钮或拖动时按住 Alt 键 (Windows) 或 Option 键 (Mac OS)。
褶皱工具
在按住鼠标按钮或拖动时,使像素朝着笔刷区域的中心移动。
膨胀工具
在按住鼠标按钮或拖动时使像素朝着离开画笔区域中心的方向移动。
左推工具
当您垂直向上拖动该工具时,像素向左移动(如果向下拖动,像素会向右移动)。您也可以围绕对象顺时针拖动以增加其大小,或逆时针拖动以减小其大小。要在垂直向上拖动时向右推像素(或者要在向下拖动时向左移动像素),请在拖动时按住 Alt 键 (Windows) 或 Option 键 (Mac OS)。
扭曲工具选项
在该对话框的工具选项区域中,设置以下选项:
画笔大小
设置将用来扭曲图像的画笔的宽度。
画笔密度
控制画笔如何在边缘羽化。产生的效果是:画笔的中心最强,边缘处最轻。
画笔压力
设置在预览图像中拖动工具时的扭曲速度。使用低画笔压力可减慢更改速度,因此更易于在恰到好处的时候停止。
画笔速率
设置在您使工具(例如旋转扭曲工具)在预览图像中保持静止时扭曲所应用的速度。该设置的值越大,应用扭曲的速度就越快。
光笔压力
使用光笔绘图板中的压力读数。(只有在您使用光笔绘图板时,此选项才可用。) 选定“光笔压力”后,工具的画笔压力为光笔压力与“画笔压力”值的乘积。
扭曲图像
注意:如果选中了文字图层或形状图层,则必须在继续处理之前先栅格化该图层,从而使文字或形状可由液化滤镜编辑。要在没有栅格化文字图层的情况下扭曲文字,请使用文字工具的“变形”选项。
- 选择要扭曲的图层。如果要只更改当前图层的一部分,请选择该区域。
- 选取“滤镜”>“液化”。
- 冻结您不想改变的图像的区域。
- 选取任何液化工具来扭曲预览图像。在预览图像中拖动可扭曲图像。
- 在扭曲预览图像之后,您可以:
- 使用重建工具或重建选项到充分地,或者部分地反转更改。
- 使用其他工具来以新方法更改图像。
- 执行下列操作之一:
- 单击“确定”可关闭“液化”对话框,并将更改应用到现用图层。
- 单击“取消”可关闭“液化”对话框,不将更改应用到图层。
- 按住 Alt 键 (Windows) 或 Option 键 (Mac OS) 并单击“复位”,可恢复对预览图像进行的所有扭曲,并使所有选项复位到其默认设置。
注意:可以使用“编辑”>“渐隐”命令创建其它效果。
冻结区域和解冻区域
您可以冻结区域,您不想修改或解冻冻结区域以再次使他们可编辑。 您也可以颠倒冻结区域和解冻区域。
冻结区域
通过冻结预览图像的区域,防止更改这些区域。冻结区域会被使用冻结蒙版工具  绘制的蒙版覆盖。您还可以使用现有的蒙版、选区或透明度来冻结区域。您可以在预览图像中查看蒙版以帮助应用扭曲。
绘制的蒙版覆盖。您还可以使用现有的蒙版、选区或透明度来冻结区域。您可以在预览图像中查看蒙版以帮助应用扭曲。
使用冻结蒙版工具
选择冻结蒙版工具  并在要保护的区域上拖动。按住 Shift 键单击可在当前点和前一次单击的点之间的直线中冻结。
并在要保护的区域上拖动。按住 Shift 键单击可在当前点和前一次单击的点之间的直线中冻结。
使用现有的选区、蒙版或透明度通道
如果您要将液化滤镜应用于带有选区、图层蒙版、透明度或 Alpha 通道的图层,请在对话框“蒙版选项”区域中,从五个图标中的任意一个图标的弹出菜单中选择“选区”、“图层蒙版”、“透明度”或“快速蒙版”。这确定预览图像的区域被冻结或伪装的方式。
冻结所有解冻区域
在该对话框的“蒙版选项”区域中,单击“全部蒙住”。
反相解冻区域和冻结区域
在该对话框的“蒙版选项”区域中,单击“全部反相”。
显示或隐藏冻结区域
在该对话框的“视图选项”区域中,选择或取消选择“显示蒙版”。
更改冻结区域的颜色
在对话框的“视图选项”区域中,从“蒙版颜色”弹出式菜单中选取一种颜色。
与液化滤镜有关的蒙版选项
当图像中已经有一个选区、透明度或蒙版时,则会在打开“液化”对话框时保留该信息。您可以选取下列蒙版选项之一:
替换选区
显示原图像中的选区、蒙版或透明度。
添加到选区
显示原图像中的蒙版,以便您可以使用冻结蒙版工具添加到选区。将通道中的选定像素添加到当前的冻结区域中。
从选区中减去
从当前的冻结区域中减去通道中的像素。
与选区交叉
只使用当前处于冻结状态的选定像素。
反相选区
使用选定像素使当前的冻结区域反相。
注意:如果存在某个选区,则该滤镜会限制包含该选区的矩形区域的预览和处理。(对于矩形选框选区,所选区域和预览是相同的,因此从上面的蒙版选项菜单中选择“选区”不会产生任何效果。)
解冻区域
解冻冻结区域,因此他们可编辑,做任何以下内容:
- 选择解冻蒙版工具,并在相应的区域上拖动。按住 Shift 键单击可在当前点和前一次单击的点之间的直线中解冻。
- 要解冻所有冻结的区域,请在对话框的“蒙版选项”区域中单击“无”按钮。
- 要使冻结和解冻的区域反相,请在对话框的“蒙版选项”区域中单击“全部反相”。
使用网格
使用网格可帮助您查看和跟踪扭曲。可以选取网格的大小和颜色,也可以存储某个图像中的网格并将其应用于其它图像。
- 要显示网格,请在对话框的“视图选项”区域中选择“显示网格”,然后选择网格大小和网格颜色。
- 要仅显示网格,请选择“显示网格”,然后取消选择“显示图像”。
- 要存储扭曲网格,请在扭曲预览图像后单击“存储网格”。为网格文件指定名称和位置,并单击“存储”。
- 要应用保存的扭曲网格,请单击“载入网格”,选择要应用的网格文件,然后单击“打开”。如果图像和扭曲网格大小不相同,则会缩放网格以适应图像。
- 要应用最后保存的扭曲网格,请单击“载入上次网格”。
- (Creative Cloud) 网格会自动保存在您的文档中。应用于“智能对象”的网格经过压缩且可以重新编辑。
注意:(Creative Cloud) 嵌入的网格,即使经过压缩,也会增加文件大小。
使用背景
您可以选择只在预览图像中显示现用图层,也可以在预览图像中将其它图层显示为背景。通过使用“模式”选项,您可以将背景放在现用图层的前面或后面,以便跟踪您所做的更改,或者使某个扭曲与其它图层中的另一个扭曲保持同步。
注意:即使显示了其他图层,也只有现用图层会被扭曲。
显示背景
选择“显示背景”,然后选择来自“使用”菜单的“背景”和来自“模式”菜单的选项。
对没有显示背景的目标图层所做的放映更改
来自“使用”菜单的全部选定图层。 将“不透明度”设置为 0 时,仅目标图层会充分体现液化滤镜效果。将“不透明度”设置为较高的值时,目标图层所体现的液化滤镜的效果则较小。
更改目标图层和背景之间的混合
指定一个不透明度值。
确定目标图层的方式,背景合成图像预览
从“模式”菜单中选取一个选项。
隐藏背景
在该对话框的“视图选项”区域中取消选择“显示背景”。
重建扭曲
扭曲预览图像后,可以使用各种控件和重建模式来撤消更改,或使用新方法重做更改。只能通过两种方法来应用重建功能。可以将重建应用于整个图像(消除非冻结区域中的扭曲)或者使用重建工具来重建特定区域。如果要防止重建扭曲的区域,可使用冻结蒙版工具。
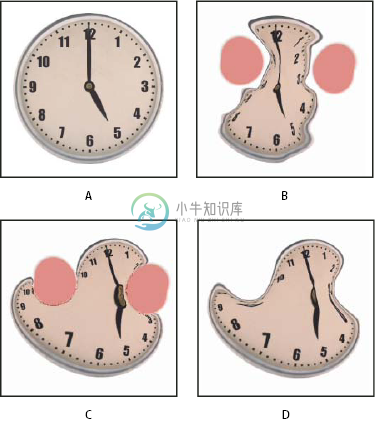
基于冻结区域内扭曲的重建。
A. 原始图像 B. 用冻结区域扭曲的图像 C. 以“刚性”模式(使用按钮)重建的图像 D. 解冻图像,边缘以“平滑”模式(使用工具)重建
重建整个图像
在对话框的“重建选项”区域中,单击“重建”。然后,在“恢复重建”对话框中,指定数量,然后单击“确定”。
移去所有扭曲
在该对话框的“重建选项”区域中,单击“恢复全部”。这将移去扭曲(甚至在冻结区域中)。
重建扭曲图像的一部分
- 冻结希望保持扭曲的区域。
- 选择重建工具,并在对话框的工具选项区域中指定画笔选项。
- 拖移所要重建的区域。像素在画笔中心移动得更快。按住 Shift 键单击可在当前点和前一次单击的点之间的直线中重建。

