在 Photoshop 中使用图案生成器
优质
小牛编辑
143浏览
2023-12-01
注意:“图案生成器”是一种可选增效工具,您可以下载适用于 Windows 或 Mac OS 的版本。
“图案生成器”滤镜会将图像切片并重新组合来生成图案。“图案生成器”采用以下两种方式工作:
- 使用图案填充图层或选区。图案可能由一个大拼贴或多个重复的拼贴组成。
- 创建可存储为图案预设并用于其它图像的拼贴。您可以依据同一样本生成多个图案,直至找到满意的图案为止。
- “图案生成器”是一种可选增效工具。可以下载并安装适用于 Windows 或 Mac OS 的版本。
- 在 32 位模式下运行 Photoshop(仅限 64 位 Mac OS)。
- 执行下列操作之一:
- 选择包含要用于生成图案的区域的图层。您所选的图层将被生成的图案替换,因此最好先制作该图层的副本。
- 要在新图层或文件中生成图案,请在要用于生成图案的图像上绘制一个矩形选区,然后选择“编辑”>“拷贝” 然后将一个图层添加到图像中,或者创建新文件,使其具有与最终图像一样的尺寸。
- 选取“滤镜”>“图案生成器”。
- 指定图案的来源。
- 如果在打开“图案生成器”之前拷贝了某个图像,请选取“使用剪贴板作为样本”,以便使用剪贴板的内容。
- 使用图案生成器的选框工具
 在预览区域中绘制一个选区。要移动选框,可将其拖动到其它位置。
在预览区域中绘制一个选区。要移动选框,可将其拖动到其它位置。
注意:可以使用缩放工具和抓手工具在预览区域中导航。将 Alt 键 (Windows) 或 Option 键 (Mac OS) 与缩放工具一起使用可以缩小。放大率会显示在对话框的底部。
- 指定拼贴大小。
- 在“宽度”和“高度”框中输入像素大小。
- 单击“使用图像大小”以生成带有一个拼贴(该拼贴填充图层)的图案。
- 单击“生成”。可以按 Esc 键取消生成。预览区域就会与生成的图案拼贴。
- 要在生成的预览和源图像之间切换,请从“显示”菜单中选取一个选项。
- 要查看个别拼贴的边界,请单击“拼贴边界”。
- 要在生成的图案中位移拼贴,请从“位移”弹出式菜单中选取一个方向,并在“数量”文本框中指定位移量。位移数量是拼贴尺寸在指定方向上的百分比。位移对已存储的图案预设拼贴没有影响。
- 单击“再次生成”可使用同样的选项生成其它的图案,或者调整选项然后单击“再次生成”。平滑度
调整图案中的锐边。增大平滑度以减少边缘。
样本细节
指定拼贴中图案切片的大小。较高的值可以在图案中保留更多的原始细节。较低的值会在拼贴中使用较小的切片。如果使用较高的值,则生成拼贴所花费的时间将较长。
- 在“拼贴历史记录”面板中浏览生成的拼贴,以便选择要用于填充图层或存储为图案预设的拼贴。
- 要在生成的拼贴之间移动,请单击“第一个拼贴”按钮、“上一拼贴”按钮、“下一拼贴”按钮或“最后一个拼贴”按钮。或者,键入要查看的图案预览号,然后按 Enter 键 (Windows) 或 Return 键 (Mac OS)。
- 要在预览区域中查看拼贴显示为重复图案的效果,请确保“更新图案预览”处于选定状态。如果拼贴预览速度较慢,请取消选择此选项,找到所需的拼贴,然后再选择该选项。
- 要删除某个拼贴及图案预览,请导航到想要删除的拼贴,然后单击“删除”图标。
- 要将拼贴存储为预设图案,请浏览到想要存储的拼贴,然后单击“存储预设图案”按钮。输入预设名称,然后单击“确定”。如果将拼贴存储为预设图案,则仅存储单个拼贴,而不是整个生成的图案。
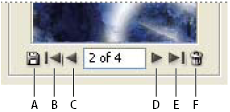
“拼贴历史记录”的按钮
A. 存储预设图案 B. 第一个拼贴 C. 上一拼贴 D. 下一拼贴 E. 最后一个拼贴 F. “删除”图标 - 如果您对图案预览感到满意,并且已存储了将来可能要使用的拼贴,请单击“确定”以填充图层或选区。如果只是要创建预设图案,请单击“取消”关闭对话框而不填充图层。

