了解 Photoshop 图层的基础知识
关于 Photoshop 图层
Photoshop 图层就如同堆叠在一起的透明纸。您可以透过图层的透明区域看到下面的图层。可以移动图层来定位图层上的内容,就像在堆栈中滑动透明纸一样。也可以更改图层的不透明度以使内容部分透明。
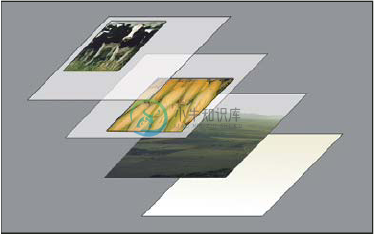 图层上的透明区域可让您看到下面的图层。
图层上的透明区域可让您看到下面的图层。可以使用图层来执行多种任务,如复合多个图像、向图像添加文本或添加矢量图形形状。可以应用图层样式来添加特殊效果,如投影或发光。
图层简介
图层简介Train Simplehttp://www.trainsimple.com组织 Photoshop 图层
新图像包含一个图层。可以添加到图像中的附加图层、图层效果和图层组的数目只受计算机内存的限制。
可以在“图层”面板中使用图层。图层组可以帮助您组织和管理图层。您可以使用组来按逻辑顺序排列图层,并减轻“图层”面板中的杂乱情况。可以将组嵌套在其他组内。还可以使用组将属性和蒙版同时应用到多个图层。
有关使用图层的一些重要提示,请观看教程视频使用图层和图层组进行组织。
用于非破坏性编辑的 Photoshop 图层
有时,图层不会包含任何显而易见的内容。例如,调整图层包含可对其下面的图层产生影响的颜色或色调调整。可以编辑调整图层并保持下层像素不变,而不是直接编辑图像像素。
名为智能对象的特殊类型的图层包含一个或多个内容图层。可以变换(缩放、斜切或整形)智能对象,而无需直接编辑图像像素。或者,也可以将智能对象作为单独的图像进行编辑,即使在将智能对象置入到 Photoshop 图像中之后也是如此。智能对象也可以包含智能滤镜效果,可让您在对图像应用滤镜时不造成任何破坏,以便您以后能够调整或移去滤镜效果。请参阅非破坏性编辑和使用智能对象。
视频图层
可以使用视频图层向图像中添加视频。将视频剪辑作为视频图层导入到图像中之后,可以遮盖该图层、变换该图层、应用图层效果、在各个帧上绘画或栅格化单个帧并将其转换为标准图层。可使用“时间轴”面板播放图像中的视频或访问各个帧。请参阅支持的视频和图像序列格式。
Photoshop 图层面板概述
Photoshop 中的“图层”面板列出了图像中的所有图层、图层组和图层效果。可以使用“图层”面板来显示和隐藏图层、创建新图层以及处理图层组。可以在“图层”面板菜单中访问其他命令和选项。
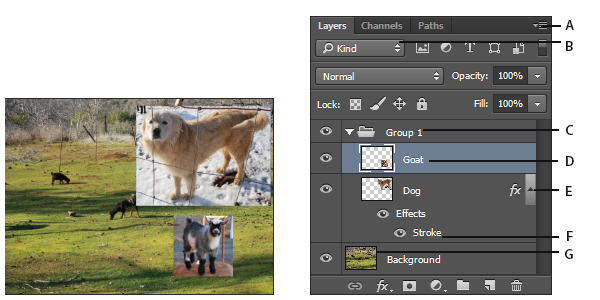 Photoshop 图层面板
Photoshop 图层面板A. 图层面板菜单 B. 过滤 C. 图层组 D. 图层 E. 展开/折叠图层效果 F. 图层效果 G. 图层缩览图
显示 Photoshop 图层面板
- 选取“窗口”>“图层”。
从 Photoshop 图层面板菜单中选取命令
- 单击面板右上角的三角形。
更改 Photoshop 图层缩览图的大小
- 从“图层”面板菜单中选取“面板选项”,然后选择缩览图大小。
更改缩览图内容
- 从“图层”面板菜单中选取“面板选项”,然后选择“整个文档”以显示整个文档的内容。选择“图层边界”可将缩览图限制为图层上对象的像素。
注意:关闭缩览图可以提高性能和节省显示器空间。
扩展和折叠组
- 单击组文件夹左边的三角形。请参阅查看组内的图层和组。
过滤 Photoshop 图层
在“图层”面板的顶部,使用过滤选项可帮助您快速地在复杂文档中找到关键层。可以基于名称、种类、效果、模式、属性或颜色标签显示图层的子集。
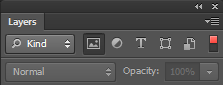 “图层”面板的滤镜图层选项
“图层”面板的滤镜图层选项- 从弹出菜单选择一个滤镜类型。
- 选择或输入过滤条件。
- 单击按钮开关到切换图层过滤在或关闭。
转换背景和 Photoshop 图层
使用白色背景或彩色背景创建新图像时,“图层”面板中最下面的图像称为背景。一幅图像只能有一个背景图层。您不能更改背景图层的堆栈顺序、混合模式或不透明度。不过,您可以将背景转换为常规图层,然后更改任何这些属性。
创建包含透明内容的新图像时,图像没有背景图层。最下面的图层不像背景图层那样受到限制;您可以将它移到“图层”面板的任何位置,也可以更改其不透明度和混合模式。
将背景转换为 Photoshop 图层
- 双击“图层”面板中的“背景”,或者选取“图层”>“新建”>“图层背景”。
- 设置图层选项。(请参阅创建图层和组。)
- 单击“确定”。
将 Photoshop 图层转换为背景
- 在“图层”面板中选择一个 Photoshop 图层。
- 选取“图层”>“新建”>“图层背景”。
图层中的任何透明像素都被转换为背景色,并且该图层将放置到图层堆栈的底部。
注意:您无法通过将常规图层命名为“背景”来创建背景,而必须使用“图层背景”命令。
视频教程:将背景图层转换为常规图层
视频教程:将背景图层转换为常规图层Scott Kelby复制 Photoshop 图层
您可以在图像内复制图层,也可以将图层复制到其它图像或新图像中。
在图像内复制 Photoshop 图层或组
- 在“图层”面板中选择图层或组。
- 执行下列操作之一:
- 将图层或组拖动到“创建新图层”按钮
 。
。 - 从“图层”菜单或“图层”面板菜单中选取“复制图层”或“复制组”。输入图层或组的名称,然后单击“确定”。
- 将图层或组拖动到“创建新图层”按钮
在另一图像内复制 Photoshop 图层或组
- 打开源图像和目标图像。
- 从源图像的“图层”面板中,选择一个或多个图层或选择一个图层组。
- 执行下列操作之一:
- 将图层或组从“图层”面板拖动到目标图像中。
- 选择“移动”工具
 ,然后从源图像拖动到目标图像。复制的图层或组将出现在目标图像的“图层”面板中的现用图层的上面。按住 Shift 键并拖动,可以将图像内容定位于它在源图像中占据的相同位置(如果源图像和目标图像具有相同的像素大小),或者定位于文档窗口的中心(如果源图像和目标图像具有不同的像素大小)。
,然后从源图像拖动到目标图像。复制的图层或组将出现在目标图像的“图层”面板中的现用图层的上面。按住 Shift 键并拖动,可以将图像内容定位于它在源图像中占据的相同位置(如果源图像和目标图像具有相同的像素大小),或者定位于文档窗口的中心(如果源图像和目标图像具有不同的像素大小)。 - 从“图层”菜单或“图层”面板菜单中选取“复制图层”或“复制组”。从“文档”弹出式菜单中选取目标文档,然后单击“确定”。
- 选取“选择”>“全部”以选择图层上的全部像素,然后选取“编辑”>“拷贝”。再在目标图像中选取“编辑”>“粘贴”。(此方法只会拷贝像素,而不会拷贝诸如混合模式之类的图层属性。)
从 Photoshop 图层或组中创建新文档
- 从“图层”面板中选择一个图层或组。
- 从“图层”菜单或“图层”面板菜单中选取“复制图层”或“复制组”。
- 从“文档”弹出式菜单中选取“新建”,然后单击“确定”。
从所有可见的 Photoshop 图层中取样
混合器画笔、魔棒工具、涂抹工具、模糊工具、锐化工具、油漆桶工具、仿制图章工具和修复画笔工具的默认行为是仅从现用图层上的像素中进行颜色取样。这意味着您可以在单个图层中涂抹或取样。
- 要使用这些工具从所有可见图层中对像素涂抹或取样,请从选项栏中选择“对所有图层取样”。
更改透明度首选项
- 在 Windows 中,选取“编辑”>“首选项”>“透明度与色域”;在 Mac OS 中,选取“Photoshop”>“首选项”>“透明度与色域”。
- 选取透明度棋盘的大小和颜色,或者对“网格大小”选取“无”以隐藏透明度棋盘。
- 单击“确定”。
更多此类内容
- 创建和管理图层和组
- 选择、编组和链接图层
- 使用智能对象

