了解如何使用 Adobe Photoshop Lightroom Web 版
通过 Adobe Photoshop Lightroom Web 版,您可以轻松访问、组织和共享照片。Adobe Photoshop Lightroom Web 版还允许您对照片进行编辑,包括裁剪、调整和应用预设。
要使用 Lightroom Web 版,请访问 lightroom.adobe.com,然后使用您的 Adobe ID、Facebook 或 Google 帐户登录。
登录
- 访问 https://lightroom.adobe.com。
- 单击登录后,您可以使用 Adobe ID、Facebook 或 Google 帐户登录。也可以单击免费试用,开始试用 Lightroom
登录后,第一个窗口显示了“所有照片”视图中的照片。该视图是一个基于时间轴的视图,按月显示了您的所有 Lightroom 云照片。其中也包括不属于任何相册的照片。
了解工作区
- Dashboard 视图
- “所有照片”视图
- 相册视图
- 网格视图
- 放大视图
Dashboard 视图
屏幕左侧面板上的 Dashboard 视图提供了您的近期活动列表,其中包括:
- 您的统计信息 显示您上载照片、视频和相册的总量。
- 新增功能及更新 为您提供新增功能和增强功能的最新更新列表。
- Lightroom 可将 Lightroom 下载到您的 Mac 或 Windows 计算机。
- Lightroom mobile 可在您的 iOS 或 Android 设备上下载并安装 Lightroom mobile。
此外,您还可以查看有关如何将 Lightroom 与 Photoshop 结合使用的课程及教程。
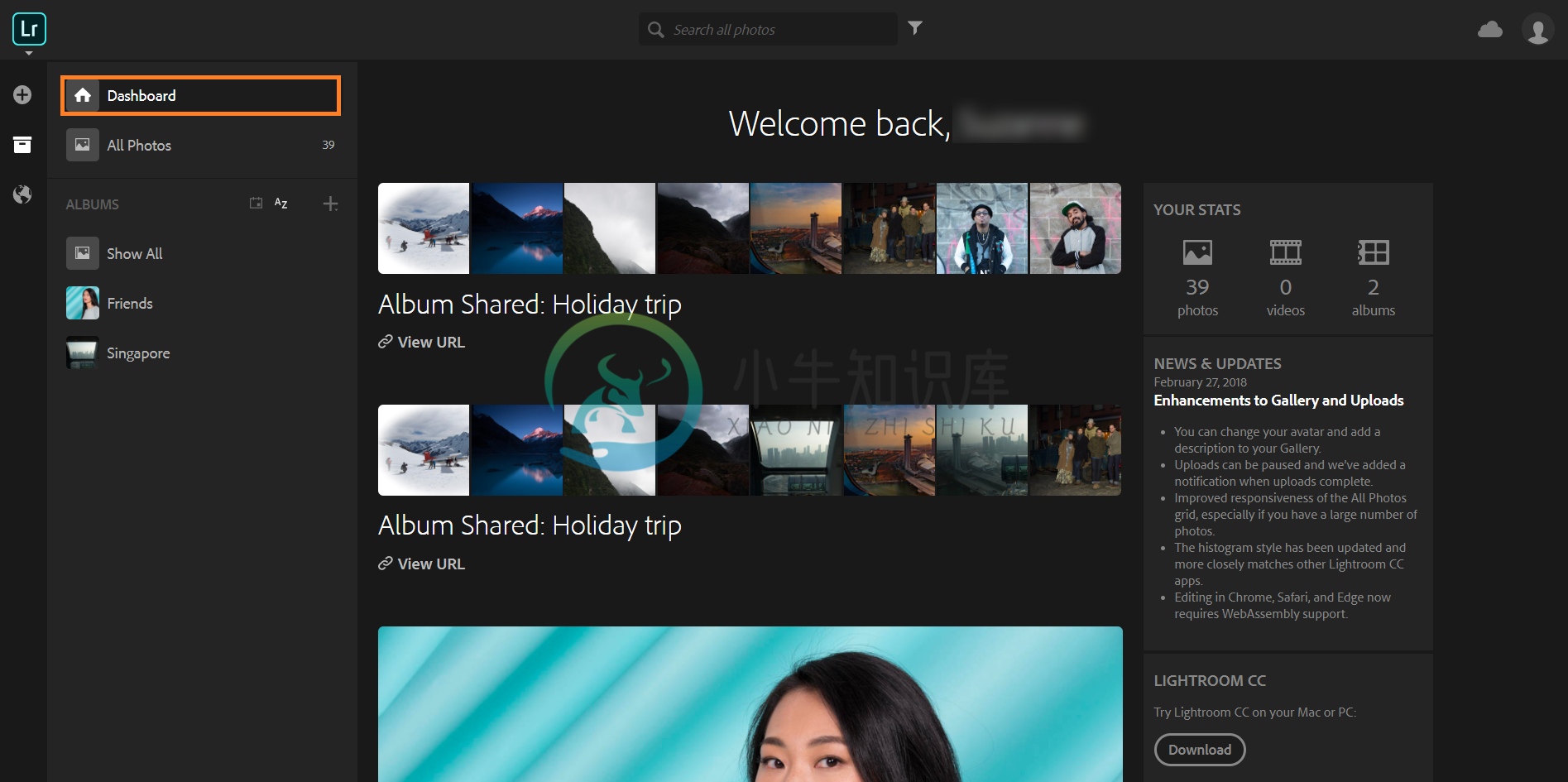
“所有照片”视图
打开的第一个窗口就是“所有照片”视图。该视图是一个基于时间轴的视图,显示了您在 Adobe Photoshop Lightroom 移动设备版、桌面版或 Web 版中创建的所有相册中的所有照片。
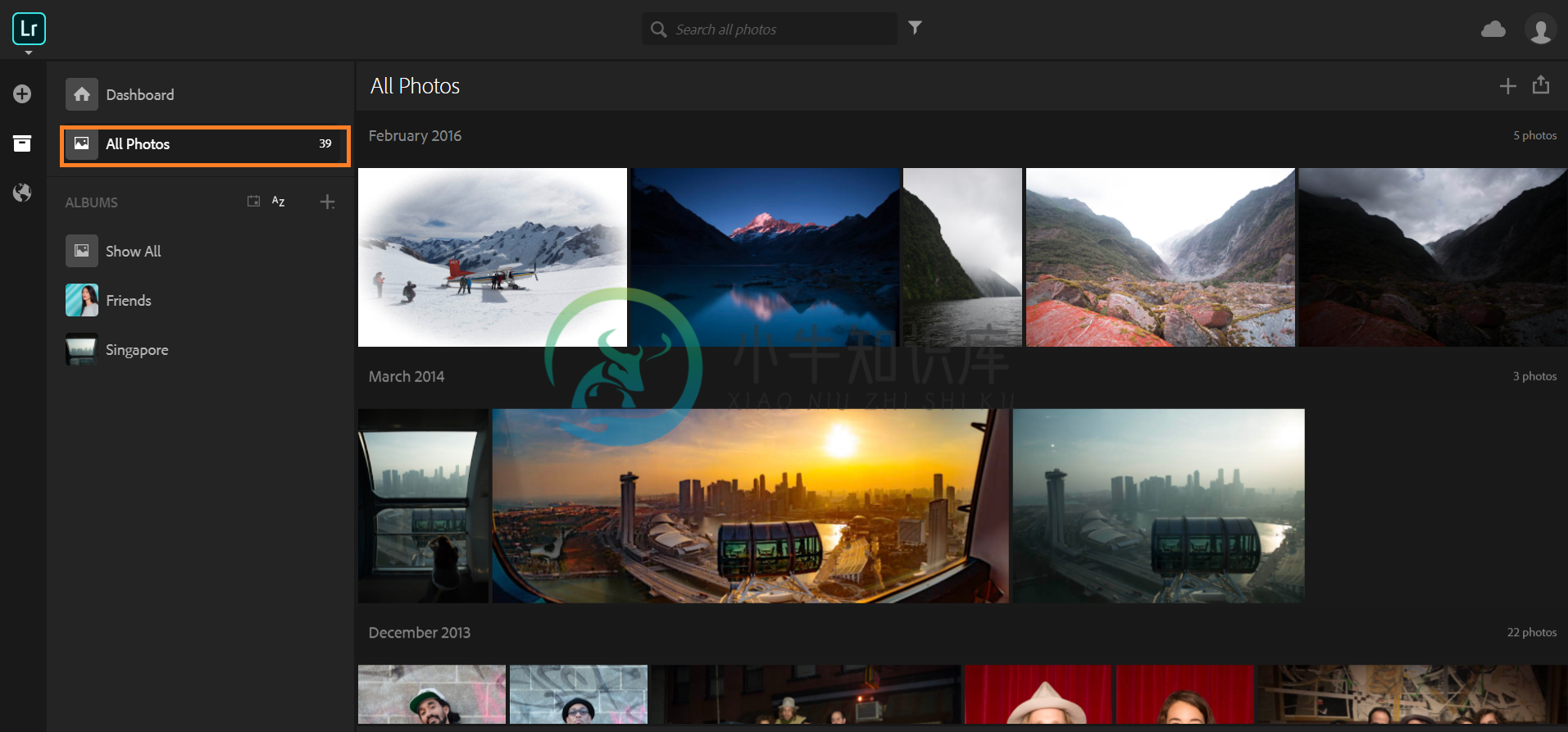
您可以在搜索栏中使用关键字搜索您的照片。您也可以根据星级评定、旗标和文件类型(照片或视频)来过滤媒体文件。单击  可执行此类操作。您还可以通过单击
可执行此类操作。您还可以通过单击  ,选择按照拍摄日期或相关性对照片进行排序。
,选择按照拍摄日期或相关性对照片进行排序。
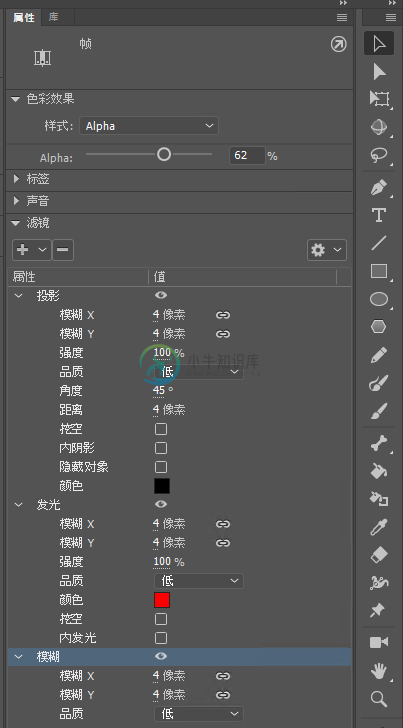
相册视图
单击屏幕左侧面板中的全部显示,可以查看您在 Adobe Photoshop Lightroom 移动设备版、桌面版或 Web 版中创建的所有相册。单击创建相册可创建一个相册;或者单击左侧面板中的  以创建一个相册或文件夹。
以创建一个相册或文件夹。
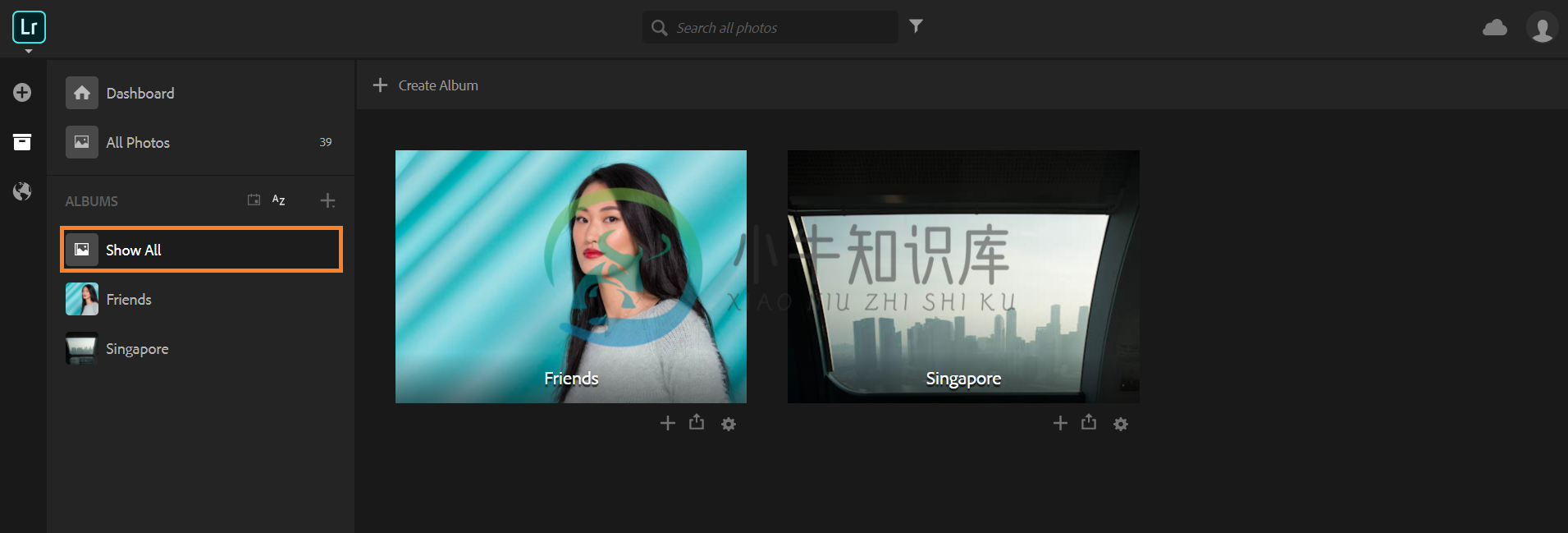
在每个列出的相册的右下角,都会显示以下图标。借助每个图标,您可以:
 将照片上载到相册。
将照片上载到相册。
 共享您的相册。
共享您的相册。
 编辑相册设置,例如,标题和封面照片。您还可以公开共享相册、创建幻灯片,以及删除相册。
编辑相册设置,例如,标题和封面照片。您还可以公开共享相册、创建幻灯片,以及删除相册。
网格视图(查看您的所有照片)
您可以使用网格视图查看相册中的所有照片。单击某个相册,可在网格视图中查看该相册的照片。
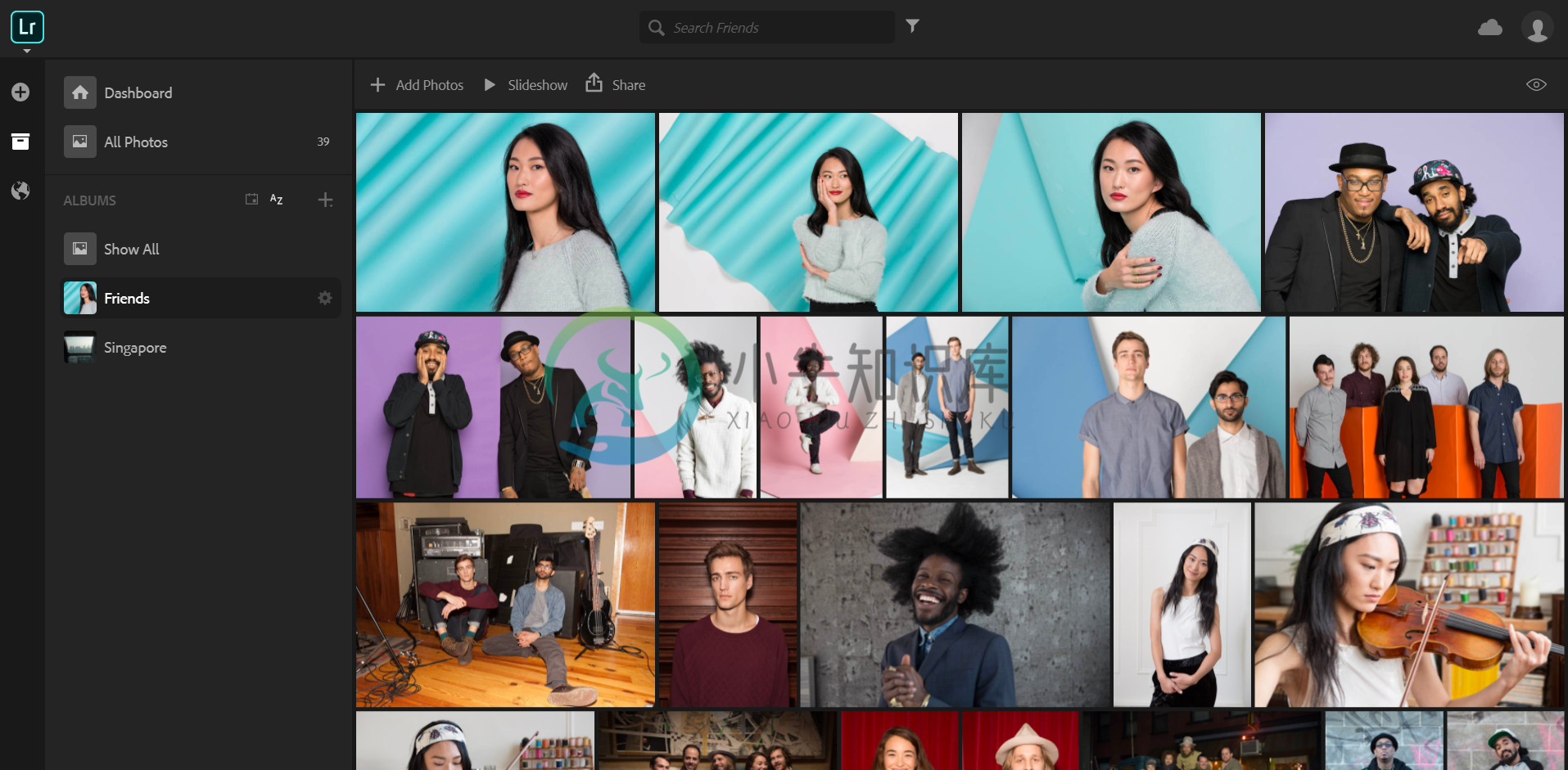
您可以在屏幕顶部面板的搜索栏中使用关键字来搜索照片。您也可以单击  来过滤照片。要上载更多照片、创建幻灯片以及共享相册,请单击屏幕顶部面板中提供的相应选项。
来过滤照片。要上载更多照片、创建幻灯片以及共享相册,请单击屏幕顶部面板中提供的相应选项。

要对照片进行排序,请单击屏幕右上方的  图标:
图标:
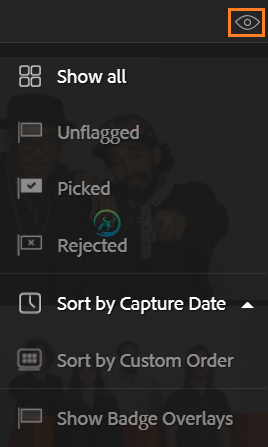
旗标状态 单击一种旗标状态,可根据旗标状态(“无旗标”、“选取”或“排除”)查看照片。
按拍摄时间排序 可以选择按照一种给定的排序选项,基于相关的拍摄时间标准,对显示的照片重新排序。再次点按选项可在升序和降序之间切换。
自定排序 根据在 Lightroom Classic 或 Lightroom 桌面版中指定的自定排列顺序,对照片进行排序。
放大视图(查看单张照片和准备编辑照片)
单击网格视图中的一张照片,可以在放大视图中查看该照片。这个视图每次只能显示单张照片。单击编辑此照片将会进入编辑模式,在该模式中,您可以应用调整和预设,还可以使用裁剪工具。
您对照片采取的大部分操作都在放大视图窗口中进行。除了修改照片,您还可以设置旗标、点赞、指定星级评定和添加评论。
在屏幕的右侧面板中,单击  可共享照片,单击
可共享照片,单击  可下载原始或最新版本的文件。
可下载原始或最新版本的文件。

组织
- 将照片或视频添加到相册
- 将相册整理到文件夹中
- 搜索和过滤照片
- 查看照片元数据
- 设置旗标、点赞或指定星级评定
- 删除照片
将照片或视频添加到相册
您可以在所有照片视图或所需的相册中添加照片。您可以浏览并选择照片,以将其上载或拖放到所需相册中。
浏览并选择照片
- 选择所有照片视图,或者选择您已创建的并且需要在其中添加照片的相册。
- 执行以下任一操作:
- 单击屏幕左上角的
 (位于 Lr 图标下方)。
(位于 Lr 图标下方)。 - 单击网格视图上方顶部面板中的
 。
。
- 单击屏幕左上角的
- 在显示的对话框中,浏览到文件夹路径,然后选择要添加的一张或多张照片。单击打开。
- 屏幕顶部会出现一个蓝色的上载进度条。您也可以单击右上角的
 来查看上载进度。上载完成后,会出现一个蓝色弹出式提示框,单击该框中的刷新,可查看已上载的照片。
来查看上载进度。上载完成后,会出现一个蓝色弹出式提示框,单击该框中的刷新,可查看已上载的照片。在您添加照片的相册上方,将会显示新字样。
从您的计算机拖放照片
- 选择所有照片视图,或者选择您已创建的并且需要在其中添加照片的任意相册。
- 从计算机上的文件资源管理器 (Win) 或 Finder (Mac) 导航至所需的文件夹,然后选择要上载的一张照片或视频。
- 将选定的文件拖到 Web 浏览器中的 Lightroom 网页上。蓝色高光会覆盖网格区域。将选定的照片拖放到该区域。

或者,您可以将选定的文件拖到左侧“相册”面板中的任意相册上。蓝色高光会覆盖在该相册上。将选定的文件拖放到所需的相册上。

- 屏幕顶部会出现一个蓝色的上载进度条。您也可以单击右上角的
 来查看上载进度。上载完成后,会出现一个蓝色弹出式提示框,单击该框中的刷新,可查看已上载的照片。
来查看上载进度。上载完成后,会出现一个蓝色弹出式提示框,单击该框中的刷新,可查看已上载的照片。在您添加照片的相册上方,将会显示新字样。
将相册整理到文件夹中
文件夹可以包含相册或其他文件夹,并且会在“相册”面板中列出。
要创建文件夹:
- 在左侧的“相册”面板中,单击“+”图标。
- 单击“创建文件夹”。
- 将一个或多个相册拖到该文件夹下。
- 您也可以创建子文件夹,并将相册添加到这些子文件夹中。
搜索和过滤照片
您可以在搜索栏中使用关键字来轻松查找照片。此外,您也可以根据照片中的对象进行搜索。例如,您可以快速搜索所有包含高山或汽车的照片。
要过滤照片,请单击搜索栏旁边的  ,并且可使用以下过滤选项:
,并且可使用以下过滤选项:
- 评级:使用
 图标可查看评级高于特定星级的照片。例如,您可以查看评级为三颗星或更多的照片。
图标可查看评级高于特定星级的照片。例如,您可以查看评级为三颗星或更多的照片。 - 旗标:查找有留用旗标、排除旗标或无旗标的照片。
- 仅显示照片
- 仅显示视频
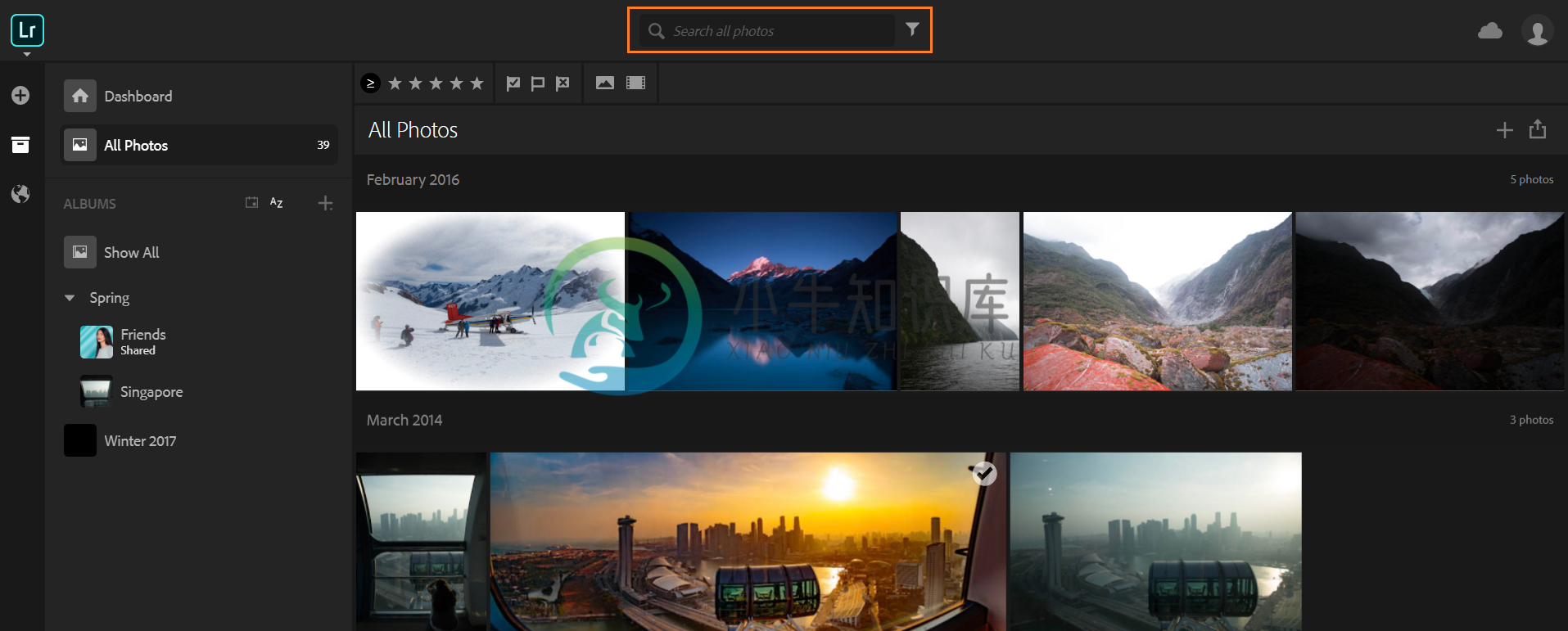
查看照片元数据
在网格视图中选择一张照片,然后单击屏幕右侧面板上的显示信息图标  。您可以查看信息面板,其中显示了诸如相机、尺寸、文件大小等照片元数据。您还可以添加和编辑选定照片的标题和题注。
。您可以查看信息面板,其中显示了诸如相机、尺寸、文件大小等照片元数据。您还可以添加和编辑选定照片的标题和题注。
设置旗标或指定星级评定
在放大视图中,可以使用屏幕底部面板上的图标,对选定的照片设置旗标或指定星级评定。

删除照片
注意:
删除照片时,该照片将会从您的 Lightroom 照片,所有同步的设备、相册和共享画廊中删除。这项操作无法还原,并且以后无法检索已删除的照片。
要删除照片,请执行以下步骤:
- 在所有照片的网格视图中,或者在您打开相册时,单击照片缩略图右上角的
 以选择照片。
以选择照片。要在网格视图中选择连续的照片,请按住 Shift 键,然后单击要选择的第一张照片和最后一张照片。
- 单击顶部面板上的删除。
此操作将会永久删除照片,并且该照片将会从 Lightroom 照片、任何已同步的设备、所有相册和共享画廊中删除。此操作无法还原。
编辑照片
- 裁剪、旋转并修齐照片
- 添加预设
- 应用调整
- 恢复到原始照片
- 还原编辑
裁剪、旋转并修齐照片
您可以使用长宽比,对选定的照片进行裁剪、旋转、修齐和翻转。
在放大视图中,单击屏幕左上角的编辑此照片。在编辑模式中,您可以对选定的照片执行大量编辑,并将编辑内容同步到所有已连接的设备上。

要裁剪照片,请选取长宽比并拖动裁剪参考线的边缘和四角。
您还可以执行下列操作:
翻转和旋转 沿垂直或水平轴翻转或旋转照片。
修齐 拖动角度滑块可校正照片的角度。您也可以单击自动以自动修齐照片。
添加预设
您可以应用给定预设效果列表中的预设。要应用预设,请选择一个预设,然后单击“存储”并退出。
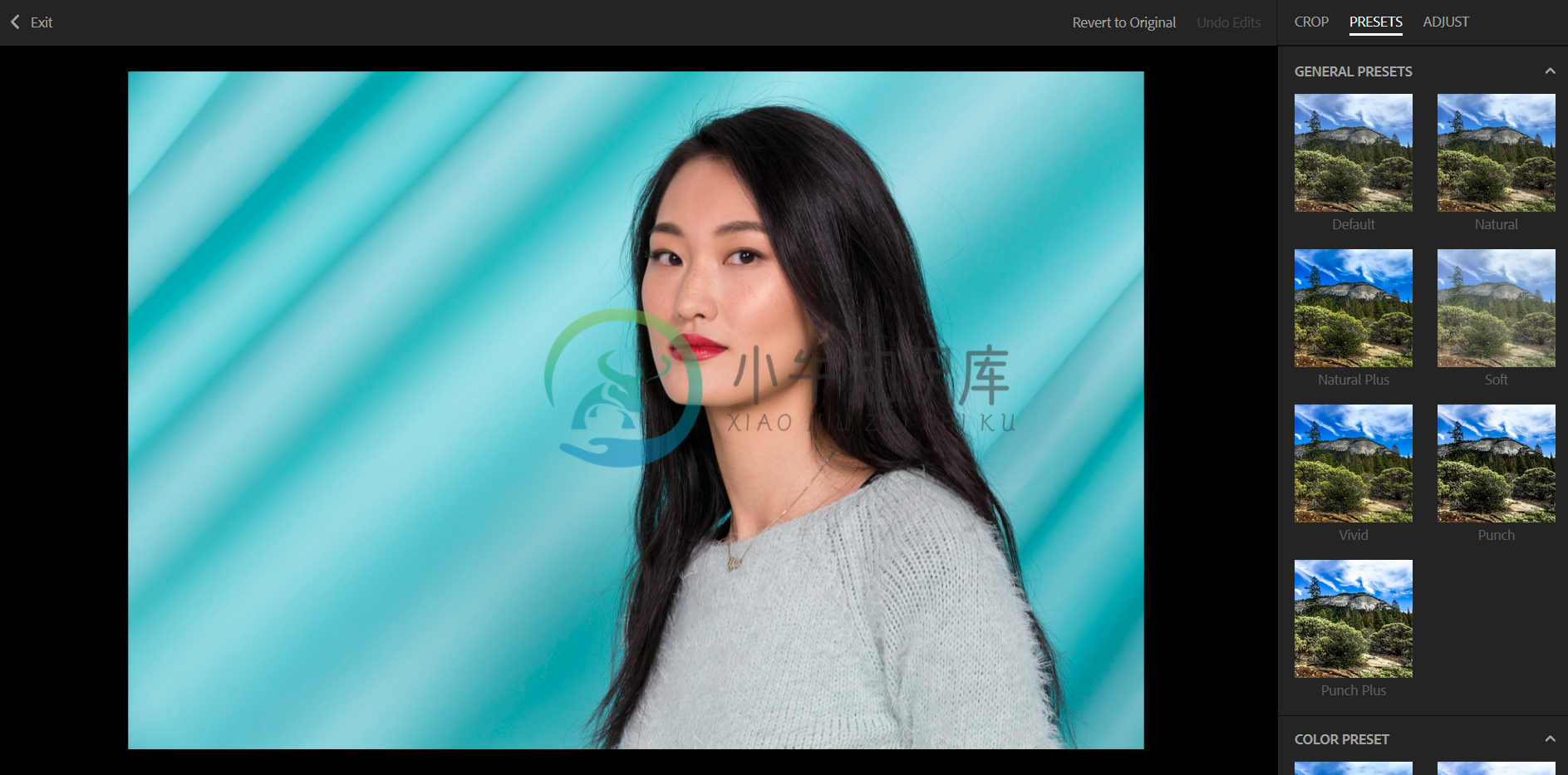
应用调整
通过使用配置文件、亮度、颜色、效果和分离色调下拉面板中的多种滑块控件,可以查看直方图并编辑照片。要修改照片,请选择其中一个调整下拉面板,然后使用相应的滑块控件。
配置文件
在“配置文件”面板中,单击下拉列表或浏览,可选择各种配置文件并将其应用于您的照片。这些配置文件允许您控制如何在照片中渲染颜色和色调。要了解有关配置文件的更多信息,请参阅配置文件。
自动
在“亮度”面板中,单击自动,可在照片中自动应用滑块控件(例如曝光度、对比度、高光、阴影、白色色阶和黑色色阶)的最佳编辑。
亮度
在“亮度”面板中,您可以调整照片的整体色调范围。要了解更多信息,请参阅亮度。
颜色
使用“颜色”面板中的滑块控件可以调整照片的颜色。要了解更多信息,请参阅颜色。
效果
在“效果”面板中,将诸如清晰度、去朦胧、晕影和颗粒这样的效果应用于您的照片。要了解有关效果的更多信息,请参阅效果。
分离色调
在“分离色调”面板中,您可以创建一种分离色调效果,其中您照片的阴影和高光会应用不同的颜色。要了解更多信息,请参阅分离色调。
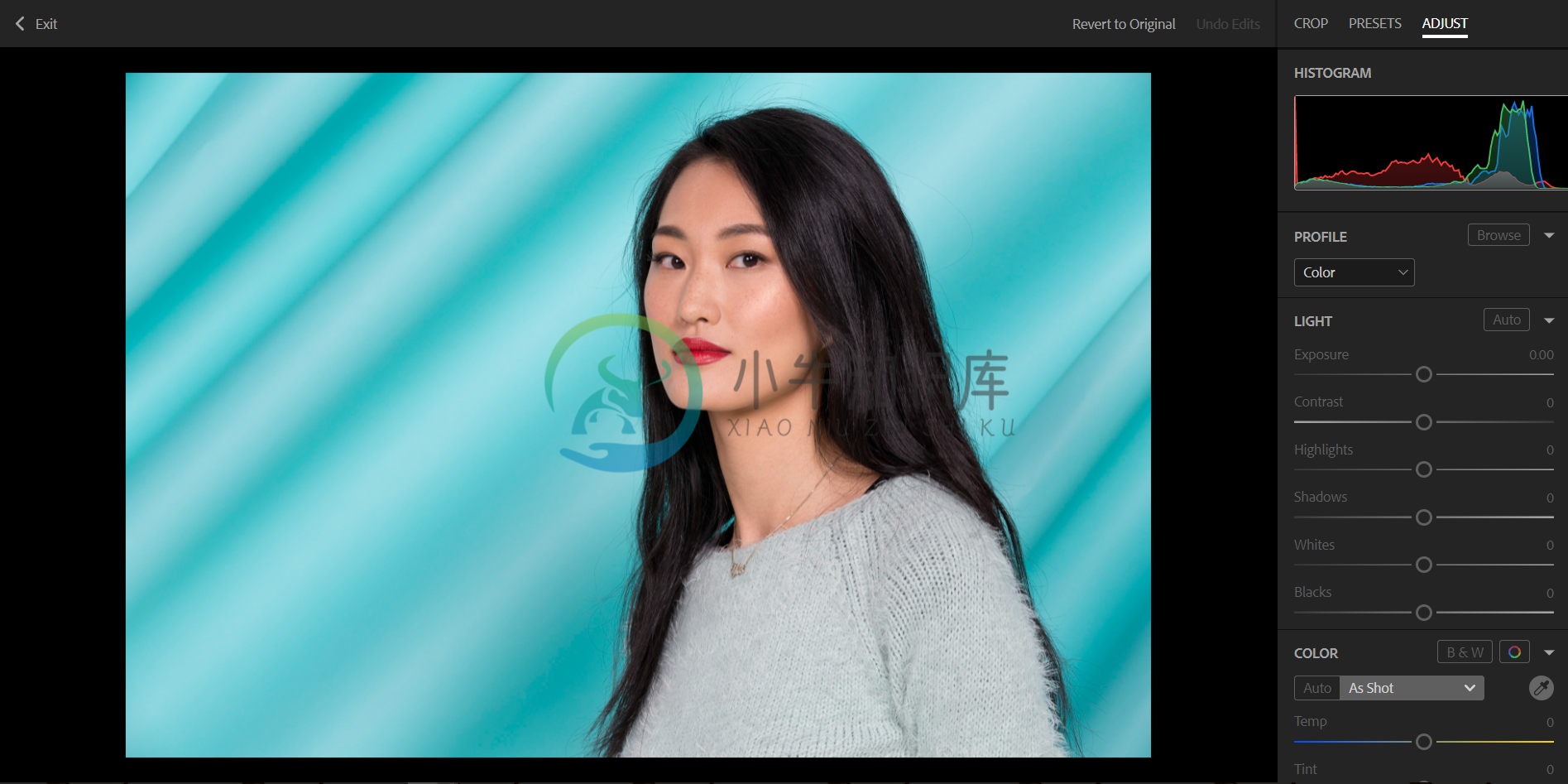
恢复到原始照片
在编辑屏幕中,单击顶部面板上的恢复到原始设置,可以返回到原始、未经编辑的照片。
还原编辑
在编辑屏幕的顶部面板中,单击还原编辑,可以还原应用于照片的最新编辑。
下载或共享
- 共享相册
- 在共享的相册中点赞或添加评论
- 共享选定的照片
- 下载一张照片
您可以轻松地将您的照片或相册作为公共 URL 进行共享,可以自定义主题并显示您的照片,然后将其发布到 Facebook、Twitter 和 Google+ 上。您还可以将其共享到 Lightroom 画廊,并使用 Adobe Portfolio 将其作为在线项目发布。您可以下载已编辑照片的 JPG 文件,或在 Lightroom 中下载原始照片。
共享相册
- 从左侧的“相册”面板中,选择您要共享的相册。
- 在屏幕的上方面板中,单击
 。
。您会看到以下共享选项:
共享此相册 打开此相册的共享设置。
将相册添加到画廊 在画廊上共享此相册及其所有照片。
创建新的共享 共享照片并添加自定文本和布局。
您也可以发送到:
Adobe Portfolio 这是一个展示您摄影作品的个性化网站。
- 选择其中一个给定的选项:
共享此相册 可以查看相册设置对话框。在此对话框中,您可以使用以下选项卡来执行操作:
- 常规 编辑标题并设置封面照片。
- 共享 以公共 URL 的方式共享相册。
- 幻灯片 创建一个幻灯片。
- 删除 删除相册。
将相册添加到画廊 使用 Lightroom 画廊,以 URL 的方式公开发布或共享您的相册。
创建新的共享 编辑相册设置并共享照片。您还可以设置“主题”和“外观”的显示设置。完成编辑后,会创建一个公共 URL,您可以在 Facebook、Twitter 或 Google+ 上发布此 URL。
发送到:Adobe Portfolio 将相册作为一个新页面发布到 Adobe Portfolio 上。
共享选定的照片
- 在所有照片的网格视图中或在打开的相册中,选择您要共享的照片。要选择照片,请将鼠标悬停在该照片上,然后单击照片右上角的
 。接下来,您可以单击多张照片,以将其选中。
。接下来,您可以单击多张照片,以将其选中。
- 单击顶部面板上的共享。将显示一个包含选定照片数量的对话框,您可以选择以下共享选项:
创建新的共享 共享照片并添加自定文本和布局。
您也可以发送到:
Adobe Portfolio 这是一个展示您摄影作品的个性化网站。

- 请选择以下任一选项来执行操作:
共享:创建新的共享 编辑标题、作者、封面照片等设置。您还可以定义诸如“主题”和“外观”的显示设置。完成编辑后,会创建一个公共 URL,您可以在 Facebook、Twitter 或 Google+ 上共享此 URL。

发送到:Adobe Portfolio 将照片作为在线项目,发布到 Adobe Portfolio 上。
 编辑设置并单击“继续”,以便在 Adobe Portfolio 上发布照片。
编辑设置并单击“继续”,以便在 Adobe Portfolio 上发布照片。
在共享的相册中点赞或添加评论
您可以在共享相册中的照片上点赞或添加评论。要执行此操作,请打开共享的相册,然后单击所需的照片,以便在放大视图中查看该照片。单击屏幕右侧面板上的  ,以进入“活动”面板。然后,您可以对该照片点赞或添加评论。
,以进入“活动”面板。然后,您可以对该照片点赞或添加评论。
下载一张照片
单击一张照片,以便在放大视图中进行查看,然后单击屏幕右侧面板中的  以下载该照片。接下来,您可以选择下载原始照片或最新版本。
以下载该照片。接下来,您可以选择下载原始照片或最新版本。
原始格式
下载您已上载的原始照片。只有您可以下载原始图像。查看您所共享的照片的人无法下载原始图像。
最新版本
以 JPG 格式下载最新编辑的照片。
更多此类内容
- 教程:Adobe Photoshop Lightroom Web 版入门
- Lightroom Classic 用户指南
- 使用 Adobe Photoshop Lightroom for mobile

