将照片和视频从 Lightroom Classic 迁移到 Lightroom
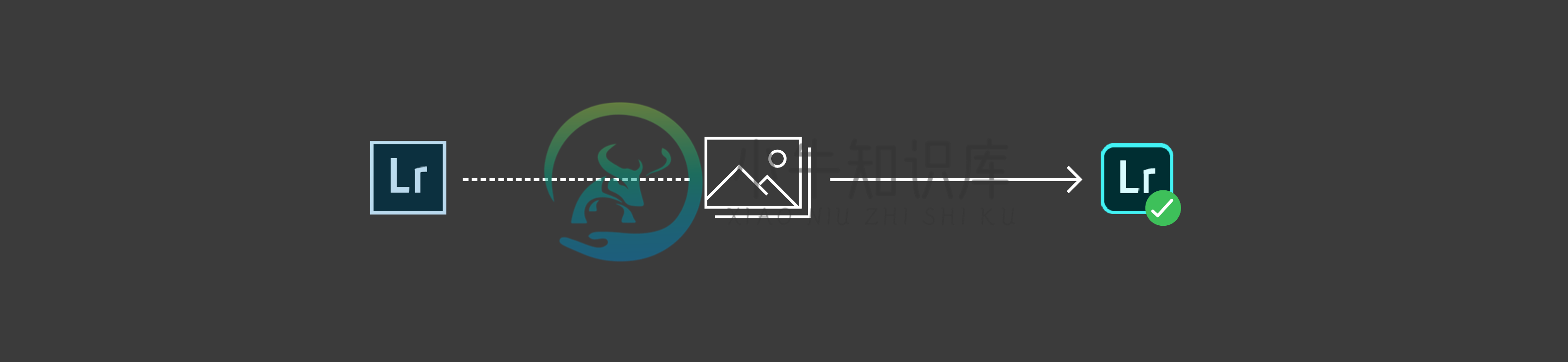
如果您之前使用过 Lightroom Classic,那么您应该已经熟悉“目录”这一概念。Lightroom Classic 中的目录是一个数据库(.lrcat 文件),其中包含您的每张照片和任何已导入视频的记录。目录中的记录包括:对照片在系统上的位置的引用、您在处理照片时所使用的指令(如应用了哪些调整)以及照片元数据(例如关键字和星级)。
而另一方面,在 Lightroom 中,您的照片将以全分辨率集中存储于云端,并在您处理照片时同步到计算机和设备当中。您可以将目录从 Lightroom Classic 迁移到 Lightroom。执行此操作时,Lightroom 会导入目录中包含的每一张照片,并以全分辨率将其上传到云端,方便您从多个设备和计算机进行访问。在这之后,为节省磁盘空间,您甚至可以考虑从设备上的本地存储空间删除这些照片。
注意:Lightroom Classic 中的照片收藏夹将自动变为 Lightroom 中的相册。迁移后,Lightroom Classic 目录中的以下数据在 Lightroom 中不可用:
- 快照
- 自定元数据
- 创建内容:画册、幻灯片和打印版/Web 创建内容
- 在 Web 上共享的 Lightroom 内容
- 在映射中存储的位置
- 文件夹和文件夹层级
- 智能收藏夹
- 修改照片历史记录
- 色标(迁移后,成为 Lightroom 中的关键字)
建议的步骤:做好迁移准备
在 Lightroom Classic 中准备您的目录
在 Lightroom Classic 中执行以下步骤:- 优化目录(文件 > 优化目录)。
- 重新连接任何缺失的文件。请参阅查找丢失的照片。
- 优化要迁移的元数据。下面是一些提示:
- 尝试创建一个智能收藏夹,以发现任何元数据冲突。请参阅创建智能收藏夹。
- 解决元数据冲突。
- 尝试创建一个智能收藏夹,以发现任何元数据冲突。请参阅创建智能收藏夹。
- 自定文件夹名称不会被迁移到 Lightroom 中。作为一种解决方法,请在迁移之前,仿照自定文件夹名称/结构,在 Lightroom Classic 中创建收藏夹。
- 如果您要在迁移之后继续使用 Lightroom Classic,请考虑在迁移目录之前升级到其最新版本。通过执行此步骤,可以更轻松地在 Lightroom 和 Lightroom Classic 之间同步照片和元数据。导入 Lightroom 中的任何照片的原始版本会同步回到 Lightroom Classic。
准备好 Lightroom 以进行迁移
在 Lightroom 中执行以下步骤:- 确保本地存储空间 > 原始照片当前存储在一个自定义的位置首选项指向所需的位置。请参阅本地存储空间首选项。
- 确保该位置有足够的磁盘空间来容纳 Lightroom Classic 目录中的全尺寸原始图像。迁移过程会创建图像的副本。如果计算机的内部驱动器空间不足,您可能需要连接一个外部硬盘驱动器并指定其中的一个位置作为自定位置。
迁移目录
- 在 Lightroom 中,选择文件 > 迁移 Lightroom 目录。
- 在出现的信息对话框中,单击继续。
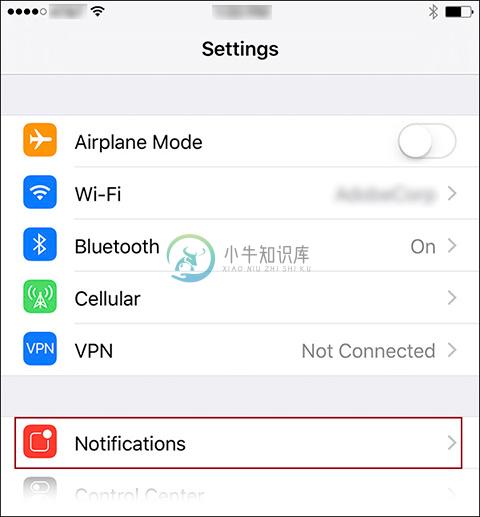
- 查看“在您开始之前”对话框中的信息,然后单击“继续”。在此之前,请牢记以下注意事项:
- 一个目录只能迁移一次。
- 迁移目录后,Lightroom 会自动将您的所有图像都同步到云端。目录在早期版本的 Lightroom 中不再同步,例如 Lightroom 6 或 Lightroom 2015。同步功能可在 Lightroom 或最新版本的 Lightroom Classic 中使用。
- 选择您要迁移的目录。然后单击开始扫描。
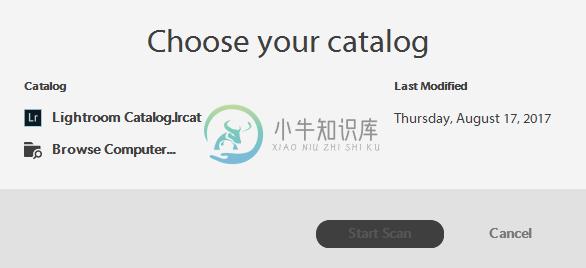
- Lightroom 将扫描目录并启动迁移程序,同时显示进度条,方便您监视迁移情况。此步骤可能需要一定时间才能完成。
- (少数情况下可能需要)查看迁移程序报告的任何异常。例如,如果迁移程序无法找到源目录中包含的某些照片,则会报告异常。在这种情况下,您可以单击稍后迁移,然后在解决 Lightroom Classic 中的目录问题之后,再重新开始该进程。
若要忽略异常并继续迁移,请单击仍然继续。
- 查看目录迁移准备就绪对话框中的信息。如果需要,单击打开日志文件以查看详细信息。准备就绪后,单击开始迁移。
此时 Lightroom 将开始执行迁移过程并会显示一个进度条。根据目录大小和计算机上的资源,此步骤可能需要一些时间才能完成。
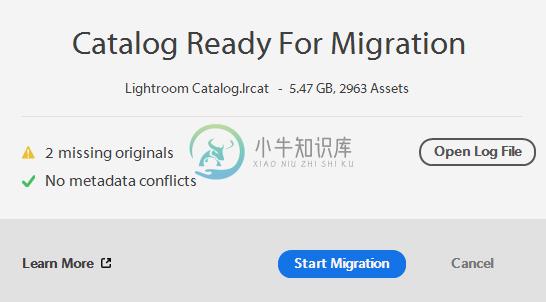
- 迁移完成后,Lightroom 会显示确认对话框。如果存在异常,请单击打开日志文件以查看详细信息。
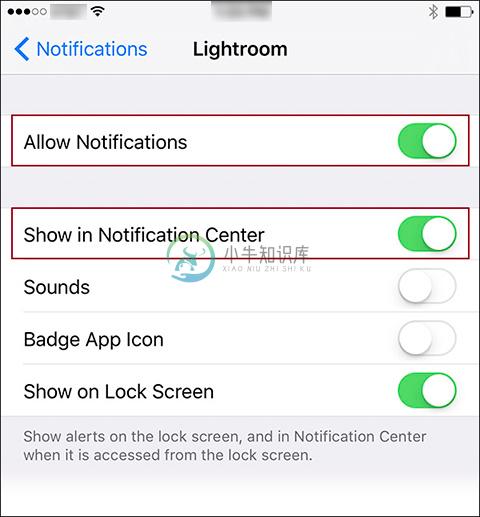 目录迁移完成;无异常
目录迁移完成;无异常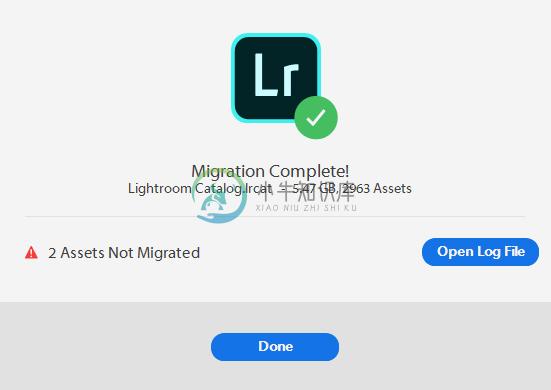 目录迁移完成,存在异常。如果在您第 6 步中选择单击“仍然继续”,则可能会看到异常。
目录迁移完成,存在异常。如果在您第 6 步中选择单击“仍然继续”,则可能会看到异常。
祝贺您!您现在可以使用 Lightroom 编辑、组织和共享照片了。
迁移预设
- 请在以下位置找到 Lightroom Classic 中的预设:
Mac Finder:Macintosh HD/Users/<用户名>/资源库/Application Support/Adobe/Lightroom/Develop Presets
Windows 资源管理器:C:\用户\<用户名>\AppData\Roaming\Adobe\Lightroom\Develop Presets
- 将您的预设复制到 Lightroom 预设文件夹:
Mac Finder: Macintosh HD/Users/<用户名>/资源库/Application Support/Adobe/Lightroom/Develop Presets
Windows 资源管理器:C:\用户\<用户名>\AppData\Roaming\Adobe\Lightroom\Develop Presets
注意:或者,您可以选择移动预设。但是,只有在 Lightroom Classic 不再需要预设时,您才可以执行此操作。
- 重新启动 Lightroom。
常见问题解答
我的照片在迁移完成后会立即备份到云端吗?
不会;将您的原始照片同步到云端可能需要花费一些时间。在 Lightroom 中单击  图标可查看同步状态。
图标可查看同步状态。
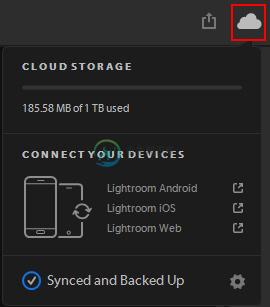 同步状态
同步状态我迁移的照片放在外部驱动器上。迁移完成后,我仍需要使其保持连接吗?
请一直保持外部驱动器处于连接状态,直到您的所有照片都已同步到云端(同步状态:已同步并备份)。在同步完成后,您可以断开驱动器的连接,并在 Lightroom 中设置本地存储空间 > 原始照片当前存储在一个自定义的位置首选项,以指向内部硬盘驱动器上的某个位置。Lightroom 会将您的预览文件从外部硬盘驱动器移到该内部位置。您的原始照片仍然安全地备份在云端。
要获取相关的有用信息,请参阅本地存储空间首选项。
我可以将多个目录迁移到 Lightroom 吗?
可以;您可以根据需要迁移任意数量的 Lightroom Classic 目录(.lrcat 文件)。每个 .lrcat 文件的内容均会添加到具有该目录名称的文件夹(类似于 Lightroom Classic 中的收藏夹集)下。
更多此类内容
- 迁移过程中可能出现的错误和解决方案
- Lightroom Classic 目录工作方式

