了解如何在 Lightroom for mobile (Android) 中搜索和整理照片。
创建相册并添加照片
相册可帮您根据自己的偏好和要求对照片进行整理、分组和排序。您可以创建相册,并从设备上的相机胶卷或画廊中导入所选的特定照片。
- 创建相册
在相册视图中,单击在文件夹和相册列表上方显示的“+”图标。
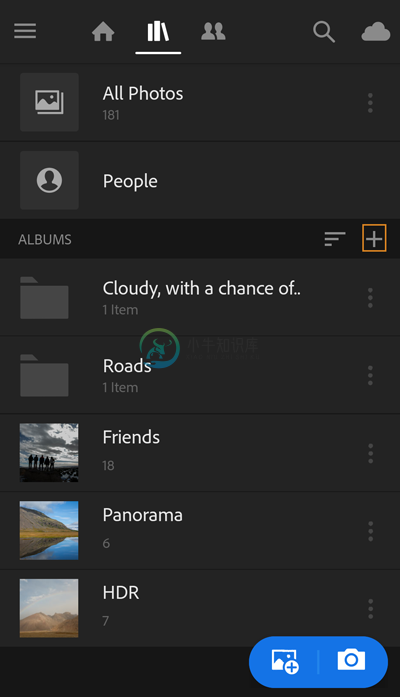 创建一个新相册
创建一个新相册 - 从显示的新建菜单中,选择相册。
- 在创建相册对话框中,键入新相册的名称,然后点按确定。
- 相册选项
(可选)点按相册名称旁边的 (
 ) 图标,可设置您的相册。
) 图标,可设置您的相册。- 添加照片。允许您从设备的相机胶卷或画廊中选择照片。
- 自动添加。设置相册,使其从相机胶卷/画廊中自动导入所有照片。只有启用了侧栏中应用程序设置中的自动添加新照片,此选项才可用。
- 本地存储。将照片下载到设备上的本地相册中。启用此选项后,您在手机未连接到互联网的情况下仍能编辑相册中的照片。编辑后的照片会在您下次联网时自动同步到云空间。之后,如果您想清除本地存储相册中的离线内容并释放设备上的空间,请转到侧边栏的设备信息和存储 > 管理存储选项
。 - 共享相册。在 Lightroom 网站上共享相册。
- 移到文件夹中。允许您将相册移到现有的文件夹或新文件夹中。
- 重命名。打开相应的对话框,允许您为相册提供新名称。
- 移去。仅删除相册。您的相册照片保持不变,并且不会从设备中删除。
- 幻灯片放映。 以幻灯片形式播放相册中的内容。
- 添加照片。允许您从设备的相机胶卷或画廊中选择照片。
- 从您的设备或所有照片相册添加照片
点按相册名称可在相册内部导航。然后,点按右下角的添加照片图标。
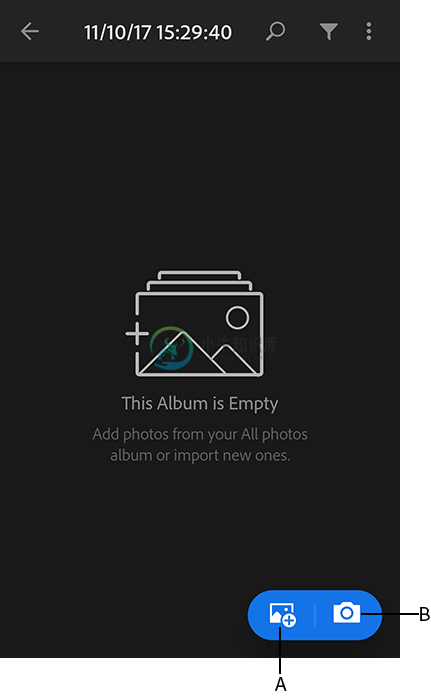 将照片添加到新相册
将照片添加到新相册
A. 从您的设备或“所有照片”相册添加照片 B. 拍摄照片并添加到相册注意:您还可以点按相机图标以使用 Lightroom 的应用内相机拍摄照片,并将其添加到相册。
从添加照片来源菜单中,选择设备或所有照片。
- 在下一个屏幕中,您可以选择照片并将它们添加到相册。
注意:您是否向相册添加了照片?拿出来欣赏一下吧!点按“相册”名称可查看相册中的所有照片。点按一张缩览图可打开和编辑照片。
在相册之间复制或移动照片
您可以在不同的相册之间复制或移动照片。根据您当前所处的屏幕,请执行以下任一操作:
多张照片
- 在网格视图(查看相册中的照片)中,长按任意照片以选择它并显示多个选区视图。选择您要复制或移动的所有照片。
- 选择照片后,点按 (
 ) 图标,然后点按复制到相册或移到相册。
) 图标,然后点按复制到相册或移到相册。 - 在下一个屏幕中,从显示的相册列表中,点按要将照片复制或移动到的相册,然后点按屏幕右下角的复制或移动。
单张照片
- 在放大视图(查看单张照片)中,点按 (
 ) 图标,然后从选项菜单中点按复制到相册或移到相册。
) 图标,然后从选项菜单中点按复制到相册或移到相册。 - 在下一个屏幕中,从显示的相册列表中,点按要将照片复制或移动到的相册,然后点按屏幕右下角的复制或移动。
从相册中移去照片
您可以从相册中移去不再需要的照片。请注意,从相册中移去的所有照片将继续存在于 Lightroom 应用程序中。
多张照片
- 在网格视图(查看相册中的照片)中,长按任意照片以选择它并显示多个选区视图。选择您希望从相册中移去的所有照片。
- 选定照片后,点按 (
 ) 图标。
) 图标。 - 在出现的对话框中,选取下列选项之一:
- 从相册中删除。从相册中移去照片,但这些照片仍会在 Lightroom 应用程序中继续可用。
- 删除。从“所有照片”视图和任何相应的相册中移去照片。
单张照片
- 在放大视图(查看单张照片)中,点按 (
 ) 图标。
) 图标。 - 在出现的选项菜单中,点按从相册中删除。
- 在出现的对话框中,选取下列选项之一:
- 从相册中删除。从相册中移去照片,但该照片仍会在 Lightroom 应用程序中继续可用。
- 删除。从“所有照片”视图和任何相应的相册中移去照片。
将相册整理到文件夹中
- 创建文件夹
在相册视图中,单击在文件夹和相册列表上方显示的“+”图标。
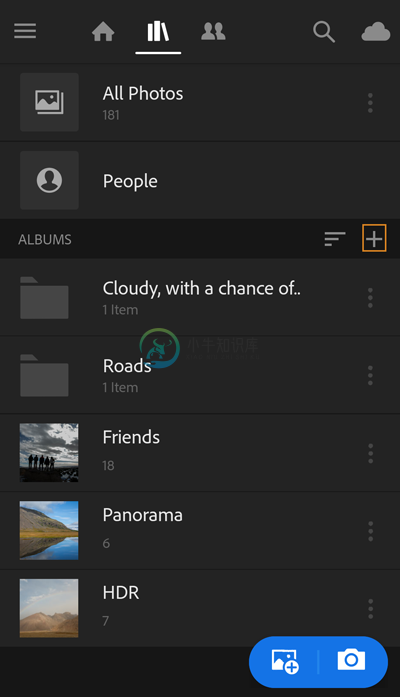 创建一个新相册
创建一个新相册 - 从显示的新建菜单中,选择文件夹。
- 在创建文件夹对话框中,键入新文件夹的名称,然后点按确定。
- 文件夹选项
(可选)点按文件夹名称旁边的 (
 ) 图标,可设置您的文件夹。
) 图标,可设置您的文件夹。- 创建相册。允许您在文件夹内创建一个新相册。
- 创建文件夹。允许您在父文件夹内创建一个嵌入文件夹。
- 移到文件夹中。允许您将文件夹移到现有的文件夹或新文件夹中。
- 重命名。打开相应的对话框,允许您为文件夹提供新名称。
- 删除。删除文件夹中的文件夹和相册。相册中的照片不会从应用程序中删除。
现在,您可以根据需要创建子文件夹或将相册添加到文件夹中。
以幻灯片形式查看照片
您能够以幻灯片形式查看相册中的照片。要启动幻灯片放映,请执行以下任一操作:
- 在相册视图中,点按任意相册上的 (
 ) 图标以显示选项菜单,然后选择幻灯片放映。
) 图标以显示选项菜单,然后选择幻灯片放映。 - 在网格视图(查看相册中的照片)中,点按右上角的 (
 ) 图标,然后点按幻灯片放映。
) 图标,然后点按幻灯片放映。 - 在放大视图(查看单张照片)中,点按右上角的 (
 ) 图标,然后点按从此处展示。
) 图标,然后点按从此处展示。
幻灯片放映选项
在幻灯片放映过程中,点按屏幕上的任何地方以调出暂停/播放控件并访问幻灯片放映选项。然后,执行以下任一操作:
- 要暂停幻灯片放映,请点按屏幕右上角的暂停图标 (
 )。
)。 - 要再次播放幻灯片放映,请点按屏幕右上角的播放图标 (
 )。
)。 - 要更改幻灯片放映过渡和持续时间,请点按三个圆点 (
 ) 图标,然后根据需要在“幻灯片放映选项”菜单中修改设置。
) 图标,然后根据需要在“幻灯片放映选项”菜单中修改设置。
查找最佳照片
最佳照片功能可结合 Adobe Sensei 智能调整以及您对照片所做的更改和编辑,快速、轻松地为相册中最具潜力的照片提供建议性选择。
您可以在应用程序的技术预览 > 最佳照片部分找到最佳照片按钮。此选项默认处于关闭状态。
启用最佳照片按钮后,系统会显示发送反馈选项,以便捕获和提交您在使用最佳照片功能时的观察情况和体验。
要在相册中查找最佳照片,请执行以下操作:
- 在相册的网格视图中,点按屏幕右上角的 (
 ) 图标。
) 图标。 - 从显示的弹出菜单底部选择最佳照片。
Lightroom for mobile (Android) 在根据质量对相册中的所有照片进行分析后,会显示最佳照片的结果。
您可以调整最佳照片面板底部的滑块,以增加或减少从相册中选择的最佳照片数量。
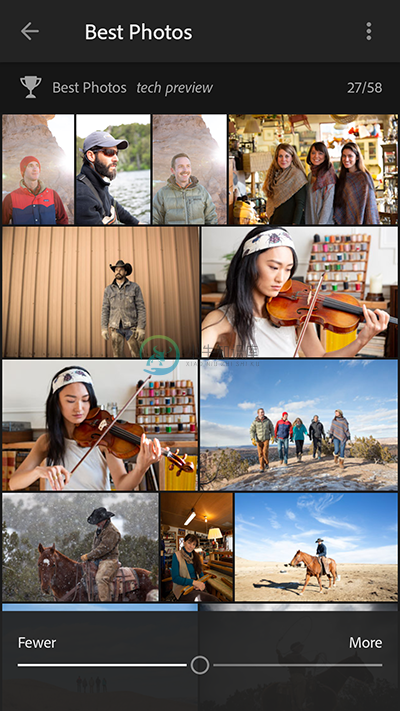 在相册中查找最佳照片
在相册中查找最佳照片 - (可选)长按任何照片以在屏幕顶部显示共享(
 )、删除 (
)、删除 ( ) 和多选区 (
) 和多选区 () 选项。
点按 () 图标可显示 - 全选、全部不选、添加到、移动到、存储到设备和设置为封面选项,您可以将这些选项应用于所有选定的照片。
- 点按最佳照片面板右上角的 (
 ) 图标,以选择以下任意选项:
) 图标,以选择以下任意选项:添加到相册:
选择此选项可通过单击屏幕右上角的“+”图标将最佳照片添加到现有相册或新相册中。点按屏幕底部的添加可完成将最佳照片添加到所选相册的操作。
要了解有关如何创建新相册的更多信息,请参阅创建相册。幻灯片放映:
选择此选项可采用幻灯片形式查看最佳照片。
要了解有关幻灯片放映选项的更多信息,请参阅以幻灯片形式查看照片。排序:
选择此选项可根据拍摄日期或质量对最佳照片进行排序。在排序面板中点按所需的排序标准,可在升序和降序之间切换。
要了解有关排序选项的更多信息,请参阅排序和分类。共享反馈:
选择此选项可共享有关使用最佳照片功能的体验。点按屏幕底部的提交可完成共享反馈的操作。
搜索照片
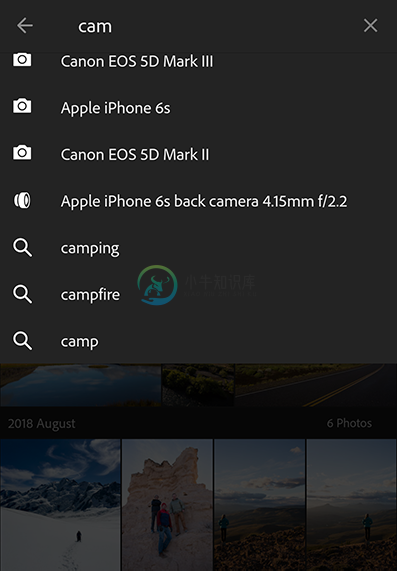 当您开始在搜索栏中键入内容时,自动完成功能随即会提供直观的建议。
当您开始在搜索栏中键入内容时,自动完成功能随即会提供直观的建议。排序和分类
您可以对搜索结果中的照片应用分类选项和排序选项。点按位于网格视图右上角的 ( ) 图标。从出现的上下文菜单中,您可以应用以下选项:
) 图标。从出现的上下文菜单中,您可以应用以下选项:
- 网格分类:启用此选项将允许对搜索结果中的照片进行分类。
- 分类方式:启用“网格分类”选项后,Lightroom for mobile (Android) 会将网格照片“按月”(默认方式)进行分类。您也可以选择更多分类选项 - 按年、按日、按小时
。 - 排序方式 > 相关性 | 拍摄日期:选择一个排序选项,以根据所选标准重新排列照片的显示顺序。
相关性:根据照片与所用搜索令牌之间的相关程度对照片进行排序。
拍摄日期:根据照片拍摄的日期对照片进行排序。再次点按该选项可在升序和降序之间切换。
- 选择:使用此选项可进入多选模式,即从网格中选择多张照片。选择照片后,您可以共享照片 (
 )、删除照片 (
)、删除照片 ( ),或使用 (
),或使用 () 图标选择要在选定照片间应用的选项 - 全选、全部不选、添加到、移动到,及存储到设备。
- 幻灯片:选择此选项可采用幻灯片形式查看照片。要了解有关幻灯片放映选项的更多信息,请参阅以幻灯片形式查看照片。
使用顶部的搜索栏在相册或所有照片视图内查找照片。除了按元数据和关键字搜索照片之外,Lightroom for mobile (Android) 还可以根据照片中的对象,或与照片相关的特征来查找和显示照片。
您可以在搜索栏中键入一个对象名称,以搜索所有照片并显示相关结果。例如,您可以在搜索栏中键入“山脉”,以快速搜索出包含山脉的所有照片。要使用相关特征搜索照片,请键入一个特征名称,然后在其后面添加一个冒号“:”。例如,您可以键入“相机:”,以显示所用相机型号的列表。请参阅下方列出的受支持特征:
- 关键字:
- 相机:
- 镜头:
- 位置:
- 星级:
- 旗标:
- 闪光灯:
- 方向:
- ISO:
- 类型:
- 光圈大小:
- SS:
- 已编辑:
- 媒体:
借助当您在搜索栏中键入任意内容后随即显示直观建议的自动完成功能,您可以进一步浏览照片画廊。搜索栏中所使用的词语不区分大小写。
您可以根据对象、特征或自动完成建议在搜索栏中添加多个搜索令牌,以缩小搜索结果范围。
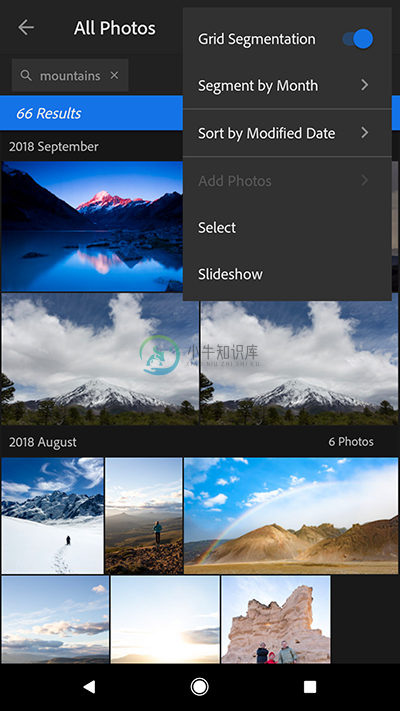 使用智能联机搜索查找照片使用对象名称和特征查找照片
使用智能联机搜索查找照片使用对象名称和特征查找照片使用 Google 助手搜索照片
在 Google 助手搜索栏中,键入或点按麦克风并说出:
在 Lightroom 中搜索 <您的搜索关键字>
例如,通过键入或说出 -“在 Lightroom 中搜索山脉”,即可在 Lightroom for mobile (Android) 内快速搜索所有包含山脉的照片。
注意:使用 Google 助手在 Lightroom for mobile (Android) 中搜索照片时,需要具备有效的 Internet 连接。此功能当前仅支持英语。
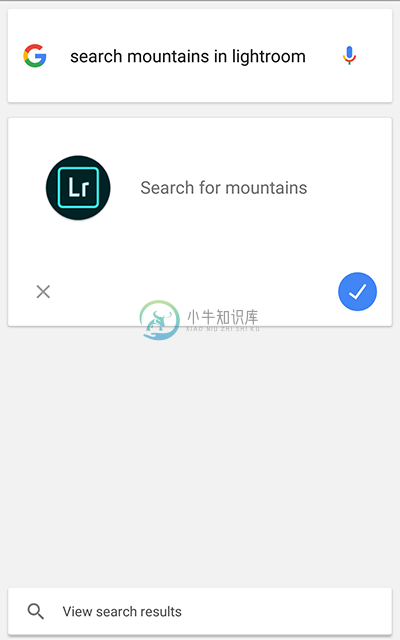 使用 Google 助手搜索 Lightroom 照片
使用 Google 助手搜索 Lightroom 照片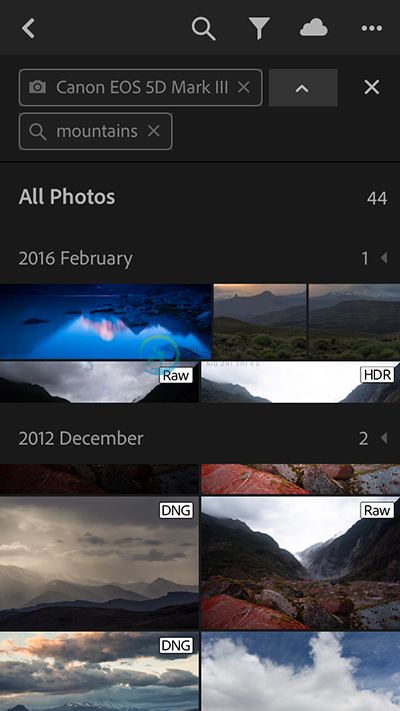 搜索结果
搜索结果为照片设置旗标和星级
使用“星级评定和审阅”面板
在放大视图的星级评定和审阅面板中,您可以在 Android 移动设备上使用轻扫手势快速为照片设置旗标和星级。底部的胶片显示窗格则可循环显示相册中的照片。
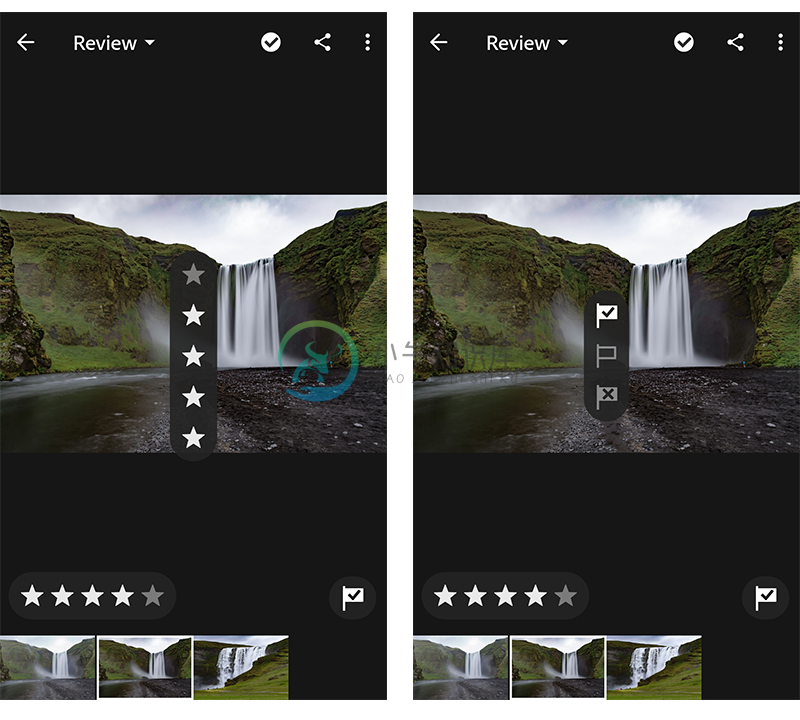 (左)为照片设置星级。(右)在“星级评定和审阅”面板中为照片设置旗标。
(左)为照片设置星级。(右)在“星级评定和审阅”面板中为照片设置旗标。为照片设置星级
要在星级评定和审阅面板中快速为照片设置星级,请在屏幕左侧向上或向下快速滑动。快速滑动时显示的星级叠加表示当前星级。
或者,点按星级评定图形(位于胶片显示窗格正上方)以显示星级叠加,然后选择星级。
为照片设置旗标
要在“星级评定和审阅”面板中快速将照片标记为“选取”、“排除”或“无旗标”,请在屏幕右侧向上或向下快速滑动。快速滑动时显示的旗标叠加表示当前选区。
或者,点按旗标图形(位于胶片显示窗格正上方)以显示旗标叠加,然后将照片标记为“选取”、“排除”或“无旗标”。
使用“信息”面板
在放大视图的信息面板中,您可以轻松地将标题、题注和版权信息添加到照片中。您还可以在此面板中为照片提供星级、为照片设置旗标,以及为照片分配关键字。此外,“信息”面板也会显示与您的照片关联的元数据,并在人物部分下方列出您的照片所属的所有人物群集。
将关键字分配给照片
使用“信息”面板底部的“关键字”部分,可将关键字分配给照片。
- 要分配多个关键字,请键入以逗号隔开的关键字。
- 要移去任何分配的关键字,请点按该关键字旁边的叉号“x”。
过滤照片
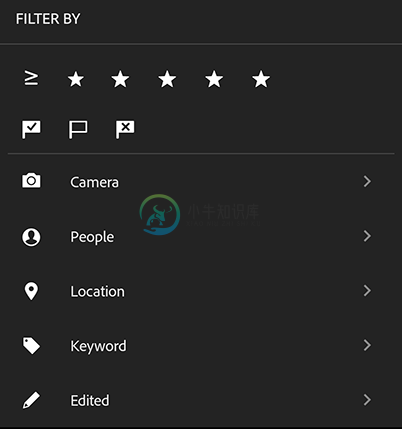 照片过滤选项(仅适用于订阅用户和活动的试用用户)
照片过滤选项(仅适用于订阅用户和活动的试用用户)点按顶部的  图标(位于“搜索”图标旁)可显示过滤方式面板并快速过滤照片。
图标(位于“搜索”图标旁)可显示过滤方式面板并快速过滤照片。
星形评级:点按星形图标可根据照片的星形评级对其进行过滤。点按比较器图标可在评级高于、低于或等于某个特定星级的照片间进行切换。例如,您可以查看评级为三颗星或更多的照片。
旗标:点按任一旗标图标(“已选取”、“无旗标”或“已排除”)可根据照片的旗标状态对其进行过滤。
此外,您还可以根据在过滤方式面板中定义的以下特定特征来过滤照片:
相机:相机制造商和型号选项。
人物:在人物视图中检测到的人物群集。
位置:从所有照片的元数据中选取的位置。
关键字:从所有照片的元数据中选取的关键字。
已编辑:已编辑或未编辑。
注意:
- 在查看相册照片时所应用的星形评级和旗标过滤器即使在您退出相册后也会继续保留。要清除“星形评级”和“旗标”过滤器,请点按网格顶部显示的过滤器令牌中的叉号图标。其他过滤选项在退出相册之后将不会再保留。
- 如果您的试用版已过期,或者您是免费用户,过滤方式菜单中将仅会显示星形评级和旗标过滤器。此外,用户界面与上图所示也会有所不同。
注意:要了解如何在 iPad、iPhone 或桌面上的 Lightroom 中搜索和整理照片,请参阅在 Lightroom for mobile (iOS) 中搜索和整理照片以及在 Lightroom(桌面版)中整理照片。
更多此类内容
- Lightroom for mobile (Android) 入门
- 在 Lightroom for mobile (iOS) 中搜索和整理照片
- 在 Lightroom(桌面版)中整理照片

