了解如何在 Lightroom for mobile (iOS) 中拍摄精美绝伦的 DNG 和 Raw 照片
Adobe Photoshop Lightroom for mobile 提供专属的照片拍摄体验,您可以在实时相机视图中应用各种效果并拍摄照片。拍摄的照片会自动添加到 Lightroom 目录。
注意:您首次打开 Adobe Photoshop Lightroom for mobile 时,请在出现提示时允许该应用程序访问您设备的相机。
快速启动应用内相机
您可以使用以下任一方法启动应用内相机:
- 3D Touch 支持
- “通知中心”Widget
3D Touch 支持
注意:Apple 仅在运行 iOS 9 或更高版本的 iPhone 6s 和 iPhone 6s Plus 机型中引入了 3D Touch 功能。因此,只有这些运行 iOS 9 或更高版本的 iPhone 机型才支持在 Adobe Photoshop Lightroom for mobile 上执行 3D Touch 操作。目前,这项功能不适用于其他 iOS 设备。
要直接访问 Adobe 应用内相机,请执行以下操作:
- 在主屏幕上用力按压 Lightroom 应用图标以查看快速操作。
- 点按相机或拍照以快速访问 Lightroom 的应用内相机。
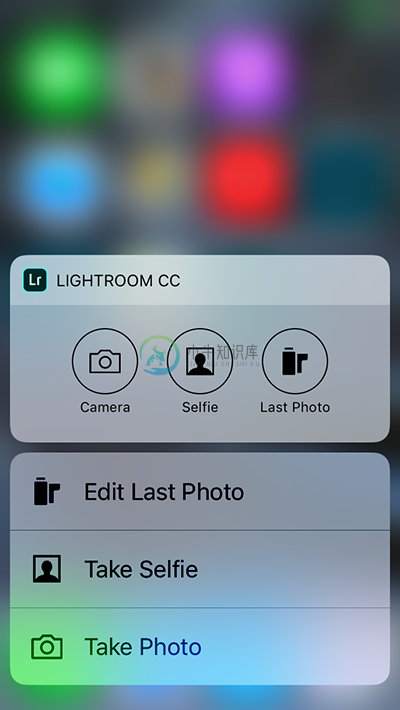
“通知中心”Widget
Lightroom for mobile 启用通知中心 Widget 后,您可以即时访问 Adobe 应用内相机。当您从屏幕顶部向下轻扫时,即可访问设备上的“通知”,此时,Lightroom for mobile 会出现在“通知中心”,您可以借此快速访问应用内相机。
要启用 Lightroom for mobile 的“通知中心”Widget,请执行以下操作:
- 前往设备中的“设置”,然后点按“通知”。
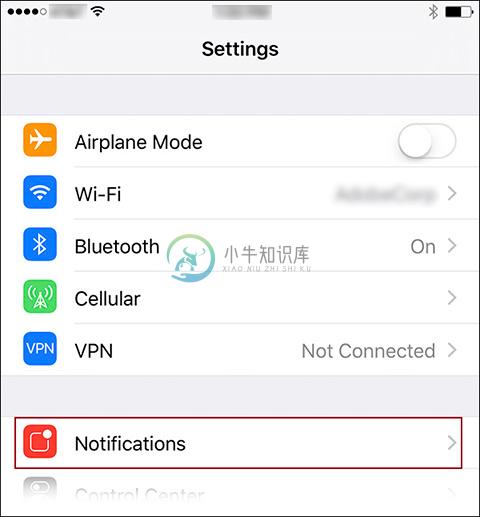
- 在出现的列表中点按“Lightroom”。
- 启用“允许通知”和“在通知中心中显示”。
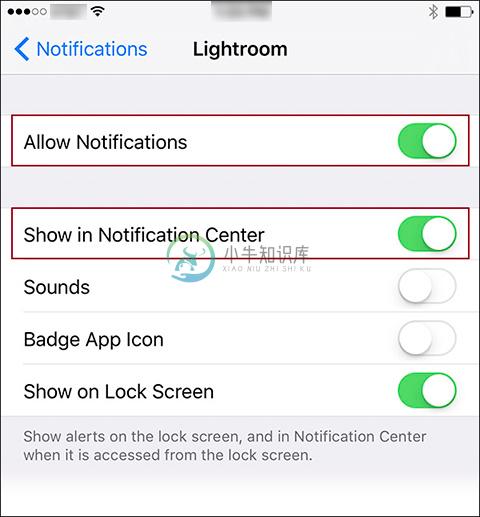
- 从屏幕顶部向下轻扫,以访问“通知”。点按“编辑”。在“不包括”部分下面,点按 Lightroom for mobile 旁边的绿色加号图标来启用它。
- 滚动到列表顶部确认已添加 Lightroom for mobile,然后点按“完成”。此时,Lightroom for mobile 会出现在“通知中心”,允许您快速访问应用内相机。
隐藏用户界面控件
从版本 2.6 开始,Adobe Photoshop Lightroom for mobile (iOS) 允许您隐藏应用内相机控件,从而让您能够更好地观看要拍摄的图像。
要隐藏相机控件,请在取景屏幕上向下轻扫。要重新显示相机控件,可向上轻扫,或者点按右上角的  图标。
图标。
拍摄设置
点按  图标可显示“设置”。
图标可显示“设置”。
最大屏幕亮度
开启后可在“拍摄”模式下将设备的屏幕亮度设置为最大值。
为照片添加地理位置标签
开启后可允许在所拍摄照片的 Exif 元数据中标记位置信息。
存储未经处理的原始图像
此设置仅在 HDR 模式下可用。开启后,还可以存储未经处理的原始图像和经过处理的原始 HDR 照片。
在“自动”模式下拍摄照片
- 设置相机闪光灯
- 捏合以缩放
- 点按以聚焦
- 拍摄 Raw 照片
- 使用取景器叠加进行构图
- 柔光预设
- 设置曝光补偿
- 预览最近拍摄的照片
- 拍摄时选择不同的裁剪比例
- 触发延时拍摄
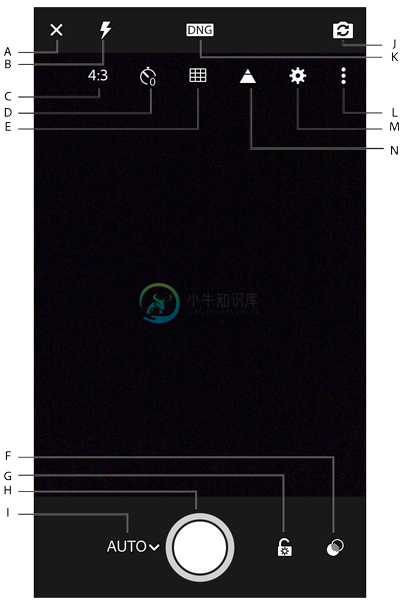 “自动”模式下的拍摄界面选项。
“自动”模式下的拍摄界面选项。A. 退出拍摄界面 B. 相机闪光灯选项 C. 裁剪比例选项 D. 拍摄计时器选项 E. 取景器叠加选项 F. 预设 G. 曝光锁定 H. 拍摄按钮 I. 拍摄模式切换(自动/专业) J. 切换至前置摄像头 K. DNG/JPEG 拍摄选项 L. 切换选项 M. 拍摄设置 N. 显示高光剪切
设置相机闪光灯选项
点按 ( ) 图标可切换闪光灯选项栏。
) 图标可切换闪光灯选项栏。
自动(默认)
自动根据外部的光线条件打开或关闭设备的闪光灯。这是默认闪光灯选项,适用于一般环境。
打开(强制闪光)
每次拍摄均打开设备的闪光灯。
关闭(禁止闪光)
每次拍摄均关闭设备的闪光灯。
捏合以缩放
您可以在取景器屏幕上使用捏合手势,开启相机缩放。
- 要放大,请使用双指外张手势。
- 要缩小,请使用双指捏合手势。
应用到拍照的缩放操作本质上不会对照片造成任何损坏,因此您在编辑照片时,可随时恢复至原始拍照(未缩放)。
点按以聚焦
默认情况下,使用 Lightroom 应用内相机拍照时,相机镜头会自动聚焦在有生命的景物上。但是,如果您希望更加清晰地聚焦在您感兴趣的特定区域,例如背景中而非前景中的某个主体,这时您可以手动将镜头重新聚焦在该区域。
操作方法:
- 点按取景器屏幕,以获取该区域的更清晰图像。
- 当您点按时,屏幕上会显示一个方框叠加,表示镜头重新对焦的区域。
拍摄 Raw 照片
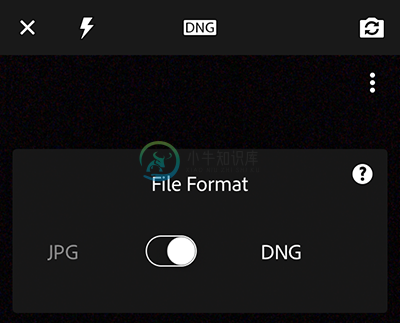 选择文件格式 — JPG 或 Adobe DNG
选择文件格式 — JPG 或 Adobe DNG注意:从版本 2.5 开始,Adobe Photoshop Lightroom for mobile (iOS) 支持在所有具备至少 1200 万像素摄像头、并在 iOS 10.0 或更新版本上运行的 iPhone 或 iPad 设备上拍摄 DNG 原始图像。
Raw 拍摄
在相机模块中,点按位于取景器顶部的拍摄文件格式标记(默认为 DNG),以在 JPEG 和 DNG 拍摄选项之间切换。选择 DNG 以拍摄数字负片 (DNG) Raw 格式的照片。
DNG 格式是由 Adobe 创建的一种原始文件格式。与 JPG 文件相比,DNG 文件占用更多的存储空间,但包含更多的图像信息、能够提供更好的图像质量。
使用取景器叠加进行构图
在实时拍摄视图上显示的网格叠加可帮助您进行构图。
点按 ( ) 图标可切换叠加选项栏。
) 图标可切换叠加选项栏。
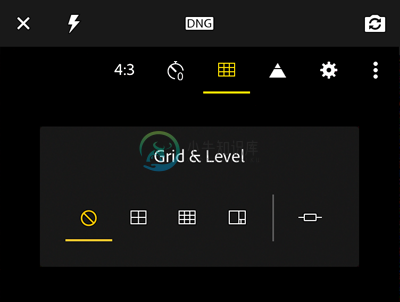 取景器叠加选项 -“无”、“二分”、“三分”、“黄金分割”以及“水平”
取景器叠加选项 -“无”、“二分”、“三分”、“黄金分割”以及“水平”无
默认情况下,叠加处于关闭状态。
三分法则
将拍摄的主体区域置于三分线上或者三分线的交叉点处。
二分法则
将拍摄的主体区域置于二分线上或者二分线的交叉点处。
黄金分割
将拍摄的主体区域置于基于黄金比例的黄金分割网格叠加上或者网格叠加的交叉点处。
水平叠加
使用设备的传感器将相机与地面对齐,以拍摄与地平线保持水平的照片并避免几何失真。
柔光预设
点按右下角的  图标可显示预设。可以使用以下预设:
图标可显示预设。可以使用以下预设:
- 高对比度
- 展平
- 暖色阴影
- 高对比度黑白图像
- 展平黑白图像
选择任意一种预设,并将其应用到您的实时拍摄。这项操作让您能够在拍摄前预览照片。当您再次开启 Adobe 应用内相机时,系统会将您上次使用的预设自动设置为默认预设。
无论使用何种预设进行拍摄,照片上应用的效果都不会对照片造成实质性的损坏。您始终都可以在稍后对照片进行编辑时,将其恢复为正常照片的外观。例如,要在 iPhone 上将使用黑白预设拍摄的照片恢复为正常彩色照片 — 在放大视图中打开照片以进行编辑,然后在编辑面板的颜色菜单中,点按/取消选择黑白选项。有关详细信息,请参阅调整图像颜色。
注意:柔光预设仅适用于 64 位设备,例如 iPhone 5s 及更新机型和 iPad Air 及更新机型。
设置曝光补偿(在“自动”模式下)
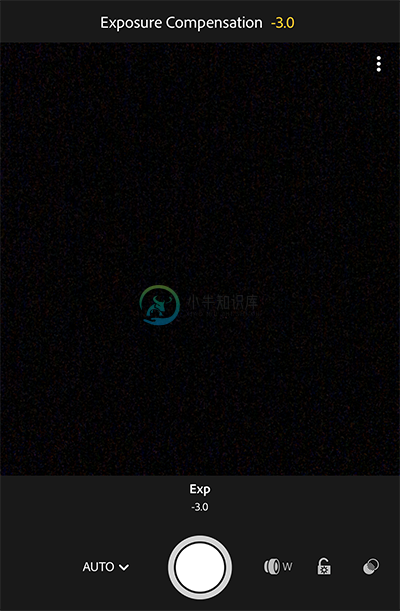 在“自动”拍摄模式中调整曝光补偿
在“自动”拍摄模式中调整曝光补偿在取景器屏幕中轻扫可调整曝光补偿值。向左轻扫以设置负的曝光值;向右轻扫以设置正的曝光值。
轻扫时,曝光补偿读数会显示在屏幕顶部,并且当前值(曝光)会显示在拍摄按钮的上方。
连按两次拍摄按钮上方的曝光值,可将曝光补偿重置为零(默认值)。
预览最近拍摄的照片
在相机模块中,点按左下角的缩略图以预览最近一次拍摄的照片。
注意:轻触并按住最近拍摄照片的缩览图可预览该照片。预览在您保持触摸期间会一直显示。停止触摸可返回到相机视图。
拍摄时选择不同的裁剪比例
点按 ( ) 图标可显示裁剪比例。可以使用以下裁剪比例:
) 图标可显示裁剪比例。可以使用以下裁剪比例:
- 16 : 9
- 3:2
- 4:3
- 1:1
点按以选择任意比例,以将其显示为取景器中的叠加。这样,您就可以在拍摄照片之前,先在所需的裁剪比例下预览您的照片。
注意:此裁剪操作本质上不会对照片造成任何损坏。您可以在稍后编辑照片时更改裁剪比例。
触发延时拍摄
点按  图标可切换计时器选项工具栏。您可以指定延时几秒再拍摄照片。系统提供了延时 2、5 或 10 秒拍摄的选项。默认情况下,计时器处于关闭状态。
图标可切换计时器选项工具栏。您可以指定延时几秒再拍摄照片。系统提供了延时 2、5 或 10 秒拍摄的选项。默认情况下,计时器处于关闭状态。
在“专业”模式下拍摄照片
- 在“专业”模式下调整快门速度、ISO 和焦距
- 设置曝光补偿
- 设置白平衡
- 在过度曝光区域显示高光剪切叠加
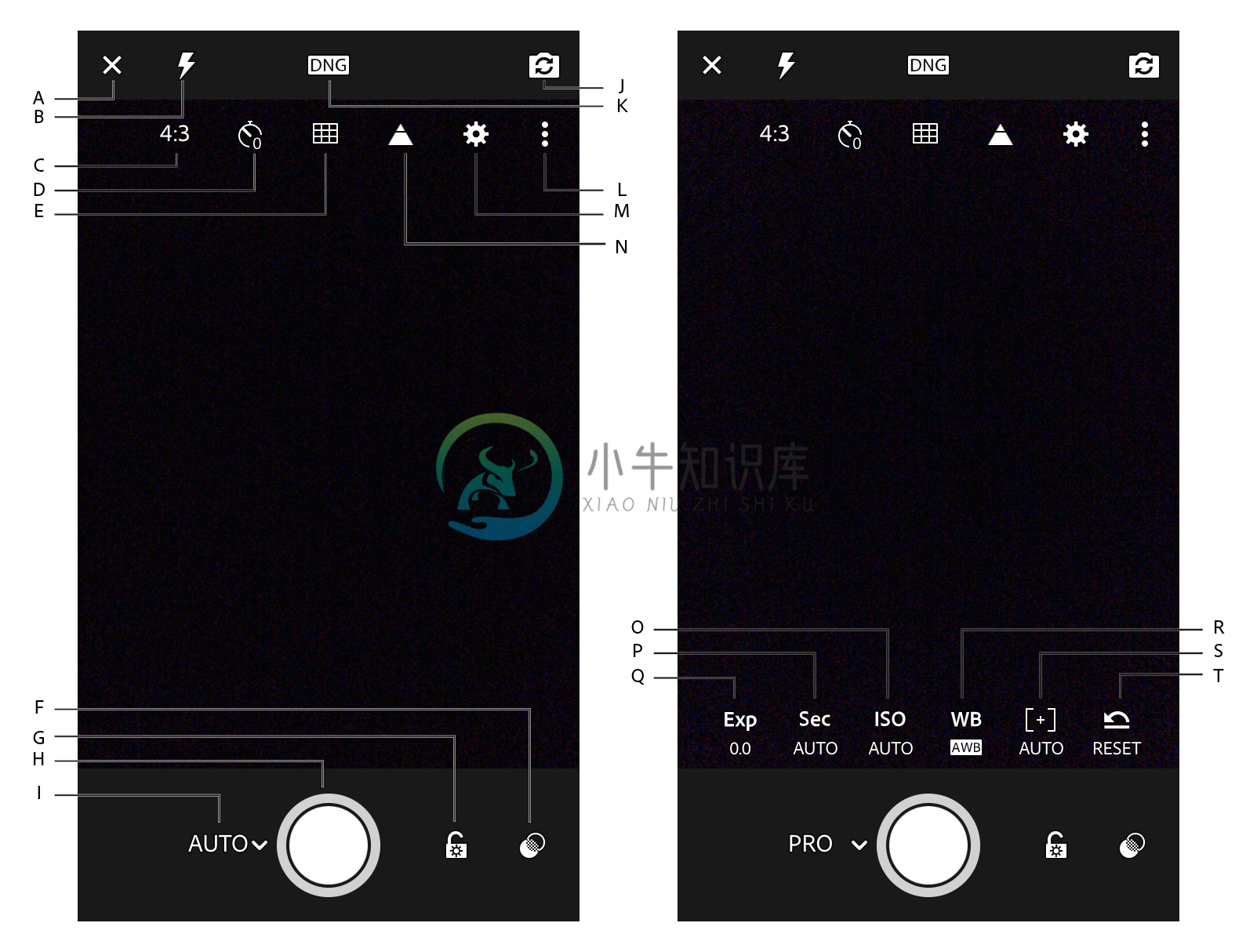 拍摄界面选项。(左图)“自动”模式;(右图)“专业”模式
拍摄界面选项。(左图)“自动”模式;(右图)“专业”模式A. 退出拍摄界面 B. 相机闪光灯选项 C. 裁剪比例选项 D. 拍摄计时器选项 E. 取景器叠加选项 F. 预设 G. 曝光锁定 H. 拍摄按钮 I. 拍摄模式切换(自动/专业) J. 切换至前置摄像头 K. DNG/JPEG 拍摄选项 L. 切换选项 M. 拍摄设置 N. 显示高光剪切 O. 设置 ISO P. 设置快门速度 Q. 设置曝光补偿 R. 设置白平衡 S. 设置焦距 T. 重置“专业”模式中的所有设置
在“专业”模式下调整快门速度、ISO 和焦距
调整快门速度
快门速度能够控制相机的曝光持续时间。您可以调整此持续时间,以在照片中实现所需的创意效果。
例如,拍摄快速移动的主体时,您可以设置较慢的快门速度,以制造运动模糊或光轨效果。要在照片中将该快速移动主体的动作定格,您可以设置较快的快门速度。
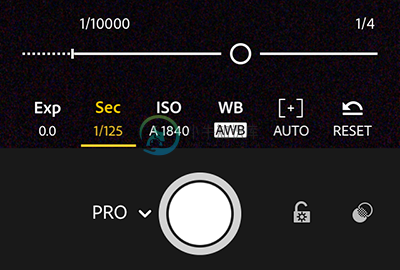 快门速度设置为 1/125 秒
快门速度设置为 1/125 秒点按秒图标以调整快门速度滑块。向左移动滑块可降低快门速度;向右移动滑块可提高快门速度。
连按两次快门速度图标可将快门速度值重置为“自动”。
注意:调整快门速度时,ISO 值会自动调整以进行补偿,反之亦然。这是为了确保您的照片在拍摄过程中既不会过度曝光,也不会曝光不足。
调整 ISO 值
ISO 可控制设备相机对光线的敏感度。
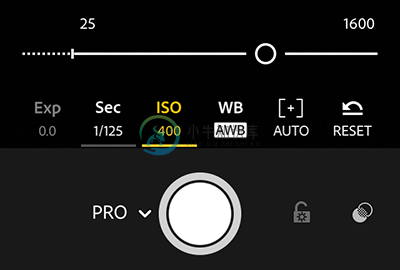 ISO 设置为 400
ISO 设置为 400点按 ISO 图标以调整 ISO 滑块。向左移动滑块可降低 ISO 值;向右移动滑块可提高 ISO 值。
连按 ISO 图标可将 ISO 值重置为“自动”。
注意:较高的 ISO 值会导致拍摄的照片中出现杂色。因此,仅当您希望获得非常快的快门速度时,才应使用较高的 ISO 值。
调整相机的焦距
点按 [+] 图标可调整焦距滑块。向左移动滑块可缩短焦距;向右移动滑块可拉长焦距。
连按两次 [+] 图标可将手动焦距重置为“自动”。
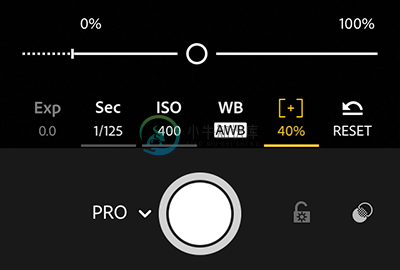 手动将焦距设置为 40%
手动将焦距设置为 40%注意:在“专业”拍摄模式下,点按复位图标可将快门速度、ISO、白平衡和手动焦距重置为“自动”。
设置曝光补偿(在“专业”模式下)
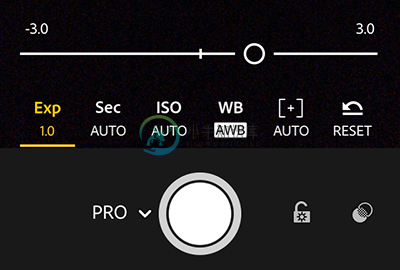 在“专业”拍摄模式中调整曝光补偿
在“专业”拍摄模式中调整曝光补偿点按曝光按钮以调整曝光补偿滑块。向左移动滑块以设置负的曝光值;向右移动滑块可设置正的曝光值。
连按两次曝光度图标可将该值重置为零(默认值)。
自动曝光锁
点按右下角的  图标可将应用内相机的自动曝光锁定为它的当前设置。
图标可将应用内相机的自动曝光锁定为它的当前设置。
设置白平衡选项
点按白平衡图标可切换白平衡选项栏。
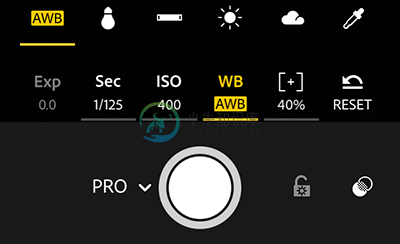 白平衡选项 -“自动”白平衡、“白炽灯”、“荧光灯”、“日光”、“阴天”或“自定”。
白平衡选项 -“自动”白平衡、“白炽灯”、“荧光灯”、“日光”、“阴天”或“自定”。您可以根据光线条件从选项栏中选择预设的白平衡选项 -“自动”、“白炽灯”、“荧光灯”、“日光”、“阴天”或“自定”。
自动白平衡 这是默认选项。
自定 将相机对准中性色表面以为白平衡采样并锁定白平衡。
注意:连按两次白平衡图标可将白平衡重置为“自动”。
在过度曝光区域显示高光剪切叠加
点按应用内相机选项中的 ( ) 图标,可在互动拍摄视图的过度曝光区域上显示高光剪切叠加。通过此叠加,您可以在拍摄照片之前发现过度曝光区域,并调整曝光度或构图.
) 图标,可在互动拍摄视图的过度曝光区域上显示高光剪切叠加。通过此叠加,您可以在拍摄照片之前发现过度曝光区域,并调整曝光度或构图.
 在互动拍摄场景中显示高光剪切
在互动拍摄场景中显示高光剪切在 HDR 模式下拍摄高对比度场景
注意:从版本 2.7 开始,Adobe Photoshop Lightroom for mobile (iOS) 支持在所有具备至少 1200 万像素摄像头、并在 iOS 10.0 或更新版本上运行的 iPhone 或 iPad 设备上拍摄 HDR Raw 图像。
当您在高动态范围 (HDR) 模式下触发拍摄按钮以拍摄高对比度场景时,Adobe Photoshop Lightroom for mobile 会在后台自动进行所有处理以创建 Raw HDR 图像:
- Adobe Photoshop Lightroom for mobile 会进行场景分析,确定合适的曝光值范围,以拍摄多重曝光图像。
- 自动对齐包围曝光图像可对拍摄 HDR 快照时的任何手部运动进行补偿。
- 对包围曝光图像进行伪影消除,可对汽车、人物或叶子等拍摄场景中的任何移动物体进行补偿。
- 自动调整图像色调可为您提供色调均衡的 HDR 合并图像。
- 合并多重曝光图像以创建 32 位浮点 DNG 文件,即您处理的原始 HDR 图像。
生成的 Raw HDR 文件与在 Lightroom 桌面版中使用 HDR 合并功能生成的文件类型类似。有关 Lightroom 中 HDR 合并的更多详细信息,请参阅合并照片以创建 HDR。
正如上述说明,生成的原始 HDR 图像较大,而且需要许多后台处理。因此拍摄快照后,在 Lightroom 照片视图或视图网格中显示 HDR 图像需要一些时间。
- 在任意视图中,点按右下角的相机图标可打开应用内相机。
- 在拍摄界面中,选择界面左下角菜单中的高动态范围模式。
- (可选)要在 Adobe Photoshop Lightroom for mobile 中存储未经处理的原始图像和 Raw HDR 图像,请点按
 设置图标并启动设置菜单中的存储未经处理的原始图像选项。要了解有关其他设置的更多信息,请参阅拍摄设置。
设置图标并启动设置菜单中的存储未经处理的原始图像选项。要了解有关其他设置的更多信息,请参阅拍摄设置。 - 在拿稳移动设备的同时,按“拍摄”按钮。您可以在一次拍摄期间拍摄多个 HDR 快照。
- 点按左上角的
 叉形图标可退出拍摄界面以返回上一个视图。退出后,Adobe Photoshop Lightroom for mobile 会开始处理您的 HDR 拍摄。
叉形图标可退出拍摄界面以返回上一个视图。退出后,Adobe Photoshop Lightroom for mobile 会开始处理您的 HDR 拍摄。注意:处理您的 HDR 拍摄以创建最终原始 HDR 输出会集中使用 GPU,而且计算复杂。因此拍摄快照后,在 Lightroom 照片视图或视图网格中显示 HDR 图像需要一些时间。要查看处理状态,请点按 (
 ) 云朵图标并在菜单中查看标题正在处理拍摄的照片下的进度条。
) 云朵图标并在菜单中查看标题正在处理拍摄的照片下的进度条。完成 HDR 处理后,系统会将您的图像立即导入 Adobe Photoshop Lightroom for mobile。
注意:HDR 处理要求您保持 Adobe Photoshop Lightroom for mobile 应用程序在前台运行。这意味着处理 HDR 图像时,Lightroom 应用程序不应最小化或关闭,而且您的设备应“打开”且不能锁定。如果您拍摄了许多 HDR 文件,可以将移动设备插入充电,并启动 Adobe Photoshop Lightroom for mobile 应用程序边栏中的防止进入睡眠状态设置。启用此设置可防止设备在连接电源后进入睡眠状态。
- 经过处理的 HDR 图像会立即显示在 Lightroom 照片视图或网格视图中。
当您在“放大”视图(信息面板)中打开任意 HDR 图像进行编辑时,可以看到 HDR (.dng) 图像的名称包含“-hdr”。
深度拍摄模式(技术预览)
注意:深度拍摄模式已作为技术预览在 Lightroom for mobile iOS 3.4(2018 年 8 月版)中引入。深度拍摄要求使用配备双摄像头的 iPhone(iPhone 7+、8+、X),目前仅支持 iPhone X 上的后置摄像头。
- 要使用此拍摄模式,请在应用程序设置菜单中的技术预览下启用深度蒙版创建。
- 在此模式下,会以 HEIC 格式拍摄包含深度图信息的照片。要对包含深度图的照片应用选择性编辑,可以使用深度选区工具,该工具让您可以快速地将深度图转换为可使用画笔修改的选区。
- 在任意视图中,点按右下角的相机图标可打开应用内相机。
- 在拍摄界面中,从界面左下角的菜单中选择深度拍摄模式。
- 在拿稳移动设备的同时,按“拍摄”按钮。
- 点按左上角的
 叉形图标可退出拍摄界面以返回上一个视图。退出后,Lightroom for mobile 开始处理您的照片。
叉形图标可退出拍摄界面以返回上一个视图。退出后,Lightroom for mobile 开始处理您的照片。
拍摄长曝光场景(技术预览)
注意:长曝光技术预览功能已在 Lightroom for mobile iOS 3.3(2018 年 6 月版)中引入。此功能仅在 iPhone 7、7+、8、8+ 和 X 机型中受支持。
您可以在应用程序设置菜单中的技术预览下启用技术预览功能。
使用应用内相机拍摄长曝光场景,无需三脚架。在此模式下,相机会拍摄多个图像并将它们混合在一起,从而获得长曝光效果。
- 在任意视图中,点按右下角的相机图标可打开应用内相机。
- 在拍摄界面中,从界面的左下角菜单中选择长曝光模式。
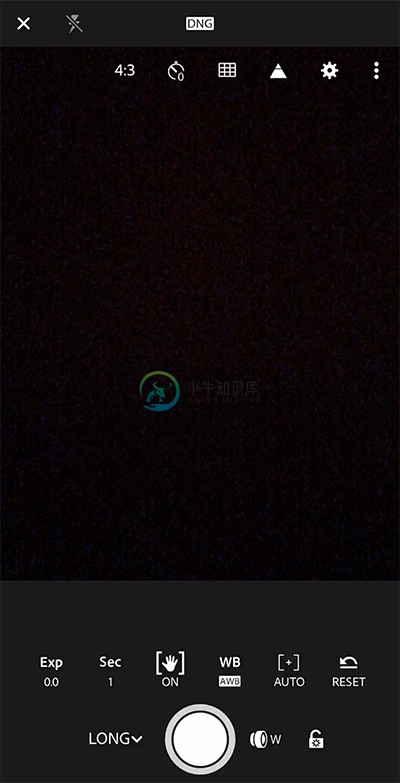 (iPhone X) 长曝光模式下的拍摄界面选项。
(iPhone X) 长曝光模式下的拍摄界面选项。 - 在拿稳移动设备的同时,按“拍摄”按钮。
- 点按左上角的
 叉形图标可退出拍摄界面以返回上一个视图。退出后,Lightroom for mobile 开始处理您的照片。
叉形图标可退出拍摄界面以返回上一个视图。退出后,Lightroom for mobile 开始处理您的照片。注意:处理您的长曝光拍摄以创建最终原始输出会集中使用 GPU,而且计算复杂。因此拍摄快照后,在 Lightroom 照片视图或视图网格中显示 图像需要一些时间。要查看处理状态,请点按 (
 ) 云朵图标并在菜单中查看标题正在处理拍摄的照片下的进度条。
) 云朵图标并在菜单中查看标题正在处理拍摄的照片下的进度条。 - 处理后的长曝光照片显示在 Lightroom 照片视图或网格视图中。
注意:要了解如何在 Android 移动设备上的 Lightroom 中拍摄照片,请参阅在 Lightroom for mobile (Android) 中拍摄照片。
更多此类内容
- 使用 Lightroom for mobile (Android) 拍摄照片
- Lightroom for mobile (iOS) 入门

