使用 Lightroom 中的预设来编辑照片

您可以在细节视图中访问编辑控件。在编辑面板中,编辑控件排列在各种面板下,您可以展开/折叠这些面板以访问编辑控件:配置文件、亮度、颜色、效果、细节、光学和几何。为帮助您直观地了解上述每个编辑控件在照片中产生的效果,本文提供了相应的动画和视觉效果来说明这些概念。
注意:在移动设备上使用 Lightroom?请参阅在 Lightroom for mobile (iOS) 中编辑照片以及在 Lightroom for mobile (Android) 中编辑照片。
要使用任意编辑控件开始编辑照片,请执行以下操作:
- 单击左侧的 (
) 图标以显示我的照片面板。
在我的照片面板中,选择包含您要编辑的照片的相册。
- 如果处于照片网格 (
 ) 视图或 方形网格 (
) 视图或 方形网格 ( ) 视图,请选择您想要编辑的照片。现在,单击底部工具栏中的 (
) 视图,请选择您想要编辑的照片。现在,单击底部工具栏中的 ( ) 图标以切换到细节视图。
) 图标以切换到细节视图。如果您已经处于细节 (
 ) 视图,请从当前选区底部出现的胶片显示窗格中选择想要编辑的照片。
) 视图,请从当前选区底部出现的胶片显示窗格中选择想要编辑的照片。注意:编辑控件只能在细节视图中使用。
- 要在细节视图中显示编辑面板,请单击右上角的 (
 ) 图标。
) 图标。您现在可以展开/折叠以下面板,以访问在这些面板下排列的编辑控件:配置文件、亮度、颜色、效果、细节、光学和几何。这些编辑控件的详细说明如下。
阴影和高光剪切指示器
在 2019 年 2 月发行的 Lightroom CC(版本 2.2)中已引入
在对照片进行编辑时,您可以查看直方图上方边角的高光和阴影剪切指示器,以分别检查照片中的太亮或太暗区域。
要查看照片中的高光和阴影剪切,请执行以下步骤:
- 在细节 (
 ) 视图中,选择要编辑的照片。单击右上角的 (
) 视图中,选择要编辑的照片。单击右上角的 ( ) 图标,以显示编辑面板。
) 图标,以显示编辑面板。 - 在编辑面板中,单击三个圆点菜单图标并选择显示直方图。
- 在直方图中:
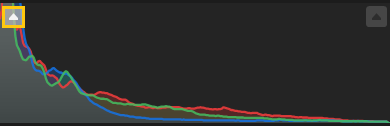 阴影剪切指示器。
阴影剪切指示器。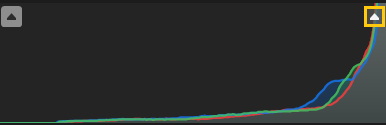 高光剪切指示器。
高光剪切指示器。- 如果左上角的剪切指示器亮起(剪切指示器中的三角形为白色),则表明在照片中剪切了阴影。单击亮起的指示器以查看照片中的阴影。阴影将显示为蓝色叠加蒙版。
- 如果右上角的剪切指示器亮起(剪切指示器中的三角形为白色),则表明在照片中剪切了高光。单击亮起的指示器以查看照片中的高光。高光将显示为红色叠加蒙版。
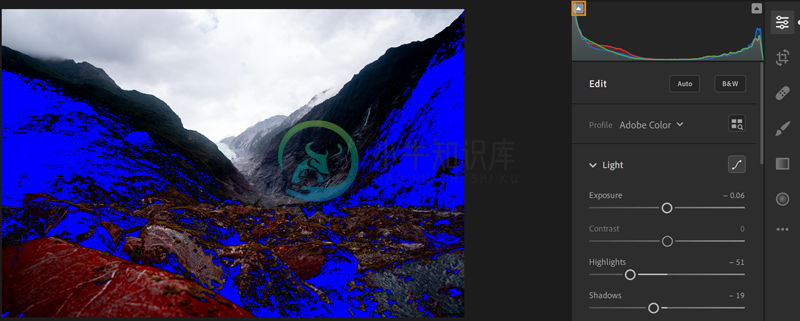 蓝色叠加蒙版指示照片中剪切了阴影的区域。
蓝色叠加蒙版指示照片中剪切了阴影的区域。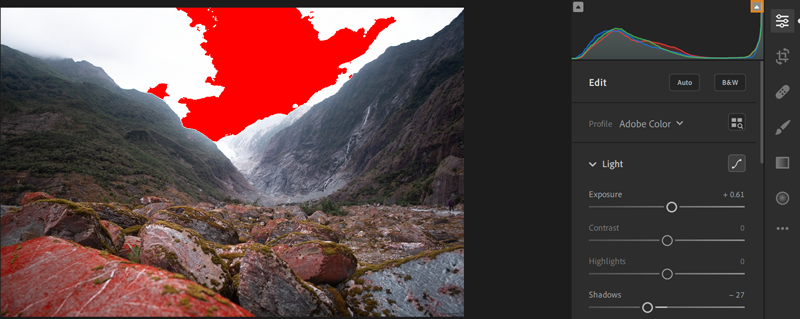 红色叠加蒙版指示照片中剪切了高光的区域。
红色叠加蒙版指示照片中剪切了高光的区域。 - 再次单击左上角或右上角亮起的剪切指示器,以隐藏照片中的相应剪切。
注意:
- 或者,您可以按 J 键以显示或隐藏照片中的阴影和高光剪切。
- 右键单击 (Windows)/按住 Cmd 键单击 (macOS) 直方图,然后取消选择在直方图中显示剪切,可隐藏直方图剪切指示器。
配置文件
在 Lightroom CC 1.4(2018 年 6 月版)中已更新
注意:从 Lightroom CC 1.4(2018 年 6 月版)开始,在 Lightroom 桌面版和移动版之间会自动同步预设和配置文件(包括第三方自定用户预设和配置文件)。
但是,自定义用户预设和配置文件不会与 Lightroom Classic 桌面版同步。
这些配置文件允许您控制如何在照片中渲染颜色和色调。配置文件面板中提供的配置文件旨在为进行图像编辑提供一个起始点或基础。
对照片应用配置文件不会更改或覆盖其他编辑控制滑块的值。因此,您可以根据自己的喜好来对照片进行编辑,然后在编辑图像的基础上应用配置文件。
浏览和应用配置文件
要浏览和应用配置文件,请执行以下操作:
- 如果处于照片网格 (
 ) 视图或方形网格 (
) 视图或方形网格 ( ) 视图中,请选择您想要编辑的照片。现在,单击底部工具栏中的 (
) 视图中,请选择您想要编辑的照片。现在,单击底部工具栏中的 ( ) 图标以切换到细节视图。
) 图标以切换到细节视图。如果您已经处于细节 (
 ) 视图中,请从位于当前选区底部的胶片显示窗格中选择想要编辑的照片。
) 视图中,请从位于当前选区底部的胶片显示窗格中选择想要编辑的照片。单击右上角的 (
 ) 图标以显示编辑面板。
) 图标以显示编辑面板。在顶部的配置文件面板中,使用“配置文件”弹出菜单可快速访问 Adobe Raw 配置文件。要查看其他的可用配置文件,请单击浏览。
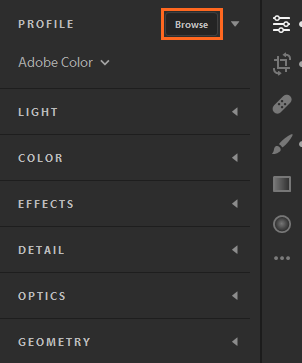 在“配置文件”面板中浏览配置文件。
在“配置文件”面板中浏览配置文件。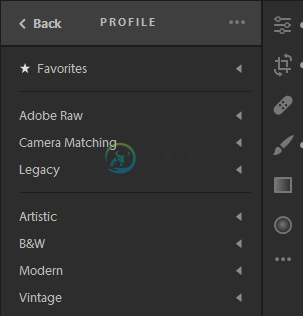 用于 Raw 照片的配置文件组。
用于 Raw 照片的配置文件组。注意:默认情况下,在导入照片时,系统会将 Adobe Color 和 Adobe 单色配置文件分别应用于彩色照片和黑白照片。
- 展开任一配置文件组(下文有相关说明),以查看该组中的可用配置文件。
注意:在配置文件面板中浏览配置文件时,单击三点式菜单,以访问查看选项和过滤选项。您可以选择通过以下方式来查看配置文件:列表、网格缩览图或大缩览图。您还可以按“类型”(如彩色或黑白)来过滤要显示的配置文件。
收藏夹:
显示已标记为收藏的配置文件。请参阅将配置文件添加到收藏夹。
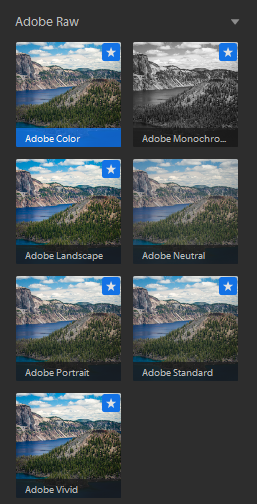 Adobe Raw 配置文件
Adobe Raw 配置文件适用于 Raw 照片和非 Raw 照片的创意配置文件
创意配置文件适用于任何文件类型,包括 Raw 照片、JPEG 和 TIFF。这些配置文件旨在为您在照片中创建特定的样式或效果。
艺术:如果您要通过比较强烈的色彩变化,将照片的颜色渲染成一种比较前卫的效果,请使用这类配置文件。
黑白:使用这类配置文件可优化黑白照片所需的色调变化效果。
现代:使用这类配置文件可创建符合现代摄影样式的独特效果。
复古:使用这类配置文件可重现复古照片的效果。
适用于 Raw 照片的配置文件
在您编辑 Raw 照片时,会出现以下配置文件组。
Adobe Raw:Adobe Raw 配置文件可显著改善颜色渲染效果,并为编辑 Raw 图像提供一个良好的起始点。Adobe Color 配置文件旨在为任意图像提供良好的颜色/色调平衡,当您在 Lightroom 中导入 Raw 照片时,系统将默认对这些照片应用此配置文件。
相机配对:根据 Raw 照片的相机的制造商/型号来显示配置文件。如果您希望 Raw 文件中的颜色渲染与您在相机显示屏上看到的效果保持一致,请使用“相机配对”配置文件。
旧版:显示 Lightroom 应用程序早期版本中也有提供的旧版配置文件。
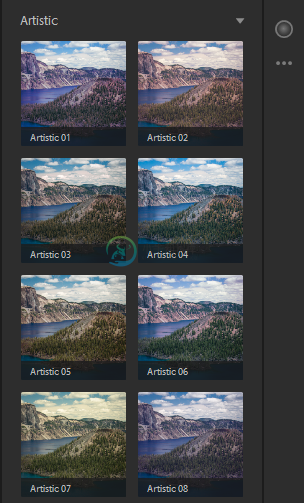 艺术配置文件
艺术配置文件注意:当您应用艺术、黑白、现代和复古中的任何一个配置文件时,Lightroom 会额外提供一个数量滑块,它允许您控制配置文件强度。
- 将指针移到任一配置文件上,以在照片中预览其效果。单击配置文件可将其应用到您的照片。
将配置文件添加到收藏夹
要将配置文件添加到收藏夹配置文件组,请执行以下操作:
- 在网格视图或大视图中浏览配置文件时,将鼠标悬停在配置文件缩览图上,然后单击显示在缩览图右上角的星形图标。
- 在列表视图中浏览配置文件时,将鼠标悬停在配置文件上,然后单击显示在配置文件名称旁边的星形图标。
导入配置文件
您可以导入 XMP 格式的第三方相机配置文件。请执行以下操作:
- 在配置文件面板中,单击浏览。
- 单击配置文件面板右上角的三点式图标。然后,从弹出菜单中选择导入配置文件选项。
- 在出现的导入配置文件对话框中,浏览至所需的路径,然后选择一个或多个 XMP 配置文件。
- 单击导入。
管理配置文件
Lightroom 允许显示或隐藏在配置文件浏览器中显示的各种配置文件组:Adobe Raw、相机配对、旧版、艺术、黑白、现代、复古或任何您已经导入的其他配置文件。
要在 Lightroom 中显示/隐藏配置文件组,请按照以下步骤操作:
注意:显示/隐藏配置文件组的设置特定于每台计算机或设备。例如,您可以在 Lightroom 桌面版中隐藏一些配置文件组,但它们在移动设备上的 Lightroom 中仍会显示,反之亦然。
- 单击右上角的 (
 ) 图标以显示编辑面板。
) 图标以显示编辑面板。在顶部的配置文件面板中,单击浏览。
- 单击配置文件面板右上角的三点式图标。然后,从弹出菜单中选择管理配置文件选项。
- 在管理下面,选择要在配置文件浏览器中显示的配置文件组。取消选择要在配置文件浏览器中隐藏的配置文件组。
- 单击返回以返回到配置文件浏览器。
配置文件浏览器现在会仅显示您通过管理配置文件选项选择的那些配置文件组。
亮度
调整图像的色调范围。
您可以使用亮度面板中提供的滑块控件调整图像的总体色调范围。
| 曝光度 | 对比度 | 高光 |
 |  |  |
注意:在亮度面板中,单击自动按钮,可让 Lightroom 自动在您的照片中应用这些滑块控件的最佳编辑:曝光度、对比度、高光、阴影、白色色阶、黑色色阶、饱和度和鲜艳度。
曝光度:
控制照片的亮度。向左移动滑块可使图像变暗;向右移动滑块可使图像变亮。
对比度:
确定深浅颜色之间的对比度。向左移动滑块可降低对比度;向右移动滑块可提高对比度。
高光:
控制照片较亮部分的亮度。向左移动滑块可使高光变暗以恢复细节;向右移动滑块可使高光变亮以减少细节。
| 阴影 | 白色色阶 | 黑色色阶 |
 |  |  |
阴影:
控制照片较亮部分的亮度。向左移动滑块可加深阴影;向右移动滑块可使阴影变亮并恢复细节。
白色色阶:
设置图像的白点。向右移动滑块可使更多颜色完全变白。
黑色色阶:
设置图像的黑点。向左移动滑块可使更多颜色完全变黑。
使用“色调曲线”微调色调比例
注意:Lightroom CC 1.4(2018 年 6 月版)引入了下列更改:
- 已移除中对比度和强对比度色调曲线选项。
- 已移除在色调曲线面板中保存并应用色调曲线的功能。
从今以后,用户应将色调曲线保存为预设,以便在 Lightroom 应用生态系统中同步。请参阅此技术文件了解详细信息。
通过亮度面板中的色调曲线,您可以更好地控制照片中的色调范围和对比度。单击  图标可展开“色调曲线”子面板。
图标可展开“色调曲线”子面板。
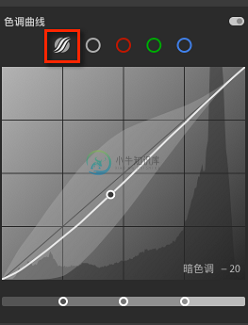 编辑参数曲线
编辑参数曲线水平轴表示原始色调值(输入值),其中最左端表示黑色,越靠近右端色调亮度越高。垂直轴表示更改后的色调值(输出值),其中最底端表示黑色,越靠近顶端色调亮度越高,最顶端为白色。
如果曲线上的某个点上移,色调会变亮;如果下移,色调会变暗。45 度的直线表示色调比例没有任何变化;原始输入值与输出值完全相同。
要调整“色调曲线”,请单击曲线并向上或向下拖动。拖动时,受影响的区域和新的色调值将会显示在色调曲线的右下角。
您也可以选择单独调整红色、绿色或蓝色通道中的点曲线,或者也可以一次调整所有三个通道。执行以下操作可选择通道并调整其点曲线:
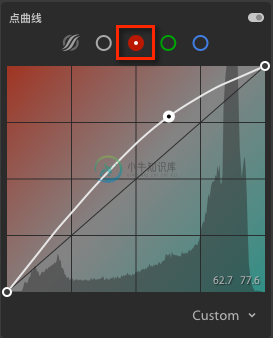 显示“红色通道”上“控制点”的代表性“点曲线”屏幕快照。
显示“红色通道”上“控制点”的代表性“点曲线”屏幕快照。- 选择曲线上方提供的“点曲线”选项:RGB 通道、红色通道、绿色通道或蓝色通道。
- 单击曲线以添加控制点。要删除曲线上的“控制点”,请右键单击 (Windows) 或按住 Control 键单击 (Mac OS),然后从菜单中选择删除控制点。
- 拖动某个点以编辑它。
- (可选)从“曲线”下拉列表中(位于右下角)选择一个选项:线性、中对比度或强对比度。
- 要随时返回到线性曲线,请在图形中的任意位置右键单击 (Windows) 或按住 Control 键单击 (macOS),然后选择重置通道。
颜色
微调图像中的颜色。
您可以使用颜色面板中的滑块控件调整图像的颜色。
- 通过使用
 白平衡选择器选择预设选项或指定照片中的中性区域,来设置白平衡。
白平衡选择器选择预设选项或指定照片中的中性区域,来设置白平衡。 - 使用色温和色调控件微调白平衡。
- 使用鲜艳度和饱和度控件调整颜色饱和度(鲜艳度)。
- 使用
 黑白按钮将照片转换为黑白。
黑白按钮将照片转换为黑白。 - 使用
 色相、饱和度和明亮度 (HSL) 滑块微调单个颜色。
色相、饱和度和明亮度 (HSL) 滑块微调单个颜色。
| 色温 | 色调 | 鲜艳度 |
 |  |  |
| 饱和度 |
 |
色温:
确定您的照片中冷暖色的显示程度。如果颜色太黄,请向左移动滑块;如果颜色太蓝,请向右移动滑块。
色调:
确定您的照片中绿色或紫色的显示程度。如果颜色太紫,请向左移动滑块;如果颜色太绿,请向右移动滑块。
鲜艳度:
更多地增加低饱和颜色而非高饱和颜色的饱和度,这有助于防止皮肤色调看起来不太自然。
饱和度:
平衡增强所有颜色的饱和度。向左移动滑块可对颜色去饱和;向右移动滑块可增强饱和度。
目标调整工具
在 2019 年 2 月发行的 Lightroom CC(版本 2.2)中已引入
目标调整工具使您可以通过在照片中直接拖动来调整色调曲线(位于亮度面板)或混色器(位于颜色面板)控件。例如,可以在蓝色的天空上向左拖动以降低饱和度,或者在红色的对象上向右拖动以增强色相。
要使用目标调整工具,请执行以下操作:
- 如果处于照片网格 (
 ) 视图或方形网格 (
) 视图或方形网格 ( ) 视图中,请选择您想要编辑的照片。现在,单击底部工具栏中的 (
) 视图中,请选择您想要编辑的照片。现在,单击底部工具栏中的 ( ) 图标以切换到细节视图。
) 图标以切换到细节视图。如果您已经处于细节 (
 ) 视图中,请从位于当前选区底部的胶片显示窗格中选择想要编辑的照片。
) 视图中,请从位于当前选区底部的胶片显示窗格中选择想要编辑的照片。单击右上角的 (
 ) 图标以显示编辑面板。
) 图标以显示编辑面板。 - 在编辑面板中,执行以下任一操作:
- 要调整色调曲线,请展开亮度面板。单击
 色调曲线图标。在色调曲线区域中,单击
色调曲线图标。在色调曲线区域中,单击  目标调整工具图标。
目标调整工具图标。 - 要调整混色器,请展开“颜色”面板。单击
 混色器图标。在“混色器”中,单击
混色器图标。在“混色器”中,单击  目标调整工具图标。
目标调整工具图标。
- 要调整色调曲线,请展开亮度面板。单击
- 当目标调整工具处于活动状态时,照片底部会显示一个浮动工具栏。在该工具栏中,单击
 或
或  图标,可在色调曲线控件或混色器控件之间相应地切换。
图标,可在色调曲线控件或混色器控件之间相应地切换。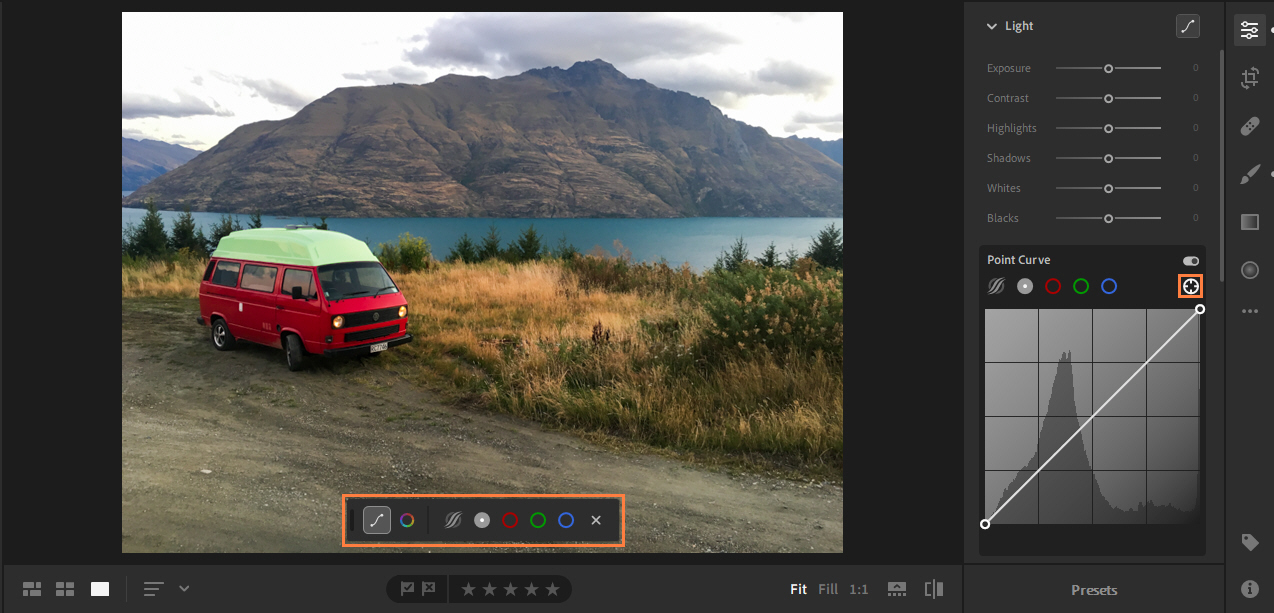 显示色调曲线控件的目标调整工具栏。
显示色调曲线控件的目标调整工具栏。 - 使用目标调整工具调整色调曲线
 使用目标调整工具调整色调曲线
使用目标调整工具调整色调曲线目标调整工具使您可以通过在照片中拖动来调整参数曲线和点曲线。您也可以单独调整红色、绿色和蓝色通道的点曲线。
- 对于参数曲线,目标调整工具可根据您在照片中拖动指针的位置来调整高光、亮色调、暗色调或阴影区域。
- 对于点曲线和单独的红色、绿色和蓝色通道,目标调整工具可根据您在照片中拖动指针的位置来调整曲线的控制点。
要使用目标调整工具调整色调值,请执行以下操作:
- 单击浮动工具栏中的
 图标,以显示色调曲线控件。选择要调整的曲线:参数曲线、点曲线、红色通道、绿色通道或蓝色通道。
图标,以显示色调曲线控件。选择要调整的曲线:参数曲线、点曲线、红色通道、绿色通道或蓝色通道。 - 将指针移到照片中要调整的区域上方。
- 在照片中水平拖动,以调整所选曲线的值。
使用目标调整工具调整混色器
 使用目标调整工具调整混色器
使用目标调整工具调整混色器目标调整工具可对从所需区域(拖动指针的区域)中采样的特定颜色进行调整,从而使您能够直接通过指针来调整颜色的色相、饱和度或明亮度。
要使用目标调整工具调整颜色,请执行以下操作:
- 单击浮动工具栏中的
 图标,以显示混色器控件。选择要调整的设置:色相、饱和度或明亮度。
图标,以显示混色器控件。选择要调整的设置:色相、饱和度或明亮度。 - 将指针移到照片中要调整的颜色上方。然后,在照片中水平拖动,以增大或减小该颜色的所选设置。向右拖动会增大值,向左拖动会减小值。
- 要关闭目标调整工具,请单击工具栏中的叉号 (X) 图标。
效果
对图像应用以下效果:纹理、分离色调、清晰度、去朦胧和暗角。
| 清晰度 | 去朦胧 | 暗角 |
 |  |  |
纹理:
平滑或突出照片中的纹理细节。向左移动滑块可平滑细节;向右移动滑块可突出细节。在您调整纹理滑块时,照片的颜色或色调不会发生更改。
清晰度:
更改照片中对象边缘的对比度。向左移动滑块可柔化边缘;向右移动滑块可增加边缘对比度。
去朦胧:
向左移动滑块可增加模拟的朦胧度;向右移动滑块可消除朦胧度。
暗角:
将照片的外边缘变得更亮或更暗。调整暗角滑块:
- 羽化:使用较低的值,可减弱暗角与暗角周围像素之间的柔化效果。使用较高的值,可增强暗角与暗角周围像素之间的柔化效果。
- 中点:使用较低的值,对远离角部的更大区域应用“数量”调整。使用较高的值,将调整限制在靠近角部的区域。
- 圆度:使用较低的值,使暗角效果变得更加椭圆。使用较高的值,使暗角效果变得更圆。
- 高光:当“数量”为负数时,控制所保留的高光对比度。适用于带有低高光(如蜡烛和灯)的照片。
分离色调
通过使用效果面板中的分离色调控件,您可以创建一种分离色调效果,其中您照片的阴影和高光会应用不同的颜色。例如,您可以将黑白照片着色或对彩色照片应用特殊的效果,例如交叉处理胶片的外观。
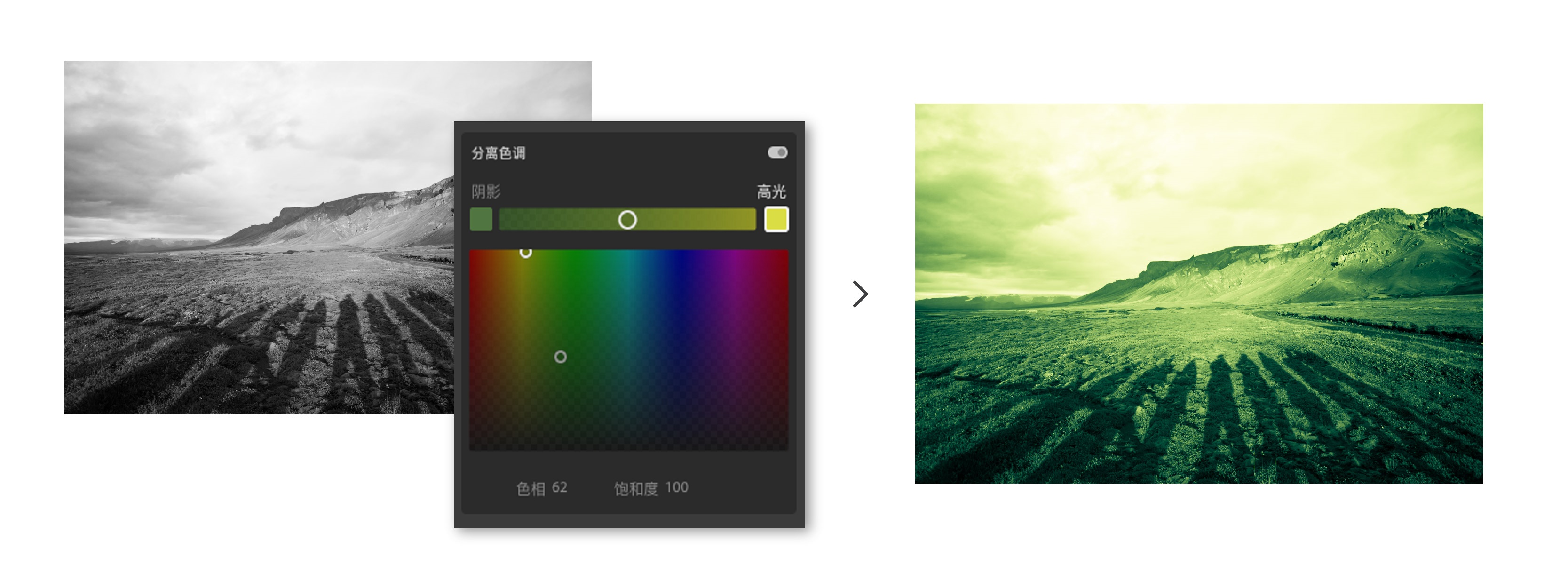 在黑白图像上创建的分离色调效果。
在黑白图像上创建的分离色调效果。要在照片中创建分离色调效果,请执行以下操作:
- 在效果面板中,单击
 图标以查看分离色调控件。
图标以查看分离色调控件。 - 分别选择“阴影”色板或“高光”色板,然后拖动相应的控制点选择颜色渐变中的颜色,以设置色相和饱和度值。请注意,色相用于设置色调的颜色;而饱和度用于调整颜色的强度。
- 设置“平衡”滑块(位于“阴影”色板和“高光”色板之间)以平衡高光和阴影滑块之间的效果。向右移动滑块可使用选定的高光颜色;向左移动滑块可使用选定的阴影颜色。
细节
锐化、减少图像杂色并应用胶片颗粒效果
使用细节面板下提供的滑块控件,您可以锐化照片以增强边缘清晰度并凸显细节,还可以消除可能降低图像质量的图像杂色。图像杂色包括亮度(灰度)杂色和单色(彩色)杂色,亮度杂色使图像呈现粒状,不够平滑,单色杂色通常使图像颜色看起来不自然。使用高 ISO 感光度拍摄的照片可能会具有明显的噪点。
| 锐化 | 噪点消除 | 减少杂色 |
 | 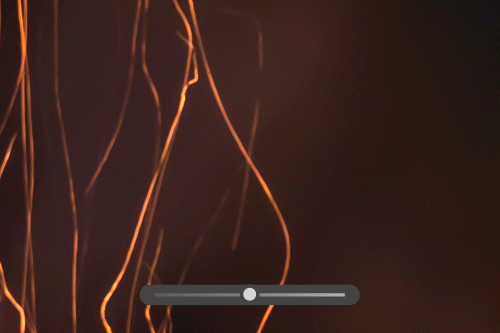 |  |
| 颗粒 |
 |
锐化:
向右移动滑块可锐化细节。
- 半径:调整应用锐化的细节的大小。具备精细细节的照片可能需要较低的半径设置。具有较粗略细节的照片可以使用较大的半径。使用的半径太大通常会产生不自然的外观效果。
- 细节:调整在图像中锐化多少高频信息以及锐化过程对边缘的增强程度。较低的设置主要锐化边缘以消除模糊。较高的值有助于使图像中的纹理更显著。
- 蒙版:控制边缘蒙版。设置为零 (0) 时,图像中的所有部分均接受等量的锐化。设置为 100 时,锐化主要限制在饱和度最高的边缘附近的区域。
噪点消除:
向右移动滑块可减少亮度杂色。
- 细节:控制明亮度杂色阈值。适用于杂色照片。值越高,保留的细节就越多,但产生的结果可能杂色较多。值越低,产生的结果就更干净,但也可能会消除某些细节。
- 对比度:控制明亮对比度。适用于杂色照片。值越高,保留的对比度就越高,但可能会产生杂色的花纹或色斑。值越低,产生的结果就越平滑,但也可能使对比度较低。
减少杂色:
向右移动滑块可减少杂色。
- 细节:控制杂色阈值。值越高,边缘就能保持得更细、颜色细节更多,但可能会产生色斑。值越低,越能消除色斑,但可能会产生颜色溢出。
- 平滑度:值越高,对色斑的色调柔化效果越强。
颗粒:
向右移动滑块可添加胶片颗粒。
- 大小:控制颗粒大小。大小为 25 或更大时,将添加蓝色,以通过减少杂色来改善该效果。
- 粗糙度:控制颗粒的匀称性。向左移动可使颗粒更匀称;向右移动可使颗粒更不匀称。
光学
校正常见的相机镜头问题。
对于某些焦距、光圈大小和对焦距离,相机镜头可能出现不同类型的缺陷。您可以使用光学面板中提供的选项来校正并最大程度地解决这些问题。
校正色差
色差会沿对象边缘显示为彩色毛边。产生的原因包括:镜头无法将不同颜色对焦到同一点、传感器微镜头的色差以及光晕。
色差:
选择此选项可自动校正图像中的蓝黄色和红绿色侧边。
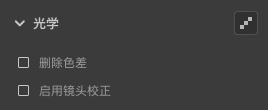 “光学”面板
“光学”面板 (左)原始照片,(右上)带蓝/黄边的照片缩放区域,以及(右下)修正色差后的效果。
(左)原始照片,(右上)带蓝/黄边的照片缩放区域,以及(右下)修正色差后的效果。启用镜头校正
Lightroom 包含大量镜头配置文件,它们可用于校正常见的镜头色差,例如几何扭曲和暗角。这些配置文件所基于的元数据可识别用于拍摄照片的相机和镜头,然后相应地进行补偿。
- 在“光学”面板中,选中启用镜头校正复选框。
Lightroom 会基于照片元数据中的相机型号、焦距、光圈大小和对焦距离信息自动选择匹配的镜头配置文件。
支持内置镜头配置文件的相机
对于所有 Micro 4/3 (MFT) 镜头和相机,包括 Panasonic、Olympus 及其他相机(Fuji X、Leica Q 以及来自 Canon 的许多傻瓜相机型号),其镜头校正均可自动进行,而无需您的交互。
如果您的镜头自动受到支持,Lightroom 会在光学面板中显示“已应用内置镜头配置文件”消息。单击信息图标可查看镜头配置文件信息。
- (可选)如果 Lightroom 无法自动找到匹配的镜头配置文件,或者如果您希望更改自动选择内容,请执行以下操作:
- 单击当前的镜头配置文件以更改自动选择内容,或者,如果 Lightroom 无法自动找到镜头配置文件,则单击手动选择配置文件。
- 在选择镜头配置文件对话框中,选择制造商、型号和配置文件。
可用的镜头配置文件取决于要调整 Raw 文件还是非 Raw 文件。有关支持的镜头列表,请参阅支持的镜头。
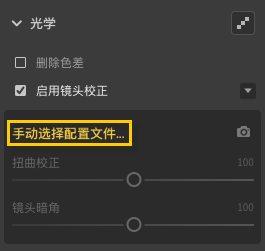 手动选择配置文件
手动选择配置文件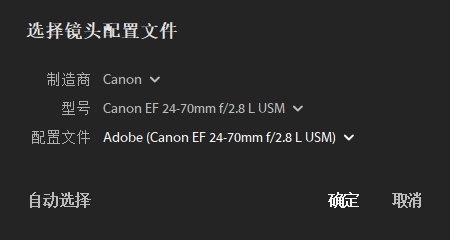 “选择镜头配置文件”对话框
“选择镜头配置文件”对话框 - 如果需要,请使用以下滑块自定配置文件应用的校正:
扭曲校正:
默认值 100 表示在配置文件中应用 100% 的扭曲校正。超过 100 的值对扭曲的校正力度更大;低于 100 的值对扭曲的校正力度较小。
镜头暗角:
默认值 100 表示在配置文件中应用 100% 的暗角校正。超过 100 的值对暗角的校正力度更大;低于 100 的值对暗角的校正力度较小。
去边
去边控件有助于识别和消除具有高对比度的边缘的彩色边纹。您可以消除由纵向色差引起的彩色边纹,并减少删除色差工具无法消除的一些彩色瑕疵。要使用此工具,请执行以下步骤:
- 在光学面板中,单击右上角的去边图标以查看“去边”控件。
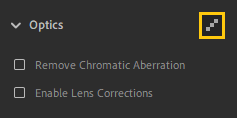 单击“去边”图标。
单击“去边”图标。 - 根据您想要移除的色相,选择紫色或绿色单选按钮,然后单击边选择器。
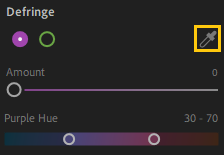 使用“边选择器”工具可移除紫色或绿色边色相。
使用“边选择器”工具可移除紫色或绿色边色相。 - 将鼠标悬停在照片中所需的色相上,然后单击以抑制或移除该色相。
或者,使用数量滑块来指定想要抑制或移除的色相值,并使用色相滑块来指定所选色相的范围。
几何
调整照片中的几何透视
距离对象较近以及某些特定的镜头类型都会扭曲透视,并使照片中的直线看起来变弯、倾斜或歪斜。您可以使用几何面板中的控件校正这些问题。
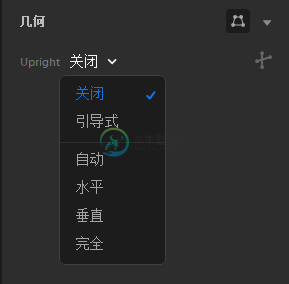 “几何”面板中的 Upright 模式。
“几何”面板中的 Upright 模式。Upright 控件提供了四种自动透视校正选项 - 自动、水平、垂直和完全,还有一个手动的引导式选项。应用 Upright 后,您可以使用“手动变换”滑块优化所做的调整。
选择 Upright 模式以校正透视
- 选择要校正的照片。
 具有扭曲几何的原始照片。
具有扭曲几何的原始照片。 - (建议)在细节视图中,打开编辑控件并导航到光学面板。选中启用镜头校正复选框。
注意:强烈建议在通过 Upright 模式处理照片之前启用镜头校正。
- 导航到几何面板。从 Upright 菜单中,选择对照片应用校正的选项。
引导式:
允许您在照片上绘制最多四条参考线以自定透视校正。
自动:
在平衡整个图像并且尽可能多地保留可见图像区域的情况下,校正垂直和水平透视。
水平:
校正水平透视。
垂直:
校正纵向透视。
完全:
合并所有 Upright 校正类型以自动校正透视。
使用引导式 Upright 工具
如果您选择的 Upright 模式为引导式,请执行以下操作:
1. 单击“引导式 Upright 工具”图标,然后直接在您的照片上绘制参考线。
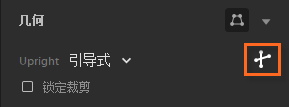 引导式 Upright 工具
引导式 Upright 工具2. 绘制了至少两条参考线后,照片会以交互方式变换。
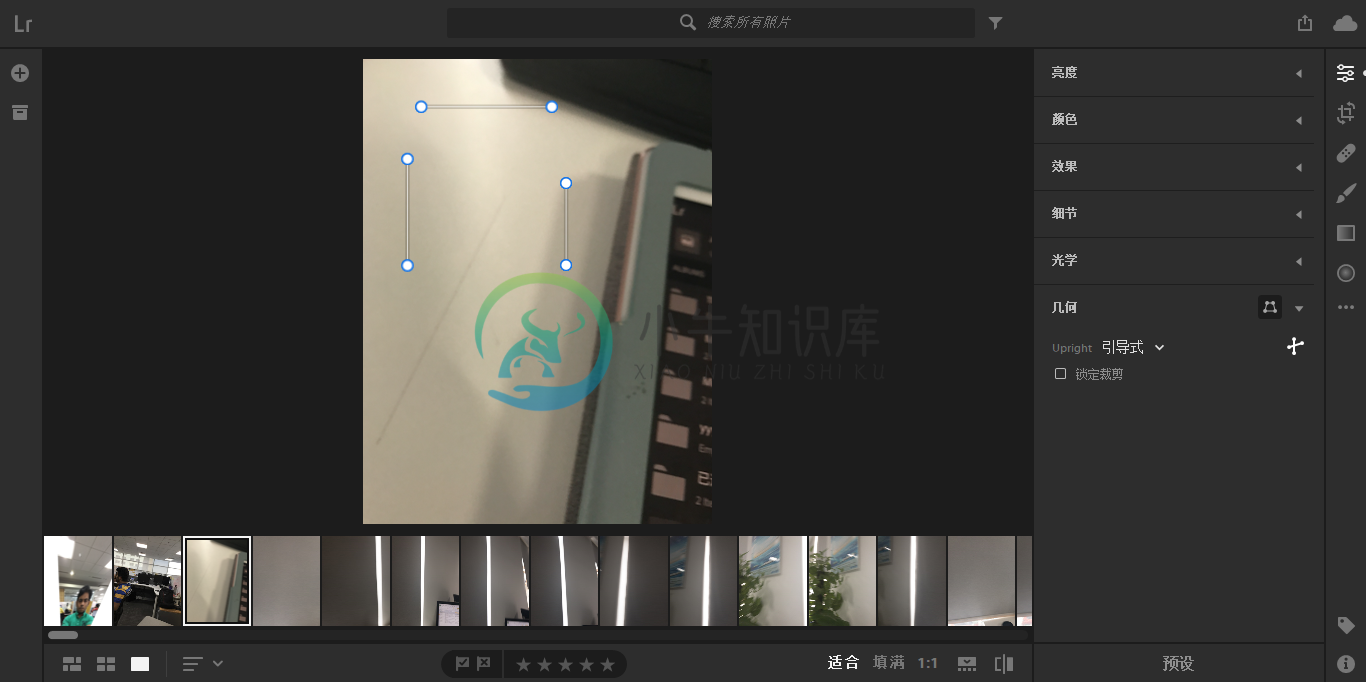 使用引导式 Upright 工具在照片上绘制了三条参考线。
使用引导式 Upright 工具在照片上绘制了三条参考线。 - 依次应用 Upright 模式,直至找到最佳的设置。
所有 Upright 模式都可以校正和管理扭曲和透视错误。每张照片的最佳设置各不相同。应先试用这些模式,然后再决定适合您照片的最佳可能模式。
- (可选)校正照片透视时,在图像边界附近可能会出现白色区域。要防止发生这种情况,请根据原始尺寸选择锁定裁剪选项,以自动裁剪照片。
- 使用手动变换微调透视校正 - 扭曲、垂直、水平、旋转、长宽比、缩放、X 轴偏移、Y 轴偏移。
 具有扭曲几何的原始照片。
具有扭曲几何的原始照片。 校正了透视的图像。
校正了透视的图像。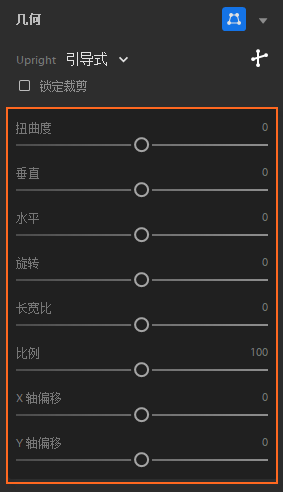 手动变换
手动变换
复制并粘贴编辑
在 Lightroom CC 1.4(2018 年 6 月版)中已引入
Lightroom 允许复制对照片所做的编辑,并将其粘贴到多张照片上。您还可以选择要从照片中复制的编辑设置。
- 选择照片。
如果处于照片网格 (
 ) 视图或方形网格 (
) 视图或方形网格 ( ) 视图中,请选择您想要复制其编辑设置的照片。
) 视图中,请选择您想要复制其编辑设置的照片。如果处于细节 (
 ) 视图中,您可以从当前照片中复制编辑设置,或者从当前选区底部出现的胶片显示窗格中选择所需的照片。
) 视图中,您可以从当前照片中复制编辑设置,或者从当前选区底部出现的胶片显示窗格中选择所需的照片。 - 从选定的照片中复制所有编辑设置。
要复制当前照片的编辑设置,请执行以下任一操作:
- 从菜单栏中选择照片 > 复制编辑设置。
- 按 Control + C (Win) 或 Command + C (Mac) 键。
选择要从选定照片中复制的编辑设置。
要选择要从选定照片中复制的编辑设置,请执行以下操作:
- 从菜单栏中选择照片 > 选择要复制的编辑设置。或者,按 Control + Shift + C (Win) 或 Shift + Command + C (Mac) 键。
- 在显示的复制设置对话框中,单击顶部的选择弹出菜单,然后选择以下任意一项:
- 全部:选择全部编辑设置组。
- 已修改:只选择已修改或已对选定照片应用的编辑设置。
- 默认:选择默认的一组编辑设置。默认情况下不包含“工具”和“几何”设置。
- 无:取消选择全部编辑设置。
- 您还可以展开编辑设置组,然后手动选择或取消选择特定的设置。
- 完成选择后,选择复制。
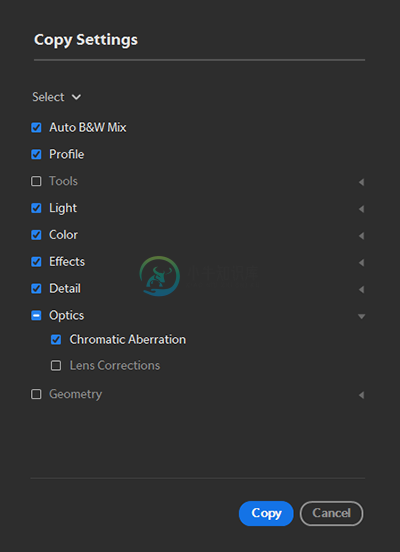 选择要复制的编辑设置
选择要复制的编辑设置 - 选择要粘贴所复制编辑设置的一张或多张照片。
如果处于照片网格 (
 ) 视图或方形网格 (
) 视图或方形网格 ( ) 视图中,请选择要粘贴编辑设置的一张或多张照片。
) 视图中,请选择要粘贴编辑设置的一张或多张照片。如果处于细节 (
 ) 视图中,请从胶片显示窗格中选择一张或多张照片。
) 视图中,请从胶片显示窗格中选择一张或多张照片。 - 粘贴已复制的设置。
要将复制的编辑设置粘贴到选定的照片,请执行以下任一操作:
- 从菜单栏中选择照片 > 粘贴编辑设置。
- 按 Control + V (Win) 或 Command + V (Mac) 键。
预设
已在 Lightroom CC 2.1(2018 年 12 月版)中更新
注意:从 Lightroom 1.4(2018 年 6 月版)开始,在 Lightroom CC 桌面版和移动版之间会自动同步预设和配置文件(包括第三方自定用户预设和配置文件)。
但是,自定义用户预设和配置文件不会与 Lightroom Classic 桌面版同步。
预览和应用“修改照片”预设
- 如果处于照片网格 (
 ) 视图或方形网格 (
) 视图或方形网格 ( ) 视图中,请选择您想要编辑的照片。现在,单击底部工具栏中的 (
) 视图中,请选择您想要编辑的照片。现在,单击底部工具栏中的 ( ) 图标以切换到细节视图。
) 图标以切换到细节视图。如果您已经处于细节 (
 ) 视图中,请从位于当前选区底部的胶片显示窗格中选择想要编辑的照片。
) 视图中,请从位于当前选区底部的胶片显示窗格中选择想要编辑的照片。 - 单击右上角的 (
 ) 图标以显示编辑面板。
) 图标以显示编辑面板。在编辑面板中,单击底部的预设。
- 在预设面板中,默认预设分为以下几组:颜色、创意、黑白、细节和组件。用户创建的预设位于用户预设中。展开任意组可显示其中的预设。
- (可选)显示或隐藏部分兼容的预设
在预设面板中,Lightroom 会隐藏引用的相机配置文件与您正在编辑的当前照片不兼容的预设。对于默认情况下处于隐藏状态的预设,您可以选择显示其中的部分兼容预设。
要在预设面板中显示部分兼容的预设,请单击预设面板右上角的三个圆点图标,然后单击上下文菜单中的隐藏部分兼容的预设以隐藏或显示可用的预设。
- 要预览照片上的预设效果,请将指针移至预设面板中的具体预设上。
- 要将某一预设应用于照片,请在预设面板中单击该预设。
创建用户预设
您可以根据所选照片当前的编辑控件设置(位于编辑面板),创建和存储自定义“修改照片”预设。
- 在细节视图中,请选择一张您想要创建用户预设的照片。
- 单击右上角的 (
 ) 图标以显示编辑面板。
) 图标以显示编辑面板。在编辑面板中,单击底部的预设。
- 在预设面板中,单击三个圆点 (
 ) 的图标,然后从弹出菜单中选择创建预设。
) 的图标,然后从弹出菜单中选择创建预设。 - 在出现的新建预设对话框中,请为您的预设命名。单击存储。
存储后的预设将会添加到预设面板的用户预设列表中。
注意:如果您希望将 Lightroom Classic“修改照片”预设迁移到 Lightroom 中,请参阅迁移预设。
更新用户预设
要更新已存储的用户预设,请执行以下步骤:
- 在细节视图中,单击右上角的 (
 ) 图标以显示编辑面板。
) 图标以显示编辑面板。在编辑面板中,单击底部的预设。
- 在预设面板中,展开用户预设组。
- 选择某一用户预设,以将其应用于照片,然后根据需要修改编辑设置(在编辑面板中)。
- 现在,右键单击用户预设,并在弹出菜单中选择使用当前设置更新选项。
删除用户预设
不能删除 Lightroom 的内置预设,只能删除用户预设。
- 在细节视图中,单击右上角的 (
 ) 图标以显示编辑面板。
) 图标以显示编辑面板。在编辑面板中,单击底部的预设。
- 在预设面板中,右键单击用户预设并从弹出菜单中选择删除。
- 在删除预设对话框中,单击删除以确认此项操作。否则,请单击取消。
管理预设
Lightroom 允许显示或隐藏在预设面板中显示的各种预设组:颜色、创意、黑白、曲线、颗粒、锐化、暗角及用户预设。
要在 Lightroom 中显示/隐藏预设组,请按照以下步骤操作:
注意:显示/隐藏预设组的设置特定于每台计算机或设备。例如,您可以在 Lightroom 桌面版中隐藏一些预设组,但它们在移动设备上的 Lightroom 中仍会显示,反之亦然。
- 单击右上角的 (
 ) 图标以显示编辑面板。
) 图标以显示编辑面板。在编辑面板中,单击底部的预设。
- 在预设面板中,单击三个圆点 (
 ) 的图标,然后从弹出菜单中选择管理预设。
) 的图标,然后从弹出菜单中选择管理预设。 - 在管理下面,选择要在预设面板中显示的预设组。取消选择要在预设面板中隐藏的预设组。
- 单击返回以返回到预设面板。
预设面板现在会仅显示您通过管理预设选项选择的那些预设组。
重置照片编辑
在 Lightroom CC 1.4(2018 年 6 月版)中已更新
Lightroom 允许将已编辑的照片还原至原始状态(最初导入该照片时的状态)。您也可以将编辑的照片还原至上次在 Lightroom 中打开该照片时的状态。要重置照片编辑,必须处于细节视图中。
- 在细节视图中打开照片。
如果处于照片网格 (
 ) 视图或方形网格 (
) 视图或方形网格 ( ) 视图中,请选择您要重置的已编辑照片。现在,单击底部工具栏中的 (
) 视图中,请选择您要重置的已编辑照片。现在,单击底部工具栏中的 ( ) 图标以切换到细节视图。
) 图标以切换到细节视图。如果您已经处于细节 (
 ) 视图中,请从当前选区底部出现的胶片显示窗格中选择想要重置的照片。
) 视图中,请从当前选区底部出现的胶片显示窗格中选择想要重置的照片。 - 将照片还原至原始状态
执行以下任一操作:
- 从菜单栏中选择照片 > 重置为原始值。
- 按 Shift + R 键。
将照片还原至上次打开时的状态
执行以下任一操作:
- 从菜单栏中选择 照片 > 重置以打开。
- 按 Shift + Command + R 键。
常见问题
安装自定第三方预设和配置文件
如何将 Lightroom Classic 中的配置文件迁移到 Lightroom?
有关帮助说明,请参阅导入配置文件。
注意:如果您希望将 Lightroom Classic 修改照片预设迁移到 Lightroom,请参阅迁移预设。
如何在 Lightroom 移动版中使用我的 Lightroom Classic 配置文件和预设?
- 在桌面上安装 Lightroom。
- 启动 Lightroom 桌面版。
安装或更新后首次启动 Lightroom 桌面版(2018 年 6 月发行的版本 1.4 或更高版本)时,您计算机中现有的 Lightroom Classic 配置文件和预设会自动迁移到 Lightroom。
- (可选)如果您对 Lightroom Classic 进行了任何更改或在其中添加了新预设(在自动迁移到 Lightroom 桌面版之后),请执行以下任一操作:
a. 将新的/更新后的预设手动迁移到 Lightroom
有关帮助说明,请参阅迁移预设。
b. 使用 Lightroom 桌面版中的“导入”对话框
- 从菜单栏中,选择文件 > 导入配置文件和预设。
- 在出现的“导入”对话框中,浏览到所需的路径,然后选择要导入的预设。查看 Win 和 macOS 中 Lightroom Classic 预设所在的文件位置。
- 单击导入。
- 确保您的移动设备上的 Lightroom 应用程序已更新到最新版本。
您在 Lightroom 桌面版中安装的预设和配置文件将自动与 Lightroom 移动版进行同步。
如何在 Lightroom 中安装新的预设和配置文件?
- 从菜单栏中,选择文件 > 导入配置文件和预设。
- 在出现的“导入”对话框中,浏览到所需的路径,然后选择要导入的配置文件或预设。
- 单击导入。
如何在 Lightroom 中安装 VSCO 预设和配置文件?
- 首先,在 Lightroom Classic 中安装 VSCO 预设和配置文件。
VSCO 预设包中包含一个安装程序,该安装程序可为 Lightroom Classic 和 Lightroom 提供设置支持。
- 对于 Lightroom Classic,VSCO 预设包中所包含的安装程序可安装预设、曲线和相机配置文件。
- 而对于 Lightroom,该安装程序仅安装预设和曲线,而不安装相机配置文件。
- 打开 Lightroom。
- 手动将所有 VSCO 相机配置文件导入 Lightroom。
从菜单栏中,选择文件 > 导入配置文件和预设。
在出现的“导入”对话框中,导航到以下路径,然后选择您在步骤 1 中安装的 VSCO 配置文件。
Win:C:\ProgramData\Adobe\CameraRaw\CameraProfiles
Mac:~/资源库/Application Support/Adobe/CameraRaw/CameraProfiles单击导入。
如何在 Lightroom 中安装新的 XRite Passport 配置文件和 DNG Profile Creator 配置文件?
更新到最新版本后首次启动 Lightroom 时,会自动添加计算机中现有的配置文件。如果首次启动后您想要安装新的 XRite 配置文件或 DNG Profile Creator 配置文件,请执行以下操作:
- 将 XRite 或 DNG Profile Creator 中的配置文件存储到桌面。
- 打开 Lightroom。
从菜单栏中,选择文件 > 导入配置文件和预设。
- 在出现的“导入”对话框中,浏览并选择您在步骤 1 中存储的配置文件。
- 单击导入。
如何在 Lightroom 中安装由 Camera Raw 创建的 V2 配置文件?
- 在 Lightroom 中,从菜单栏中选择文件 > 导入配置文件和预设。
- 在出现的“导入”对话框中,导航到以下路径,然后选择要导入的配置文件。
Win:C:\ProgramData\Adobe\CameraRaw\CameraProfiles
Mac:~/资源库/Application Support/Adobe/CameraRaw/CameraProfiles - 单击导入。
更多此类内容
- Lightroom(桌面版)入门
- 在 Lightroom for mobile (iOS) 中编辑照片
- 在 Lightroom for mobile (Android) 中编辑照片
- 结合使用 Lightroom 和 Photoshop

