了解如何在 Lightroom for mobile (iOS) 中通过自定义预设、滤镜和局部调整编辑照片
放大视图中的面板
在 iPhone 或 iPad 上,当在 Lightoom for mobile (iOS) 的放大视图中打开照片后,您可以选择在以下面板中执行相应操作:
编辑
使用白平衡、色温、曝光度和对比度等多种触手可及的滑块控件手动编辑照片。裁剪照片,并将选择性编辑应用到照片中的指定部分。
有关更多信息,请参阅“编辑”面板。
星级评定和审阅(仅限 iPhone)
循环显示相册中的照片,以便快速为照片设置星级和旗标。有关更多信息,请参阅“星级评定和审阅”面板。
信息
更改照片的标题、题注和版权信息。为照片设置星级和旗标。查看与照片关联的元数据。有关详细信息,请参阅“信息”面板。
应用选择性编辑
编辑面板中的选择性编辑控件让您可以对照片中的特定区域做出修改。例如,为了在肖像照中显得更突出,您可能想要让脸部更亮一点。要进行局部修改,您可以使用以下任一选区工具应用调整:
- 画笔选区
 工具允许您通过轻拂选择图像中的特定部分,并将曝光度、清晰度、亮度和其他调整应用到照片的选定区域。
工具允许您通过轻拂选择图像中的特定部分,并将曝光度、清晰度、亮度和其他调整应用到照片的选定区域。 - 径向选区
 工具让您可以选择性地对特定照片区域进行曝光度、清晰度、亮度以及其他方面的调整。您可以控制该区域的形状和大小。
工具让您可以选择性地对特定照片区域进行曝光度、清晰度、亮度以及其他方面的调整。您可以控制该区域的形状和大小。 - 线性选区工具让您可以将这些调整以渐进的方式应用到照片的某个区域。
 您可以随意调整区域的宽窄。
您可以随意调整区域的宽窄。 - (技术预览)深度选区
 工具让您可以快速地将深度图转换为可使用画笔修改的选区。此选区工具仅适用于通过 Lightroom 的应用内相机(深度拍摄模式)或其他拍摄工具拍摄的包含深度图信息的 HEIC 图像。要使用此选区工具,请在应用程序设置菜单中的技术预览下启用深度蒙版创建。
工具让您可以快速地将深度图转换为可使用画笔修改的选区。此选区工具仅适用于通过 Lightroom 的应用内相机(深度拍摄模式)或其他拍摄工具拍摄的包含深度图信息的 HEIC 图像。要使用此选区工具,请在应用程序设置菜单中的技术预览下启用深度蒙版创建。
选择性编辑不会对照片造成损坏,也不是永久性地应用于照片。
- (iPhone) 在放大视图的编辑面板中,点按屏幕底部的选择性图标。
(iPad) 在放大视图中,点按右侧的 (
 ) 图标。
) 图标。 - 点按左上角显示的“+”号,然后选择任一选择性编辑工具 -
 画笔选区、
画笔选区、 径向选区、
径向选区、 线性选区或
线性选区或 深度选区(技术预览)。
深度选区(技术预览)。 - 在照片上点按以查看选区叠加。
画笔选区

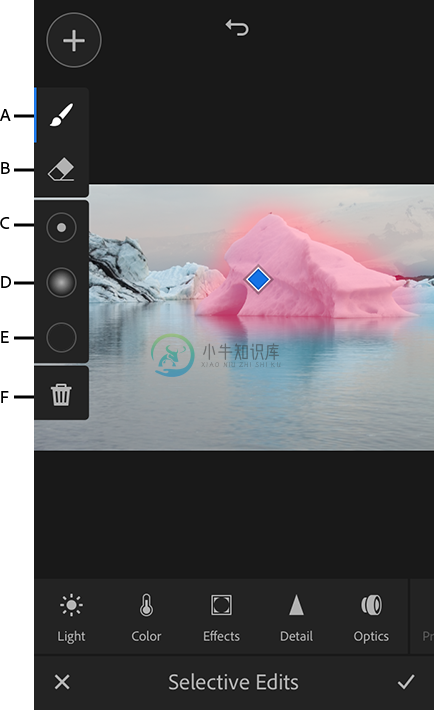 (iPhone) 使用画笔选区工具应用选择性编辑
(iPhone) 使用画笔选区工具应用选择性编辑
A. 画笔 B. 橡皮擦 C. 大小 D. 羽化 E. 流畅度 F. 删除选区- 要移动并将其放置在照片上,请拖动叠加中间的蓝色方框标记。
- 使用橡皮擦工具可擦除所需的画笔选择区域。
- 要更改画笔选区/橡皮擦的大小、羽化或流畅度,请轻触左侧的相应控件,然后在屏幕上向上或向下拖动以调整该值。
- 大小。指定画笔笔尖的直径(像素)。
- 羽化。在应用了画笔调整的区域与周围像素之间创建柔化边缘过渡效果。
- 流畅度。控制应用调整的速率。
注意:红色蒙版表示将应用选择性编辑的区域。要移除红色蒙版,请长按选区叠加中间的蓝色方框标记,并从下拉菜单中选择从不显示红色叠加。
线性选区

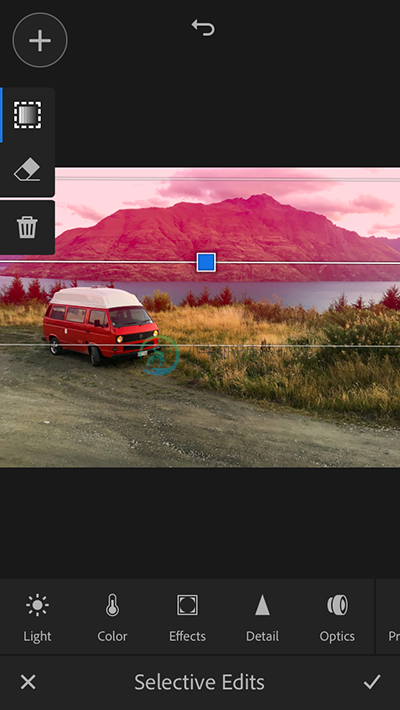 (iPhone) 使用线性选区工具应用选择性编辑
(iPhone) 使用线性选区工具应用选择性编辑- 要移动并将其放置在照片上,请拖动叠加中间的蓝色方框标记。
- 轻触和旋转中间的白线可调整叠加的倾斜(角度)。
- 轻触并向照片边缘拖动一根向外的白线,可扩大光谱一端的效果;向照片中间拖动可缩小光谱一端的效果。
- 使用橡皮擦工具可擦除所需的选区。
注意:红色蒙版表示将应用选择性编辑的区域。要移除红色蒙版,请长按选区叠加中间的蓝色方框标记,并从下拉菜单中选择从不显示红色叠加。
径向选区

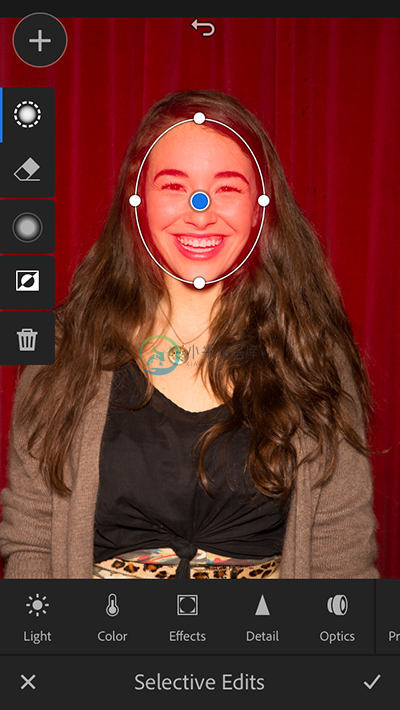 (iPhone) 使用径向选区工具应用选择性编辑
(iPhone) 使用径向选区工具应用选择性编辑- 要移动并将叠加放置在照片上,请拖动选区叠加中间的方框标记。
- 要调整大小和形状,请拖动叠加左侧、右侧和底部的白色标记。
- 要调整径向选区叠加的羽化,请轻触左侧的羽化控件图标,然后在屏幕上向上或向下进行拖动。拖动时,羽化值 (%) 会显示在屏幕顶部。
- 要将编辑应用到径向选区叠加的外部,请点按左侧的
 图标。再次点按图标进行切换。
图标。再次点按图标进行切换。 - 使用橡皮擦工具可擦除所需的选区。
注意:红色蒙版表示将应用选择性编辑的区域。要移除红色蒙版,请长按选区叠加中间的蓝色方框标记,并从下拉菜单中选择从不显示红色叠加。
- 深度选区

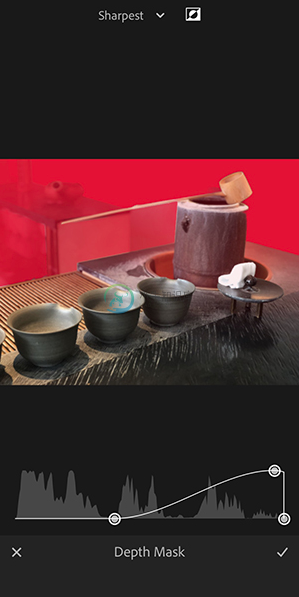 (iPhone) 使用深度选区应用选择性编辑
(iPhone) 使用深度选区应用选择性编辑- 要修改深度蒙版,请在深度图上拖动白色控制针。
- 要切换到深度蒙版选区,请点按顶部的
 图标。再次点按图标进行切换。
图标。再次点按图标进行切换。
注意:红色蒙版表示将应用选择性编辑的区域。
- 要移除或复制选区叠加,请长按选区叠加中间的蓝色方框标记,并从显示的下拉菜单中选择所需的选项。
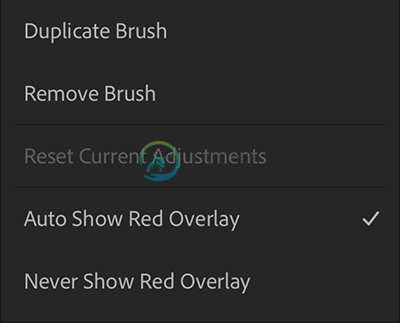 删除或复制选区
删除或复制选区 - 放置好画笔选区、线性选区、径向选区或深度选区叠加之后,即可点按菜单中的任意编辑图块 — 亮度、颜色、效果、细节以及光学。使用弹出菜单中的滑块控件将编辑应用到照片中的指定部分。
- 使用一根手指点按并按住照片以查看修改前视图。
要确认编辑,请点按
 图标 (iPhone)/完成 (iPad)。
图标 (iPhone)/完成 (iPad)。
去除污点和不必要的对象
使用修复画笔工具去除照片中不必要的污点、电线、人员、对象或其他此类干扰。
- (iPhone) 在放大视图的编辑面板中,点按屏幕底部的修复图标。
(iPad) 在放大视图中,点按右侧的 (
 ) 图标。
) 图标。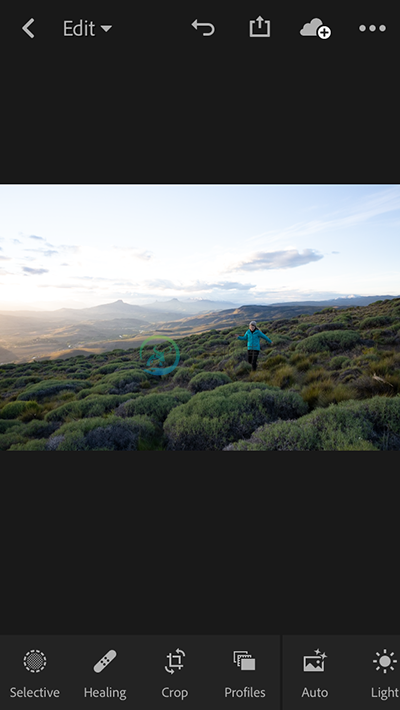 (iPhone) 访问“修复画笔”工具
(iPhone) 访问“修复画笔”工具 - 选择以下某种修复画笔工具:
修复:借用源区域中的纹理,并将其与照片中目标区域的颜色和色调相匹配。
克隆:将照片源区域中的像素复制到目标区域。
修复和克隆工具将从源区域借用的纹理传输到目标区域。但修复工具会考虑目标区域周边的颜色和色调并将全部内容混合在一起。而克隆会将源区域中的像素精确复制到目标区域。
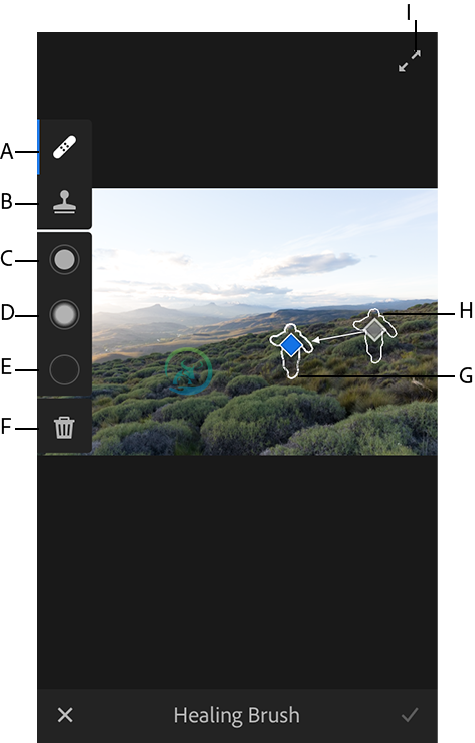 (iPhone) 使用修复工具可去除照片中不必要的对象(在本例中,去除了人物)。
(iPhone) 使用修复工具可去除照片中不必要的对象(在本例中,去除了人物)。
A. 修复 B. 仿制 C. 大小 D. 羽化 E. 不透明度 F. 删除 G. 目标区域 H. 源区域 I. 隐藏屏幕控件,以查看照片编辑效果通过所选的修复或克隆工具,轻刷照片中要去除或修饰的对象。轻刷照片中的对象后,会发现两个白色选框区域。您绘制的对象上的一个白色选框区域称为目标区域。另一个有箭头指向目标区域的白色选框区域称为源区域。
根据需要更改所选修复工具的大小、羽化或不透明度。
- 大小。指定画笔笔尖的直径(像素)。
- 羽化。控制目标区域中轻刷区域和周边像素之间的软边过渡。
- 不透明度。控制应用于目标区域的调整不透明度。
- 要在照片上移动和放置源区域或目标区域,请拖动该区域中心的蓝色标记。
通过隐藏屏幕控件和白色选框源/目标区域,点按右上角的 (
修复选项 ) 图标全屏查看照片编辑。
) 图标全屏查看照片编辑。长按目标或源区域中心的蓝色标记以显示修复选项上下文菜单:
- 从上下文菜单中选择修复或克隆,以在这两个工具之间进行切换。
- 删除:删除所选的源-目标区域对。
- 重置修复画笔:重置并去除通过修复工具所作的所有调整。
- 从上下文菜单中选择修复或克隆,以在这两个工具之间进行切换。
- 长按照片以查看修改前视图。
要确认编辑,请点按
 图标 (iPhone)/完成 (iPad)。
图标 (iPhone)/完成 (iPad)。
裁剪照片
- (iPhone) 在放大视图的编辑面板中,点按屏幕底部的裁剪图标。
(iPad) 在放大视图中,点按右侧的 (
 ) 图标。
) 图标。 - 可用的裁剪选项以图块形式显示在屏幕底部。向左或向右轻扫可查看所有图块。点按某个图块以应用对应的选项。
 (iPhone) 在 iOS 版 Adobe Photoshop Lightroom CC for mobile 中裁剪照片
(iPhone) 在 iOS 版 Adobe Photoshop Lightroom CC for mobile 中裁剪照片 - 对于附加选项,请执行以下任一操作:
- 点按“长宽比”图块以选择某个可用的裁剪长宽比。
- 点按“长宽锁定”图块以进行裁剪,而不使用预设长宽比。
- 点按修齐图块以自动修齐照片。
- 点按逆时针旋转图块以将照片逆时针旋转 90 度。
- 点按顺时针旋转图块以将照片顺时针旋转 90 度。
- 点按水平翻转图块以将照片水平翻转。
点按垂直翻转图块以将照片垂直翻转。 - 拖动裁剪参考线的边缘和四角可更改裁剪形状和大小。
- 拖动裁剪轮以按某一角度裁剪照片。可以在 -45 到 45 度的范围内拖动裁剪轮。
- 点按裁剪参考线内部并拖动它,以重新定位。
- 使用一根手指点按并按住照片以查看修改前视图。
要确认编辑,请点按
 图标 (iPhone)/完成 (iPad)。
图标 (iPhone)/完成 (iPad)。
对照片应用配置文件
这些配置文件允许您控制如何在照片中渲染颜色和色调。它们旨在为进行图像编辑提供一个起始点或基础。
- 应用配置文件
- 将配置文件添加到收藏夹
应用配置文件
注意:从 Lightroom for mobile iOS 3.3 和 Lightroom CC 桌面版 1.4(2018 年 6 月版)开始,预设和配置文件(包括第三方自定义用户预设和配置文件)会在 Lightroom CC 桌面版和移动设备版间自动同步。
但是,自定义用户预设和配置文件不会与 Lightroom Classic 桌面版同步。
这些配置文件允许您控制如何在照片中渲染颜色和色调。它们旨在为进行图像编辑提供一个起始点或基础。
对照片应用配置文件不会更改或覆盖其他编辑控制滑块的值。因此,您可以根据自己的喜好来对照片进行编辑,然后在编辑图像的基础上应用配置文件。
要浏览和应用配置文件,请执行以下操作:
- (iPhone) 在放大视图的编辑面板中,点按屏幕底部的配置文件图标。
请参阅以下屏幕快照以作为参考:
- 当前应用于照片的 Adobe Color 配置文件显示在屏幕的顶部。
- 点按 Adobe Raw 会显示配置文件组菜单。
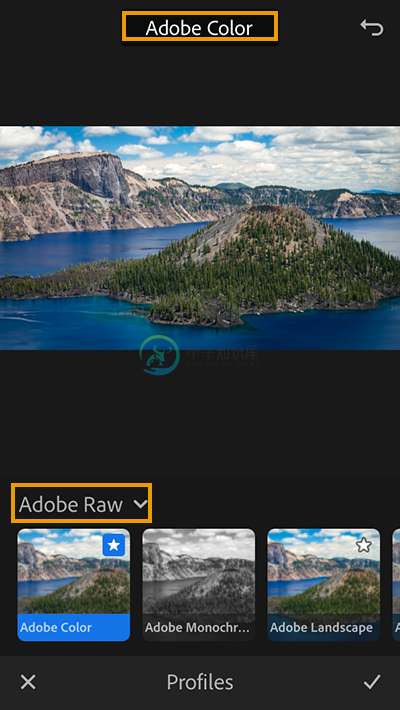 当前应用于照片的配置文件显示在顶部 - Adobe Color。点按 Adobe Raw 会显示配置文件组菜单。
当前应用于照片的配置文件显示在顶部 - Adobe Color。点按 Adobe Raw 会显示配置文件组菜单。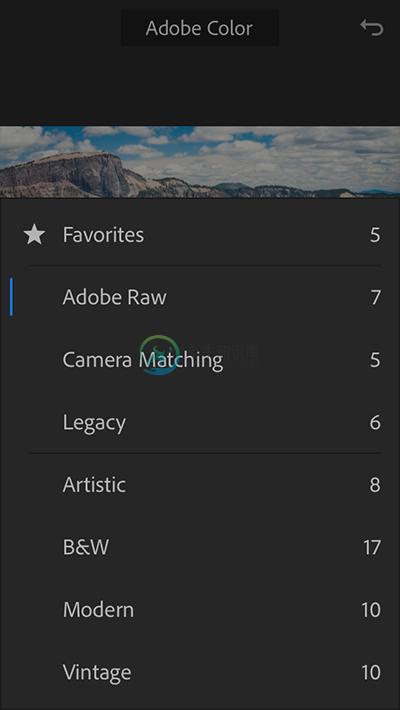 可用于 Raw 照片的配置文件组。
可用于 Raw 照片的配置文件组。(iPad) 在放大视图的编辑面板菜单中,点按顶部配置文件面板中的浏览。
注意:默认情况下,在导入照片时,系统会将 Adobe Color 和 Adobe 单色配置文件分别应用于彩色照片和黑白照片。
- (iPhone) 点按可从菜单中选择任一配置文件组来查看该组中可用的配置文件。
(iPad) 展开任一配置文件组(下文有相关说明),以查看该组中的可用配置文件。
收藏夹:
显示已标记为收藏的配置文件。请参阅将配置文件添加到收藏夹。
基本:
此配置文件组只能用于非 Raw 照片,它提供了两个配置文件选项 -“彩色”和“单色”。
适用于 Raw 照片的配置文件
在您编辑 Raw 照片时,会出现以下配置文件组。
Adobe Raw:Adobe Raw 配置文件可显著改善颜色渲染效果,并为编辑 Raw 图像提供一个良好的起始点。Adobe Color 配置文件旨在为任意图像提供良好的颜色/色调平衡,当您在 Lightroom 中导入 Raw 照片时,系统将默认对这些照片应用此配置文件。
相机配对:根据 Raw 照片的相机的制造商/型号来显示配置文件。如果您希望 Raw 文件中的颜色渲染与您在相机显示屏上看到的效果保持一致,请使用“相机配对”配置文件。
旧版:显示 Lightroom 应用程序早期版本中也有提供的旧版配置文件。
适用于 Raw 照片和非 Raw 照片的创意配置文件
创意配置文件适用于任何文件类型,包括 Raw 照片、JPEG 和 TIFF。这些配置文件旨在为您在照片中创建特定的样式或效果。
艺术:如果您要通过比较强烈的色彩变化,将照片的颜色渲染成一种比较前卫的效果,请使用这类配置文件。
黑白:使用这类配置文件可优化黑白照片所需的色调变化效果。
现代:使用这类配置文件可创建符合现代摄影样式的独特效果。
复古:使用这类配置文件可重现复古照片的效果。
注意:当您应用艺术、黑白、现代和复古中的任何一个配置文件时,Lightroom for mobile 会额外提供一个数量滑块,它允许您控制配置文件强度。
- 您可以在配置文件缩览图上水平向右或向左轻扫,以浏览选定配置文件组下方所有可用的配置文件。
点按配置文件可将其应用到您的照片。
- 使用一根手指点按并按住照片以查看修改前视图。
要确认编辑,请点按
 图标 (iPhone)/完成 (iPad)。
图标 (iPhone)/完成 (iPad)。每点按
 “还原”或
“还原”或  “重做”图标一次,可后退或前进编辑操作一步。
“重做”图标一次,可后退或前进编辑操作一步。
将配置文件添加到收藏夹
要将配置文件添加到您的收藏夹配置文件组,请按住配置文件的缩览图。如果配置文件当前被选中,您还可以点按在配置文件缩览图右上角显示的灰色星形图标。
配置文件缩览图右上角的白色星形图标表示这是一个收藏的配置文件。
对照片应用预设
预设允许您预先确定所有滑块或选定滑块的位置,并将其应用到照片。此外,您还可以根据自己的喜好编辑照片,并原封不动地存储该照片上各滑块位置的组合,以将其应用到其他照片。
- 应用预设
- 创建用户预设
- 更新或删除用户预设
- 管理预设
- 隐藏部分兼容的预设
应用预设
注意:从 Lightroom for mobile iOS 3.3 和 Lightroom CC 桌面版 1.4(2018 年 6 月版)开始,预设和配置文件(包括第三方自定义用户预设和配置文件)会在 Lightroom CC 桌面版和移动设备版间自动同步。
但是,自定义用户预设和配置文件不会与 Lightroom Classic 桌面版同步。
- (iPhone) 在放大视图的编辑面板中,点按屏幕底部的预设图标。
(iPad) 在放大视图中,点按右侧的 (
 ) 图标。
) 图标。 - 可用的预设按颜色、创意、黑白、曲线、颗粒、锐化和暗角进行分组。选择任意组以查看该组对应的预设。
点按任意预设可将其应用到照片。
注意:无法将用户创建的预设从 Lightroom Classic 桌面版传输到 Adobe Photoshop Lightroom for mobile。
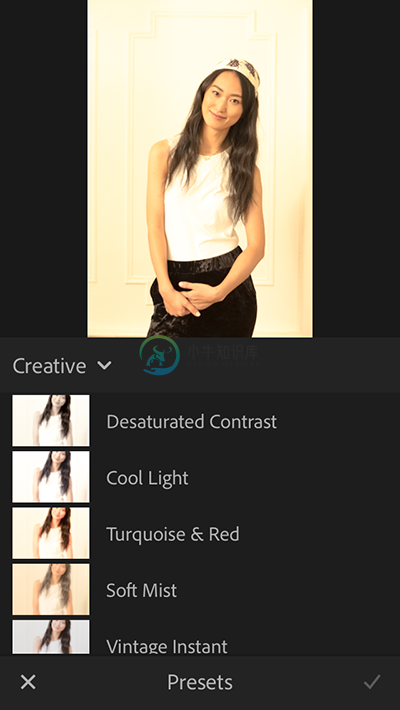 (iPhone) Adobe Photoshop Lightroom CC for mobile (iOS) 中显示“创意”预设的“预设”菜单
(iPhone) Adobe Photoshop Lightroom CC for mobile (iOS) 中显示“创意”预设的“预设”菜单 - 使用一根手指点按并按住照片以查看修改前视图。
要确认编辑,请点按
 图标 (iPhone)/完成 (iPad)。
图标 (iPhone)/完成 (iPad)。每点按
 “还原”或
“还原”或  “重做”图标一次,可后退或前进编辑操作一步。
“重做”图标一次,可后退或前进编辑操作一步。
创建用户预设
注意:从 Lightroom for mobile iOS 3.3 和 Lightroom CC 桌面版 1.4(2018 年 6 月版)开始,预设和配置文件(包括第三方自定义用户预设和配置文件)会在 Lightroom CC 桌面版和移动设备版间自动同步。
但是,自定义用户预设和配置文件不会与 Lightroom Classic 桌面版同步。
- 在放大视图中打开要用来创建用户预设的照片。执行以下任一操作:
- 在放大视图中,点按屏幕右上角的三个圆点 (
 ) 图标以显示选项菜单。然后,选择创建预设。
) 图标以显示选项菜单。然后,选择创建预设。
- (iPhone) 在放大视图的编辑面板中,点按屏幕底部的预设图标。点按“预设”弹出屏幕右上角的三个点 (
 ) 图标,然后选择创建预设。
) 图标,然后选择创建预设。
- (iPad) 在放大视图中,点按右侧的 (
 ) 图标。点按“预设”弹出屏幕右上角的三个点 (
) 图标。点按“预设”弹出屏幕右上角的三个点 ( ) 图标,然后选择创建预设。
) 图标,然后选择创建预设。
- 在放大视图中,点按屏幕右上角的三个圆点 (
- 在新建预设屏幕中,指定以下内容:
预设名称:键入所需的预设名称。
预设组:默认情况下,自定义预设存储在用户预设组中。您还可以使用新建预设组选项来创建新的组。
- 现在选择要存储为预设的编辑设置。
单击选择弹出菜单,然后选择以下任一选项:
- 全部:选择所有编辑设置组。
- 已修改:仅选择已应用于所选照片的编辑设置。
- 默认:选择默认的编辑设置集。默认情况下排除工具、光学和几何设置。
- 无:取消选择所有编辑设置。
- 选择所需的编辑设置后,点按右上角的存储
。您的新预设现在会显示在预设菜单中
。
更新或删除用户预设
- (iPhone) 在放大视图的编辑面板中,点按屏幕底部的预设图标。
(iPad) 在放大视图中,点按右侧的 (
 ) 图标。
) 图标。 - 在“预设”弹出菜单中,找到要更新或删除的用户预设。点按该用户预设旁边的三个点 (
 ) 图标,然后选择以下任一选项:
) 图标,然后选择以下任一选项:使用当前设置更新:在更新预设屏幕中,根据需要修改编辑设置,以将其包含在用户预设中。
单击选择弹出菜单,然后选择以下任一选项:
- 全部:选择所有编辑设置组。
- 默认:选择默认的编辑设置集。默认情况下排除工具、光学和几何设置。
- 无:取消选择所有编辑设置。
修改所需的编辑设置后,点按右上角的存储。
重命名:在重命名预设屏幕中,根据需要修改预设名称。
修改预设名称后,点按右上角的存储。
删除:选择此选项以从所有同步设备中永久删除用户预设。
管理预设
管理预设选项允许您显示或隐藏“预设”菜单中显示的各种预设组 - 颜色、创意、黑白、曲线、颗粒、锐化、暗角和用户预设。
您还可以使用管理预设选项来显示旧版 Lightroom 预设组,默认情况下隐藏这些组。
要显示/隐藏预设组,请按以下步骤操作:
注意:显示/隐藏预设组的设置特定于每台设备或计算机。例如,您可以隐藏 Lightroom for mobile 中的某些预设组,但这些组在其他移动设备/桌面上的 Lightroom 中仍可见,反之亦然。
- (iPhone) 在放大视图的编辑面板中,点按屏幕底部的预设图标。
(iPad) 在放大视图中,点按右侧的 (
 ) 图标。
) 图标。 - 点按屏幕右上角的三个点 (
 ) 图标,然后选择管理预设。
) 图标,然后选择管理预设。 - 在管理预设屏幕中,开启要在“预设”菜单中显示的预设组。关闭要从“预设”菜单中隐藏的预设组。
点按右上角的完成。
隐藏部分兼容的预设
在预设面板中,您可以看到某些预设显示为斜体,因为这些预设是部分兼容的预设。这表示,与这些预设关联的配置文件供其他相机使用。您可以选择在“预设”面板中隐藏这些部分兼容的预设。
要隐藏与当前照片不兼容的所有预设,请执行以下操作:
- 在放大视图中打开照片,然后在编辑面板中点按预设 (
)。
- 点按预设面板右上角的三个圆点图标,以显示选项菜单。
- 点按显示部分不兼容的预设以关闭该选项。此时,“预设”面板中将不再显示部分不兼容的预设。
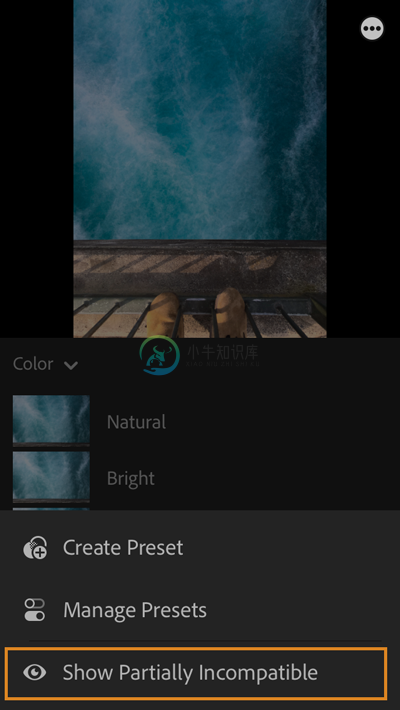 点按以关闭“显示部分不兼容的预设”选项。
点按以关闭“显示部分不兼容的预设”选项。
调整照片的色调范围
- 应用自动设置
- 调整照片的色调等级
- 使用色调曲线调整照片的色调等级
应用自动设置
在放大视图的编辑面板中,单击底部的自动图标,可让 Lightroom 在您的照片中自动应用以下滑块控件的最佳编辑效果:曝光度、对比度、高光、阴影、白色色阶、黑色色阶、饱和度和鲜艳度。
Lightroom 中的“自动”设置使用了 Adobe Sensei,可根据照片的亮度和颜色特点应用智能调整。
- 此外,“自动”设置功能还具备优化照片调整效果的功能,即使在照片应用剪裁后这一功能仍然可用。
- 使用应用内相机拍摄 HDR 图像后,Lightroom for mobile 会自动对您处理后的照片应用自动设置。
调整照片的色调等级
您可以使用亮度菜单中的色调控件来调整图像的整体色调等级。进行操作时,请注意直方图的端点。
- (iPhone) 在放大视图的编辑面板中,点按屏幕底部的亮度图标以查看色调控件。
(iPad) 在放大视图的编辑面板菜单中,点按亮度折叠面板。
- (可选)点按自动以设置整体色调等级。此时 Adobe Photoshop Lightroom for mobile 会自动设置相应滑块,使色调等级达到最大,而使高光和阴影减少到最小。
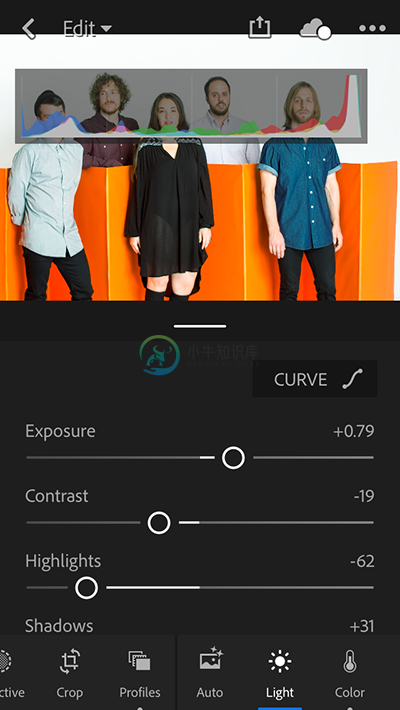 (iPhone) 使用“亮度”菜单中的色调控件调整色调等级
(iPhone) 使用“亮度”菜单中的色调控件调整色调等级 - 调整色调控件滑块:
注意:使用两根手指点按照片以调出直方图。当您在调整色调控件的过程中,请注意观察直方图。
曝光度
设置整体图像亮度。调整滑块,直到照片达到满意效果,并且图像达到所需亮度。
对比度
增加或降低图像对比度,主要影响中间色调。增加对比度时,中间色调到暗色调的图像区域会变得更暗,而中间色调到亮色调的图像区域会变得更亮。降低对比度时,对图像色调产生的影响与之相反。
高光
调整图像的明亮区域。向左拖动可使高光变暗,并恢复“模糊化的”高光细节。向右拖动使高光变亮。
阴影
调整图像的黑暗区域。向左拖动使阴影变暗。向右拖动可使阴影变亮,并恢复阴影细节。
白色色阶
调整白色修剪。向左拖动可减少高光剪切。向右拖动可增加高光剪切。(对于镜面高光(如金属表面),可能需要增加剪切。)
黑色色阶
调整黑色修剪。向左拖动可增加黑色色阶剪切(将更多的阴影映射到纯黑色)。向右拖动可减少阴影剪切。
使用“色调曲线”微调色调等级
亮度菜单中的色调曲线图会显示对照片色调等级所做的更改。
(iPad) 在放大视图的编辑面板菜单中,点按亮度折叠面板,然后点按曲线。
(iPhone) 在放大视图的编辑面板中,点按屏幕底部的亮度图标,然后点按曲线  图标可查看照片的色调曲线图形叠加。
图标可查看照片的色调曲线图形叠加。
水平轴表示原始色调值(输入值),其中最左端表示黑色,越靠近右端色调亮度越高。垂直轴表示更改后的色调值(输出值),其中最底端表示黑色,越靠近顶端色调亮度越高,最顶端为白色。使用该色调曲线对您在照片上所做的色调调整进行微调。
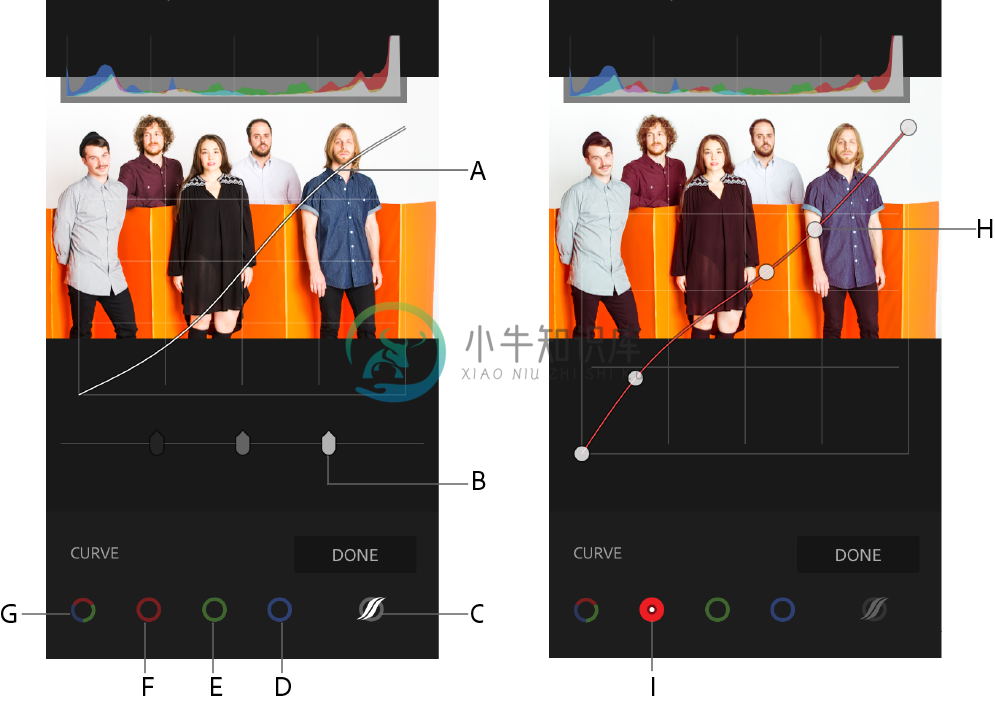 (左图)照片的整体色调曲线图;(右图)红色通道的点曲线
(左图)照片的整体色调曲线图;(右图)红色通道的点曲线A. 色调曲线 B. 分离控件滑块 C. 点按以编辑色调曲线 D. 蓝色通道 E. 绿色通道 F. 红色通道 G. RGB 通道 H. 点曲线红色通道上的点 I. 选定的红色通道
您可以选择分别对红色、绿色或蓝色通道的色调曲线上的单个点进行调整,或者也可一次调整所有三个通道。
- 点按以添加一个点。连按两次可移除一个点。
- 拖动某个点以编辑它。
如需获得相关帮助信息,请参阅使用“色调曲线”面板微调色调等级。
调整照片颜色
在放大视图的编辑面板中,颜色菜单提供了可执行以下操作的控件:
- 通过选择预设选项或指定照片中的中性区域
 来设置白平衡。
来设置白平衡。 - 使用色温和色调控件微调白平衡。
- 通过调整鲜艳度和饱和度控件,更改所有颜色的色彩饱和度(鲜明度或颜色纯度)。
- 将照片转换为
 黑白(灰度)色调。
黑白(灰度)色调。 - 使用
 色相、饱和度和明亮度 (HSL) 滑块分别调整照片中的颜色范围,从而对图像颜色进行微调。
色相、饱和度和明亮度 (HSL) 滑块分别调整照片中的颜色范围,从而对图像颜色进行微调。- 使用
 目标调整工具以调整照片中的特定颜色。在图像上点按并拖动即可更改手指下的颜色范围。
目标调整工具以调整照片中的特定颜色。在图像上点按并拖动即可更改手指下的颜色范围。
- 使用
要了解更多相关信息,请参阅以下资源:
- 设置白平衡
- 使用色温和色调控件微调白平衡
- 设置整体颜色饱和度
- 使用灰度
- 使用 HSL 滑块微调图像颜色
对照片应用效果
- (iPhone) 在放大视图的编辑面板中,点按屏幕底部的效果图标以查看相关控件。
(iPad) 在放大视图的编辑面板菜单中,点按效果折叠面板。
- 调整效果滑块:
纹理
平滑或突出照片中的纹理细节。向左移动滑块可平滑细节;向右移动滑块可突出细节。在您调整纹理滑块时,照片的颜色或色调不会发生更改。
清晰度
通过增加局部对比度来增加图像深度。要使效果达到最佳,请增大该设置值,直到您看到图像边缘细节附近出现光晕,然后再稍微减小该值。
使用此设置时,最好放大到 100% 或更大。要放大,请连按两次照片或使用双指外张手势。
去朦胧
控制照片中的朦胧量。拖至右侧以消除朦胧;拖至左侧以添加朦胧。
暗角量
为照片应用暗色或亮色的晕影艺术效果。负值使照片角部变暗;正值使照片角部变亮。
有关帮助信息,请参阅晕影、颗粒和去朦胧效果。
颗粒
在您的照片中添加真实的胶片颗粒效果。向右拖动滑块可添加颗粒。添加颗粒时,您还可以分别使用大小和粗糙度滑块来控制颗粒的大小和粗糙度。
- 点按
 以查看分离滑块控件。这些控件可以让您创建分离色调效果,从而对阴影和高光应用不同颜色。
以查看分离滑块控件。这些控件可以让您创建分离色调效果,从而对阴影和高光应用不同颜色。- 调整高光和阴影的色相 (H) 与饱和度 (S) 滑块。色相可用于设置色调颜色,饱和度则用于设置效果的强度。
- 设置平衡滑块,以平衡高光和阴影滑块之间的效果。正值可增强高光滑块的效果,负值可增强阴影滑块的效果。
应用噪点消除并锐化照片
在 Adobe Photoshop Lightroom for mobile 中,您可以锐化照片以提高边缘清晰度和突出照片中的细节。
您可以通过删除致使图像品质降级的外来可见伪像来消除图像杂色。图像杂色包括亮度(灰度)杂色和单色(彩色)杂色,亮度杂色使图像呈现粒状,不够平滑,单色杂色通常使图像颜色看起来不自然。使用高 ISO 感光度拍摄的照片可能会具有明显的噪点。
- (iPhone) 在放大视图的编辑面板中,点按屏幕底部的细节图标。
(iPad) 在放大视图的编辑面板菜单中,点按细节折叠面板。
- 有关可用滑块控件的详细信息,请参阅锐化和噪点消除。
校正常见的相机镜头缺陷
对于某些焦距、光圈大小和对焦距离,相机镜头可能出现不同类型的缺陷。您可以使用光学选项自动纠正这些明显的镜头扭曲。
- (iPhone) 在放大视图的编辑面板中,点按屏幕底部的镜头图标。
(iPad) 在放大视图的编辑面板菜单中,点按镜头折叠面板。
- 色差会沿对象边缘显示为彩色毛边。产生的原因包括:镜头无法将不同颜色对焦到同一点、传感器微镜头的色差以及光晕。
色差:打开以自动纠正图像中的蓝黄和红绿边。
对于某些焦距、光圈大小和对焦距离,相机镜头可能出现不同类型的缺陷。
启用镜头校正:开启以对照片应用镜头校正。
修复几何透视问题
在拍摄照片时,距离对象较近以及某些特定的镜头类型都会扭曲透视,并使照片中的直线看起来变弯、倾斜或歪斜。例如,从下方向上拍摄一幢高楼,可以使该建筑看起来像是向后方倾斜。您可以使用 Upright 模式和几何面板中的几何滑块工具,轻松地修复和调整照片的透视。
Upright 模式提供了四种自动透视校正选项 - 自动、水平、垂直和完全,还有一个手动的引导式选项。您还可以使用几何滑块进行微调。
- 选择带有歪斜几何的照片。
(推荐)在光学面板中,启用镜头配置文件校正选项。
 带有歪斜几何的照片
带有歪斜几何的照片 - (iPhone) 在放大视图的编辑面板中,点按屏幕底部的几何图标。
(iPad) 在放大视图的编辑面板菜单中,点按几何折叠面板。
从 Upright 菜单中,选择对照片应用校正的选项。
- 引导式:允许您在照片上绘制两到四条参考线,以调整透视。
- 自动:在平衡整个图像并且尽可能多地保留可见图像区域的情况下,校正垂直和水平透视。
- 水平:校正水平透视,使照片中的水平线保持平行。
- 垂直:校正由于向上或向下倾斜相机而产生的垂直透视。使照片中的垂直线保持平行。
- 完全:组合使用自动、水平和垂直 Upright 模式以自动校正透视。
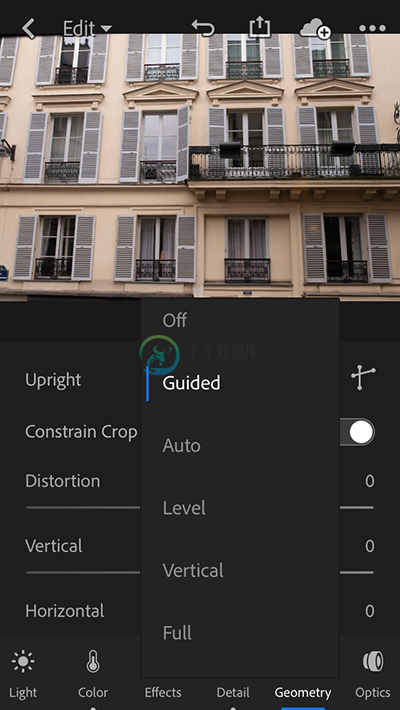 Lightroom for mobile (iOS) 中的 Upright 模式
Lightroom for mobile (iOS) 中的 Upright 模式依次应用 Upright 模式,直至找到最佳的设置。
所有 Upright 模式都可以校正失真和透视错误。每张照片的最佳设置各不相同。应先试用这些模式,然后再决定适合您照片的最佳可能模式。
- 引导式 Upright 模式
如果您选择了引导式 Upright 模式,请执行以下操作:
- 单击 (
 ) 引导式 Upright 工具图标,然后通过在照片上滑动手指,绘制两到四条参考线。
) 引导式 Upright 工具图标,然后通过在照片上滑动手指,绘制两到四条参考线。 使用引导式 Upright 在照片上绘制的两条垂直参考线和两条水平参考线
使用引导式 Upright 在照片上绘制的两条垂直参考线和两条水平参考线 - 绘制了至少两条参考线后,照片会以交互方式变换。您可以在照片上绘制最多四条参考线,包括以下任意有效的组合:
- 仅两条水平参考线或仅两条垂直参考线
- 两条水平参考线和两条垂直参考线
- 两条水平参考线和一条垂直参考线
- 两条垂直参考线和一条水平参考线
- 一条垂直参考线和一条水平参考线
对于其他任意组合,Lightroom for mobile 会显示参考线无效消息。
- 要删除参考线,请通过点按将其选中,然后点按删除图标。
要添加另一条参考线,请点按 + 图标以高亮显示它,然后在您的照片中绘制此参考线。添加图标在默认情况下高亮显示,除非您将其禁用。
- 单击完成。
 (修改前)带有歪斜几何的照片
(修改前)带有歪斜几何的照片 (修改后)使用引导式 Upright 修复的透视
(修改后)使用引导式 Upright 修复的透视
- 单击 (
- (可选)校正照片透视时,在图像边界附近可能会出现白色区域。要移除白色区域,请启用锁定裁剪选项,它可以依据原始尺寸自动裁剪照片。
注意:某些 Upright 模式为了校正透视可能会裁减掉照片中的一些像素,即使在锁定裁剪选项处于关闭状态时也是如此。之后您可能无法在裁剪模式下检索被裁剪的像素。
- 使用几何滑块调整透视校正 - 扭曲、垂直、水平、旋转、长宽比、缩放、X 轴偏移、Y 轴偏移。
- 扭曲:校正镜头桶形扭曲(直线像是向外歪曲)和枕形扭曲(直线像是向内歪曲)。向右移动滑块以校正照片中的桶形失真;向右移动滑块以校正枕形失真。
- 垂直:使图像中的垂直线保持平行。如果垂直线在底部边缘发生偏离,请向左移动滑块以将像素推离该边缘;如果垂直线在顶部边缘发生偏离,请向右移动滑块以将像素推离该边缘。
- 水平:使图像中的水平线保持平行。向左移动滑块以将像素推离右边缘;向右移动滑块以将像素推离左边缘。
- 旋转:旋转图像以校正相机倾斜。向左移动滑块以逆时针旋转图像;向右移动滑块以顺时针旋转图像。
- 长宽比:向左移动滑块以加宽照片的透视;向右移动滑块以缩减照片的透视。
- 比例:在保持长宽比不变的同时,放大或缩小照片比例。向左移动滑块以缩小比例;向右移动滑块以放大比例。
- X 轴偏移:向左移动滑块以在 x 轴上朝左移动图像像素,从而在右边缘留下一个白色区域;向右移动滑块以在 x 轴上朝右移动图像像素,从而在左边缘留下一个白色区域。
- Y 轴偏移:向左移动滑块以在 y 轴上朝下移动图像像素,从而在顶边缘留下一个白色区域;向右移动滑块以在 y 轴上朝上移动图像像素,从而在底边缘留下一个白色区域。
注意:要了解如何在 Android 设备和桌面上的 Lightroom 中编辑照片,请参阅在 Lightroom for mobile (Android) 中编辑照片以及在 Lightroom(桌面版)中编辑照片。
更多此类内容
- Lightroom for mobile (iOS) 入门
- 在 Lightroom for mobile (Android) 中编辑照片
- 在 Lightroom(桌面版)中编辑照片

