了解如何使用 Lightroom 桌面版中的“照片合并”功能
Lightroom 桌面版使您能够轻松将多张包围式曝光照片合并为一张 HDR 照片,以及将标准曝光照片合并为一张全景图。此外,您还可以通过合并多张包围式曝光照片(具有一致的曝光度偏移)来一步创建 HDR 全景图。
在生成最终的合并照片之前,您可以查看所创建的 HDR、全景图和 HDR 全景图的快速预览,并对其进行调整。
创建 HDR
需要多少张照片才能创建一张优质 HDR 合并?
阅读 Rikk Flohr(Adobe Lightroom 应用程序生态系统的软件质量工程师)提供的指导说明和提示。
HDR 照片用于拍摄具有较大动态范围的场景。但是,使用较多数量的照片可能会由于对齐不准或伪影而造成不必要的瑕疵。为了创建优质 HDR 合并,拍摄照片时,场景中的每个部分都应恰到好处地曝光,也就是说,每一张照片都不会曝光不足或曝光过度。
使用以下指南,确定最适合您案例的照片数量:
- 如果 HDR 包围曝光的总分离小于 3.0(-1.5、0、+1.5)的三档,请仅使用最暗和最亮的曝光来生成 HDR。在这种情况下,生成优质的混合曝光时无需使用零曝光或中曝光拍摄。如果包围曝光的总分离超过最暗和最亮曝光照片之间的 3 档间隔,则需要额外的曝光补偿来生成一张优质的 HDR 照片。
| 相机支架设置 | 用于将照片合并为 HDR 的最优曝光数量 |
|---|---|
| -1.5 至 +1.5 | 2 |
| -3.0 至 +3.0 | 3 |
| -4.5 至 +4.5 | 4 |
| -6.0 至 +6.0 | 5 |
- 如果您是使用 ± 1.5 曝光支架的摄影师,则可以忽略零曝光或中曝光照片。这有助于通过减少曝光照片之间潜在的相机移动,来更快速地进行渲染并提高合成 HDR 中的对齐几率。但是,零曝光照片在这种情景下可能非常有用:拍摄场景是在单独曝光的可接受范围之内,且能够单独冲洗。
- 如果您是使用 ± 2.0 支架的标准 HDR 拍摄者,则理想情况下您只需要将三张照片合并为一张 HDR。
- 如果您是使用 ± 4.0 的五档拍摄者,则您现在在合成和处理 HDR 时可以从 5 张照片减少到 4 张。但是,如果您是使用 ± 6.0 的七档拍摄者,则在您的相机具备三步操作实现包围曝光功能的情况下,现在只需拍摄 5 张照片(-6.0、–3.0、0、3.0、6.0)就能合成一张优质的 HDR。
拍摄照片以进行 HDR 合并
将照片合并为 HDR 照片时,请记住以下提示:
- 将相机设置设定为使用“自动包围曝光”。
- 为确保尽量减少移动,请在拍照时使用三脚架。如果未使用三脚架,则请尽量减少移动。
注意:对于“自动包围曝光”,请查看相机手册,了解有关如何在特定相机型号上使用此模式的说明。
合并照片以创建 HDR
- 当位于照片网格 (
 ) 视图或方形网格 (
) 视图或方形网格 ( ) 视图中时,按 Command 键并单击 (macOS) 或按 Ctrl 键并单击 (Windows) 以选择多张包围式曝光源照片;或者,当位于细节 (
) 视图中时,按 Command 键并单击 (macOS) 或按 Ctrl 键并单击 (Windows) 以选择多张包围式曝光源照片;或者,当位于细节 ( ) 视图中时,从底部显示的胶片显示窗格中进行选择。
) 视图中时,从底部显示的胶片显示窗格中进行选择。 相同对象在不同曝光度级别下的照片(“-1”和“+1”图像)
相同对象在不同曝光度级别下的照片(“-1”和“+1”图像) - 执行以下任意操作以将选定的照片合并为一张 HDR 照片:
- 转到照片 > 照片合并 > HDR。
- 按 Control 键并单击 (macOS) 或右键单击 (Windows) 选定的照片,然后从显示的选项中选择照片合并 > HDR。
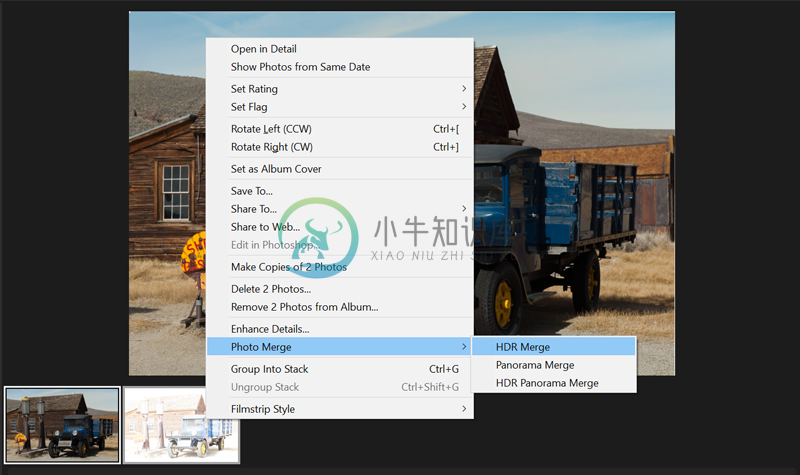 选择要合并为 HDR 的多张包围式曝光照片。
选择要合并为 HDR 的多张包围式曝光照片。 - 在 HDR 合并预览对话框中,您可以选择启用/禁用自动对齐和自动设置选项,并调整伪影消除量(如有必要)。
- 自动对齐:如果要合并的图像在拍摄时存在些许位移,此选项会很有用。如果图像是使用手持相机拍摄的,则启用此选项。如果图像是使用三脚架拍摄的,则可能不需要启用此选项。
- 自动设置:为生成色调均匀的合并图像提供了良好的起点。您可以在预览对话框中预览这些设置的效果。此外,您可以使用编辑控件来继续编辑图像。
- 伪影消除量:合并的 HDR 照片中的某些区域看起来可能呈现不自然的半透明状态,在 HDR 源照片中逐帧移动时通常会出现这种情况。将伪影消除量滑块调整为无、低、中或高可校正这些异常。首先,可尝试将“伪影消除量”滑块移到低值,以获取干净的合并图像,然后再根据生成的预览移动到较高的设置。如果预览没有伪影瑕疵,则请勿使用。
低:处理帧与帧之间的微小位移
中:处理帧与帧之间的明显位移
高:处理帧与帧之间的大幅位移选中显示伪影消除叠加或按键盘上的 O 键以查看合并的 HDR 照片中显示伪影消除校正的位置。
 在“HDR 合并预览”对话框中选择应用“自动对齐”、“自动设置”,并调整“伪影消除量”。
在“HDR 合并预览”对话框中选择应用“自动对齐”、“自动设置”,并调整“伪影消除量”。 - 做出选择后,单击合并以创建 HDR 图像。默认情况下,会创建一个包含源文件与合并照片的堆叠,其中合并的 HDR 照片会显示在堆叠顶部。合并照片的文件名会附加一个 HDR.dng 后缀。
 合并后生成的 HDR 照片。合并的照片中将堆叠多个源文件。
合并后生成的 HDR 照片。合并的照片中将堆叠多个源文件。
正如您可以将编辑面板中的所有设置应用到每张照片一样,您也可以将所有这些设置应用到合并的 HDR 照片。
创建全景图
拍摄照片以进行全景图合并
将照片合并为全景图时,请记住以下提示:
- 请勿使用自动全景图模式。
- 为确保尽量减少移动,请在拍照时使用三脚架。如果未使用三脚架,则请尽量减少移动。
- 尝试使在场景中拍摄的每个镜头保持相同的曝光度。相同的曝光度有助于创建无缝的最终全景图。
合并照片以创建全景图
- 当位于照片网格 (
 ) 视图或方形网格 (
) 视图或方形网格 ( ) 视图中时,按 Command 键并单击 (macOS) 或按 Ctrl 键并单击 (Windows) 以选择一系列标准曝光源照片;或者,当位于细节 (
) 视图中时,按 Command 键并单击 (macOS) 或按 Ctrl 键并单击 (Windows) 以选择一系列标准曝光源照片;或者,当位于细节 ( ) 视图中时,从底部显示的胶片显示窗格中进行选择。
) 视图中时,从底部显示的胶片显示窗格中进行选择。 - 执行以下任意操作以将选定的照片合并为一张 HDR 照片:
- 转到照片 > 照片合并 > 全景图。
- 按 Control 键并单击 (macOS) 或右键单击 (Windows) 选定的照片,然后从显示的选项中选择照片合并 > 全景图。
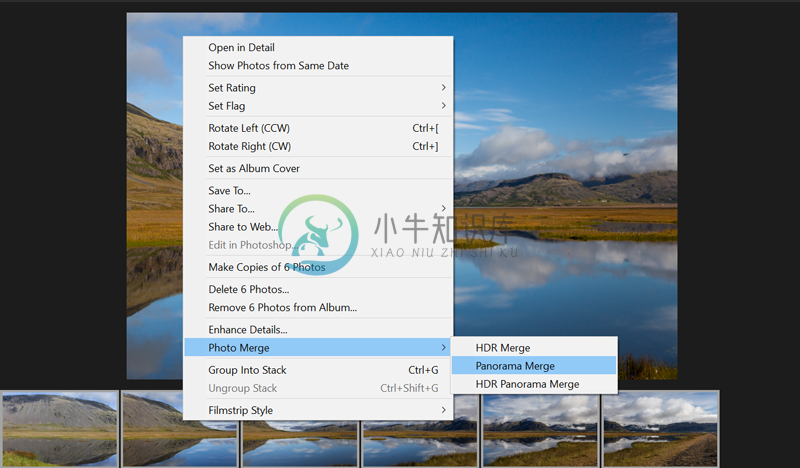 选择要合并为全景图的一系列标准曝光照片。
选择要合并为全景图的一系列标准曝光照片。 - 在全景图合并对话框中,选择一种布局投影模式:
球面
就像是映射到球体内部一样对齐并转换图像。此投影模式非常适合用于真正的广角或多行全景图。
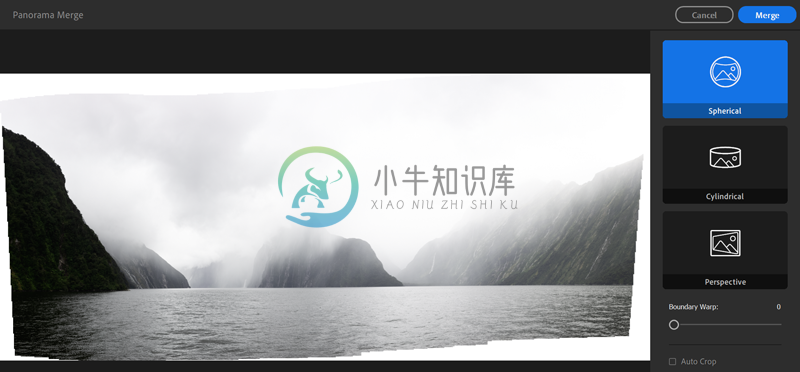 “全景图合并”中的球面布局投影
“全景图合并”中的球面布局投影圆柱
就像是映射到圆柱内部一样对全景图进行投影。此投影模式非常适合于广角全景图,但它也会使垂直线保持笔直。
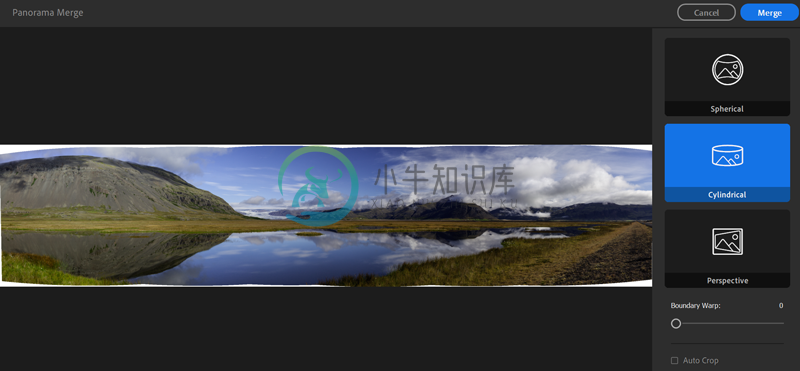 “全景图合并”中的圆柱布局投影
“全景图合并”中的圆柱布局投影透视
就像是映射到平面上一样对全景图进行投影。由于此模式会使直线保持笔直,因此它很适合用于建筑摄影。真正的广角全景图可能并不适合使用此模式,因为在生成的全景图的边缘附近会产生多余的扭曲。
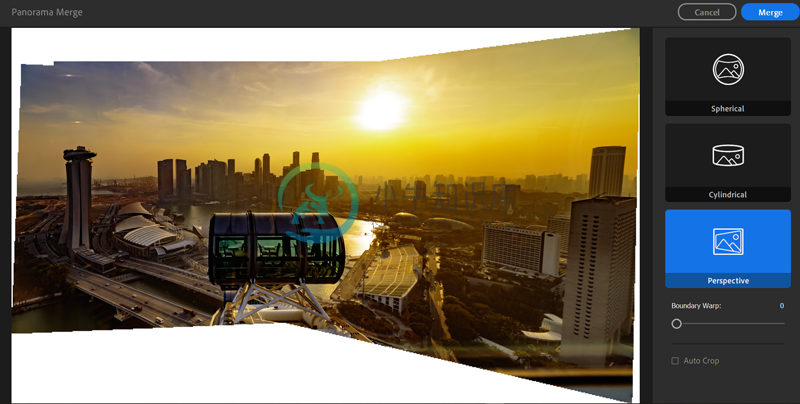 “全景图合并”中的透视布局投影
“全景图合并”中的透视布局投影 - 您可以使用边界变形滑块设置对全景图进行变形处理,以填充画布。使用该设置,可将合并的照片边界附近的照片细节保留下来,否则可能会因裁剪而丢失。滑块可以控制要应用的边界变形的程度。
滑块值越高,全景图的边界与四周的矩形框架贴合得越紧密。
- 选择自动裁剪以去除生成的合并照片四周不需要的透明区域。
- 做出选择后,单击合并以创建全景图。默认情况下,会创建一个包含源文件与合并照片的堆叠,其中合并的全景图会显示在堆叠顶部。合并照片的文件名会附加一个 Pano.dng 后缀。
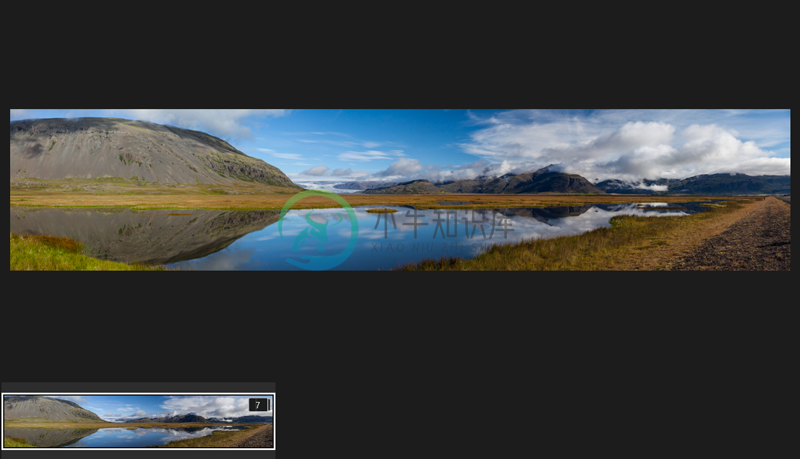 合并后生成的全景图照片。合并的全景图照片中将堆叠多个源文件。
合并后生成的全景图照片。合并的全景图照片中将堆叠多个源文件。
正如您可以将编辑面板中的所有设置应用到每张照片一样,您也可以将所有这些设置应用到合并的全景图照片。
创建 HDR 全景图
- 当位于照片网格 (
 ) 视图或方形网格 (
) 视图或方形网格 ( ) 视图中时,按 Command 键并单击 (macOS) 或按 Ctrl 键并单击 (Windows) 以选择一系列一致的多个包围式曝光源照片;或者,当位于细节 (
) 视图中时,按 Command 键并单击 (macOS) 或按 Ctrl 键并单击 (Windows) 以选择一系列一致的多个包围式曝光源照片;或者,当位于细节 ( ) 视图中时,从底部显示的胶片显示窗格中进行选择。
) 视图中时,从底部显示的胶片显示窗格中进行选择。请参阅合并为 HDR 全景图的要求。
- 执行以下任意操作以将选定的照片合并为一张 HDR 照片:
- 转到照片 > 照片合并 > HDR 全景图。
- 按 Control 键并单击 (macOS) 或右键单击 (Windows) 选定的照片,然后从显示的选项中选择照片合并 > HDR 全景图。
- 在 HDR 全景图合并预览对话框中,选择一种布局投影模式:
- 球面:就像是映射到球体内部一样对齐并转换图像。此投影模式非常适合用于超宽幅或多行 HDR 全景图。
- 透视:就像是映射到平面上一样对 HDR 全景图进行投影。由于此模式会使直线保持笔直,因此它很适合用于建筑摄影。超宽幅 HDR 全景图可能并不适合使用此模式,因为在生成的全景图的边缘附近会产生多余的扭曲。
- 圆柱:就像是映射到圆柱内部一样对 HDR 全景图进行投影。此投影模式非常适合用于宽幅 HDR 全景图,但它也会使垂直线保持笔直。
- 您可以使用边界变形滑块设置对 HDR 全景图进行变形处理,以填充画布。使用该设置,可将合并的照片边界附近的照片细节保留下来,否则可能会因裁剪而丢失。滑块可以控制要应用的边界变形的程度。
滑块值越高,HDR 全景图的边界与四周的矩形框架贴合得越紧密。
- 选择自动裁剪以去除生成的图像四周不需要的透明区域。
- 做出选择后,单击合并一步创建 HDR 全景图照片。默认情况下,会创建一个包含源文件与合并照片的堆叠,其中合并的 HDR 全景图会显示在堆叠顶部。合并照片的文件名会附加一个 HDRPano.dng 后缀。
正如您可以将编辑面板中的所有设置应用到每张照片一样,您也可以将所有这些设置应用到合并的全景图照片。
合并为 HDR 全景图的要求
要成功将选定的照片合并为一张 HDR 全景图,请确保满足下列所有要求。如果有任一要求未满足,则在您尝试合并照片时,Lightroom 会显示无法创建 HDR 全景图对话框,其中包含消息“无法使用您选择的图像创建 HDR 全景图。是否尝试创建普通全景图?”。
- 您选择的所有图像都必须包含曝光元数据 - 曝光时间、f 值和 ISO。
- 您选择的每组包围式曝光照片必须具有相同数量的图像。例如,如果您选择将三个图像包围在一起,则所选的每组照片也必须全部包含三个图像。
- 您选择的每组包围式曝光照片必须具有相同的曝光偏移量。例如,如果第一组照片的曝光偏移量为 (0, -1, +1),则选择的所有其他组必须遵循这一曝光偏移模式。每组图像的偏移值可以不同;但所有组的曝光偏移模式必须保持一致。
- 每组包围式曝光照片必须连续拍摄。例如,如果您在拍摄照片时已选择将三个图像包围在一起,则拍摄的前三个图像将成为第一组包围照片,而接下来拍摄的三个图像将成为下一组包围照片,以此类推。
- 在一组包围式曝光照片中,各个图像不得具有相同的曝光度值。

