Lightroom 首选项
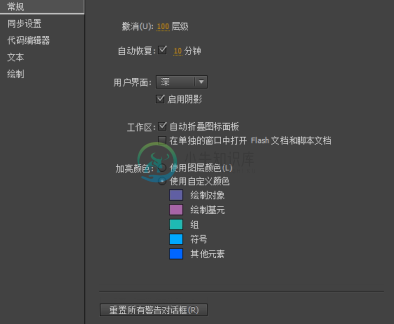
调整 Lightroom 中的首选项
- 要打开首选项对话框,请选择编辑 > 首选项 (Win) 或 Lightroom > 首选项 (macOS)。
- 在首选项对话框中,从左侧菜单选取任意首选项设置:帐户、本地存储空间、常规或界面。
- 设置所需的首选项,然后单击完成。
- 此时系统将提示您重新启动 Lightroom 以应用所更改的设置。执行以下任一操作:
- 单击重新启动立即应用设置。Lightroom 将退出并重新启动,更新所应用的设置。
- 单击暂不可继续使用 Lightroom。在这种情况下,您的更改将在下次启动 Lightroom 时生效。
帐户首选项
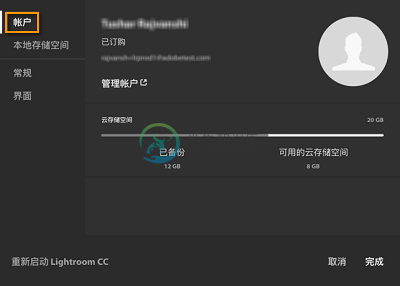 Lightroom 中的“帐户”首选项。
Lightroom 中的“帐户”首选项。首选项对话框中的“帐户”首选项设置会在最上方显示您 Adobe ID 的帐户信息。
管理帐户
单击可联机访问您的 Adobe ID 帐户并管理您的 Adobe ID 帐户信息。例如,您可以更改密码并添加个人资料图片。
云存储空间
显示在云端备份的照片所使用的空间以及您的 Creative Cloud 会员资格附带的可用云存储空间。
本地存储空间首选项
Lightroom 可为您智能地管理照片,确保照片不会填满硬盘驱动器空间。这样,即使硬盘驱动器上没有可存放全部照片的足够空间,您仍可以使用和处理对您很重要的照片。您始终可以在 Lightroom 中查看所有照片,即使硬盘驱动器上并未存储原始文件也是如此。
在“本地存储空间”首选项中,您可以选择更改允许 Lightroom 使用的可用磁盘空间大小。原始照片始终会备份到云端。您还可以选择将所有原始照片和智能预览的副本存储在计算机的硬盘驱动器上。
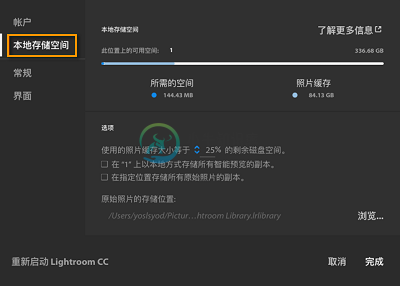 Lightroom 中的“本地存储空间”首选项。
Lightroom 中的“本地存储空间”首选项。此位置上的可用空间
单击驱动器名称可在资源管理器 (Win) / 访达 (Mac) 中显示您的 Lightroom 文件。
所需的空间
当您启用本地存储所有智能预览和原始照片副本的选项后,会显示 Lightroom 数据库文件、缩览图图像以及原始照片和智能预览所需的磁盘空间大小。
照片缓存
这是用于存储 Lightroom 为您管理的原始照片和智能预览的预留空间。
使用的照片缓存大小等于剩余磁盘空间的 %
输入所需的百分比值可指定允许 Lightroom 使用的可用磁盘空间大小。要使 Lightroom 在本地存储更多照片副本,以便可以随时查看和编辑它们,请增加此百分比值。如果您想节省磁盘空间,尽量在需要时下载内容,请降低此百分比值。
在本地存储所有智能预览的副本
选择此选项后,除了备份到云端外,还会始终在计算机的硬盘驱动器上保存所有智能预览。
将所有原始照片的副本存储在指定位置
选择此选项后,除了备份到云端外,还会始终在计算机的硬盘驱动器上保存所有原始文件。
原始照片的存储位置
指定 Lightroom 用于存储原始照片的位置。
- 要更改默认位置或更改当前自定义位置,请单击浏览,然后在 (Mac) 文件选取器窗口/(Win) 选择新的存储位置对话框中选择一个文件夹。此时,新位置会显示在“本地存储空间”首选项中。
- 要将自定义位置恢复到默认位置,请单击重置。
将原始照片存储到 NAS(网络连接式存储)驱动器
已在 Lightroom CC 1.3(2018 年 4 月版)中引入
要将已映射的网络驱动器的路径指定为原始照片的存储位置,请执行以下操作:
- 在您的计算机上映射 NAS 驱动器。
(Windows)
请参阅 Microsoft 的支持文档:https://support.microsoft.com/zh-cn/help/4026635/windows-map-a-network-drive
(Mac)
请参阅 Apple 的支持文档:https://support.apple.com/kb/PH25269?locale=zh_CN
另请参阅您网络驱动器生产商的文档,以了解更多设置信息。下面提供了一些相关的帮助资源:
Asustor:Windows | Mac
Buffalo:Windows | Mac
QNAP:Windows | Mac
Synology:Windows | Mac
Western:Windows | Mac
- 在您的计算机上映射网络驱动器后,在 Lightroom 中打开首选项对话框。
选择编辑 > 首选项 (Win) 或 Lightroom > 首选项 (macOS)。
- 在“首选项”对话框中,从左侧菜单中选择本地存储空间。
- 在本地存储空间首选项中,单击原始照片的存储位置首选项旁边的浏览,然后选择您网络驱动器的路径。
- 此时系统将提示您重新启动 Lightroom 以应用所更改的设置。单击重新启动立即应用设置。
Lightroom 将退出并重新启动,更新所应用的设置。
常规首选项
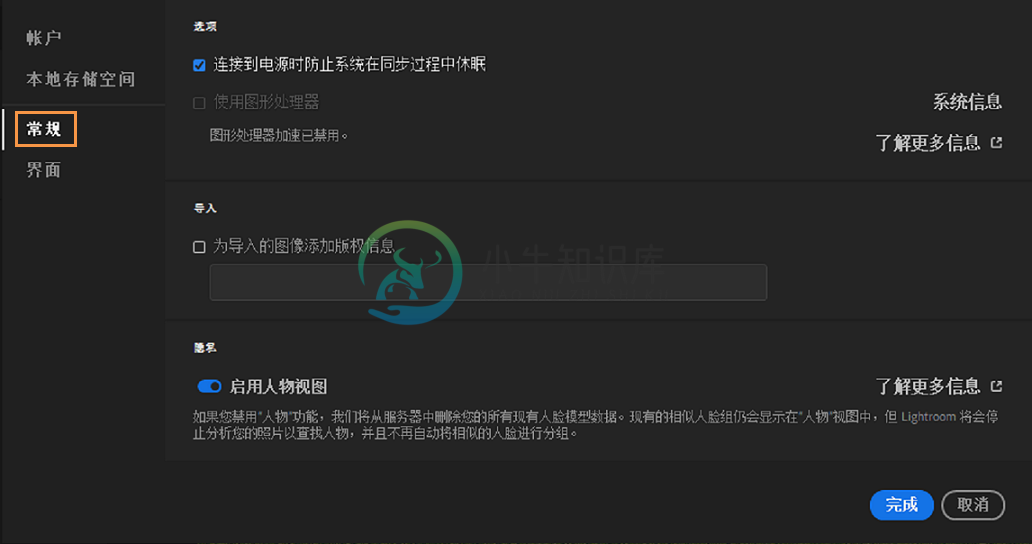 Lightroom 中的“常规”首选项。
Lightroom 中的“常规”首选项。选项
连接到电源时防止系统在同步过程中休眠
选择此选项可防止计算机在同步过程中进入休眠模式。
使用图形处理器
允许 Lightroom 使用计算机上安装的兼容图形处理器(也称为显卡、视频卡或 GPU)。要确定显卡的制造商和型号,请单击系统信息。
导入
为导入的图像添加版权信息
启用此选项后,可将指定的版权文本添加到所导入图像的元数据中。默认情况下,版权文本字段会显示一个版权符号,后面跟有您的帐户名称。如果图像已经有版权元数据,那么在执行导入操作时,Lightroom 不会将其覆盖。此外,那些已经存在于 Lightroom 中的图像将不会受到影响。您可以通过单击屏幕右下角的 ( ) 图标,在“信息”面板中查看版权元数据。
) 图标,在“信息”面板中查看版权元数据。
隐私设置
启用人物视图
取消选择这个选项将阻止 Lightroom 分析云中的照片,从而无法检测人物视图中的人物。如果禁用人物视图,则所有的现有面部模型数据将从 Lightroom 服务器中删除。Lightroom 将不再分析您新添加的照片,并且不会自动在人物视图中将这些照片组成群集。如果您在人物视图中有任何现有照片,则这些照片不会被删除且仍保持不变。要了解有关人物视图的更多信息,请参阅在人物视图中查找和整理人物的照片。
界面首选项
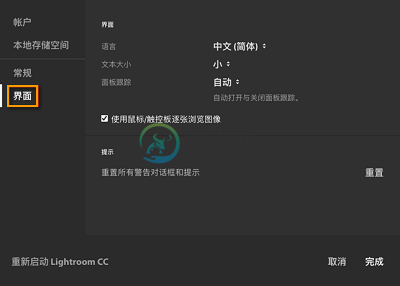 Lightroom 中的“界面”首选项
Lightroom 中的“界面”首选项界面
语言
从下拉列表中选择想要使用的语言。
文本大小
选择 Lightroom 用户界面显示的首选文本大小。
面板跟踪
选择自动或手动选项可自动或手动打开/关闭面板跟踪。
提示
重置所有警告对话框和提示
单击重置可恢复安装 Lightroom 后显示的警告对话框和提示。

