Photoshop 中的性能首选项
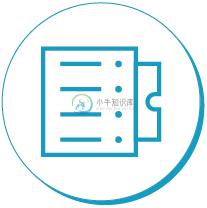
调整分配的内存

限制历史记录状态
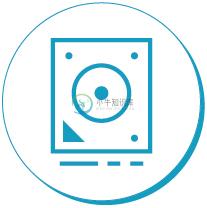
管理暂存盘

效率指示器

调整高速缓存级别
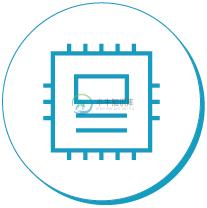
设定 GPU 设置

恢复和后台存储选项
Photoshop 提供了一组首选项(“首选项”>“性能”)来帮助您优化对内存、高速缓存、图形处理器、显示器等计算机资源的使用。根据您使用 Photoshop 的主要用例和通常处理的文档类型,适合您的设置组合可能会有所不同。诸如“暂存盘”之类的其他设置(位于“首选项”对话框的其他选项卡中)可能也会直接影响计算机的运行速度和稳定性。
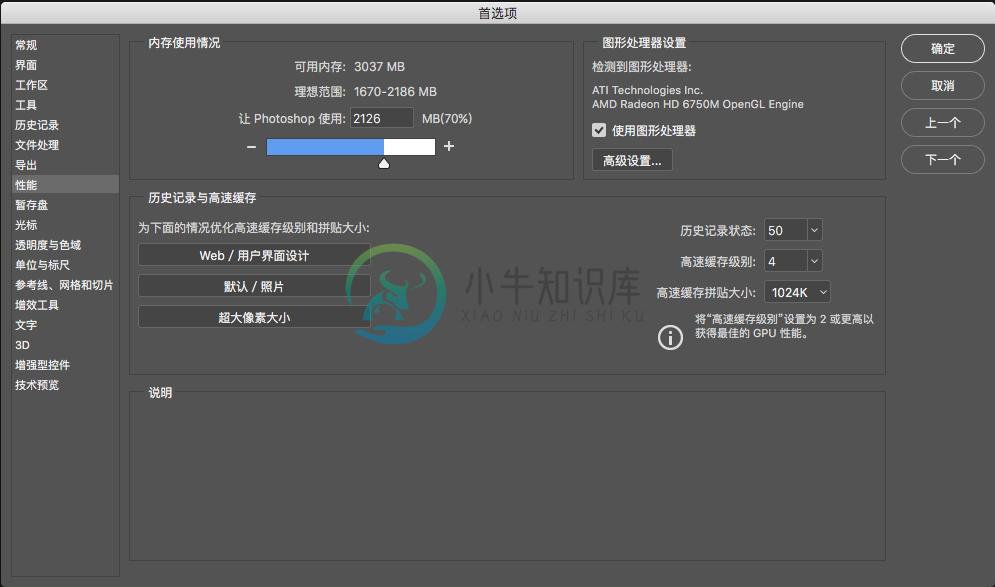 Photoshop 中的性能首选项
Photoshop 中的性能首选项调整分配给 Photoshop 的内存
通过增加分配给 Photoshop 的内存/RAM 容量,可以提升性能。“性能”首选项屏幕(“首选项”>“性能”)的“内存使用情况”区域显示了 Photoshop 可用的 RAM 容量。该区域还显示您的系统的理想 Photoshop 内存分配范围。默认情况下,Photoshop 使用 70% 的可用 RAM 容量。
- 通过更改“让 Photoshop 使用”框中的值,增加分配给 Photoshop 的 RAM。或者,也可以调整“内存使用情况”滑块。
- 重新启动 Photoshop,让您的更改生效。
要找到系统的理想 RAM 分配值,请以 5% 为增量更改此分配值,并监视“效率”指示器中的性能变化。请参阅密切关注“效率”指示器。
我们不建议分配给 Photoshop 的计算机内存超过 85%。超过这个比例可能会导致没有剩余内存可分配给其他必需的系统应用程序,从而对性能造成影响。
注意:如果您在 Photoshop 中遇到 RAM 不足或内存不足错误,请尝试增加分配给 Photoshop 的 RAM 容量。但是,将分配给 Photoshop 的 RAM 容量设置得过高(大于 85%)可能会影响其他正在运行的应用程序性能,从而使您的系统变得不稳定。
此问题的最佳解决方案是为您的计算机添加更多 RAM 容量。
调整高速缓存级别
高速缓存基础知识
Photoshop 使用图像高速缓存来加快正在处理的高分辨率文档的重绘速度。您可以指定多达八个级别的高速缓存图像数据,并从四个可用的高速缓存拼贴大小中选择一个。
增加高速缓存级别可提高 Photoshop 在您工作时的响应度,不过图像加载可能需要更长的时间。高速缓存拼贴大小决定 Photoshop 一次可处理的数据量。使用较大的拼贴,可加快复杂操作(如锐化滤镜)的处理速度。对于较小的更改(如画笔描边),使用较小的拼贴可提高响应度。
高速缓存预设
“性能”首选项中提供了三种高速缓存预设。可选择一种与您使用 Photoshop 的主要用例/目的相匹配的预设:
- Web/用户界面设计:如果您要将 Photoshop 主要用于 Web、应用程序或屏幕设计,请选择此选项。此选项适用于具有大量低到中等像素大小资源图层的文档。
- 默认/照片:如果您要将 Photoshop 主要用于修饰或编辑中等大小的图像,请选择此选项。例如,如果您通常在 Photoshop 中编辑用手机或数码相机拍摄的照片,请使用此选项。
- 超大像素大小:如果您要在 Photoshop 中广泛处理超大文档,例如全景图、杂边绘画等,请选择此选项。
高速缓存级别
要进行更精细的控制,请手动指定高速缓存级别;默认值为 4。
- 如果您所使用的文件相对较小(大约为 1 百万像素或 1280*1024 像素)且具有较多图层(50 个或更多),请将“高速缓存级别”设置为 1 或 2。将“高速缓存级别”设置为 1 可停用图像高速缓存;并且只缓存当前屏幕的图像。
- 如果使用较大的像素尺寸(即 5000 万像素或更大)文件,请将“高速缓存级别”设置为大于 4 的值。高速缓存级别越高,重绘的速度越快。
注意:如果将“高速缓存级别”设置为 1,那么使用某些 Photoshop 功能时可能无法获得高质量的结果。
限制历史记录状态
通过限制或减少 Photoshop 存储在“历史记录”面板中的历史记录状态数,可节省暂存盘空间并提高性能。节省的空间量取决于操作更改的像素数。例如,因小画笔描边或非破坏性操作(如创建或修改一个调整图层)而产生的历史记录状态只会占用少量空间。但是,对整个图像应用滤镜所占用的空间则会多许多。
Photoshop 最多可存储 1,000 条历史记录状态;默认值为 20。要减少该数量,请转至“性能首选项”对话框,选择“历史记录与高速缓存”>“历史记录状态”。在“历史记录状态”弹出菜单中,必要时将设置拖至一个较低的值。
设定图形处理器 (GPU) 设置
优化 GPU 加速(可加速屏幕重绘)的最佳方法是保持视频适配器驱动程序最新状态。有关 GPU 加速的更多信息以及有关更新视频适配器驱动程序的说明,请参阅 Photoshop GPU 和显卡常见问题解答。
如果您使用以下 Photoshop 功能,那么打开 OpenCL(一种让应用程序使用 GPU 的技术)可能会提高 Photoshop 的性能:
- 视频全景图
- 模糊画廊(光圈、场景和倾斜偏移模糊)
要在“性能首选项”面板中打开 OpenCL,请单击“高级设置”,然后选择“使用 OpenCL”。
GPU 首选项
Photoshop 在“首选项”对话框的“性能”和“3D”部分中均提供了专门的 GPU 设置。
“首选项”>“性能”部分中的设置
如果您的系统上装有合适的显卡,它将显示在“性能”部分的“GPU 设置”区域。
- 要启用 GPU 加速,请确保选中“启用 OpenGL 绘图”选项。
- 要优化显卡的性能,请单击“高级设置”按钮,并从“基本”、“正常”或“高级”中选择符合您要求的选项。
- 基本—在与其他应用程序共享 GPU 或遇到响应缓慢的情况时,使用最低 GPU 内存容量运行最基本的 OpenGL 功能。如果有其他正在运行的程序也使用 GPU,或者如果您在使用 GPU 加速功能时遇到错误屏幕重绘或性能降低等情况,请选择此选项。
- 正常—这是默认设置。它使用大量 GPU 内存容量支持高级 OpenGL 功能,如果您经常在 Photoshop 中使用 GPU 加速功能,则应选择此选项。
- 高级—使用与正常模式相同的内存容量,但启用更多高级功能以提高绘图性能。在 3D 模式下工作,或广泛使用 GPU 加速功能时,最好使用此设置。
注意:模式更改仅在 Photoshop 重新启动后才生效。
“首选项”>“3D”部分中的设置
“性能”对话框的“3D”部分包含一个 VRAM 滑块,它类似于“性能”部分中的内存控件。使用此滑块可决定可用于 Photoshop 3D 引擎的视频 RAM (VRAM) 上限。总值是可用的总体 VRAM 百分比。设置为 100% 将仍保留总体 VRAM 的一部分以供操作系统使用。较高的值将有助于提高整体 3D 性能,但可能会与其他启用 GPU 的应用程序争夺资源。
 3D:内存使用情况
3D:内存使用情况管理暂存盘
“暂存盘”可以是任何具有空闲存储空间的外部或内部驱动器或驱动器分区。默认情况下,Photoshop 将安装了操作系统的硬盘驱动器用作主暂存盘。您可以在首选项 > 暂存盘部分中调整暂存盘设置。
- 选择编辑 > 首选项 > 暂存盘 (Windows) 或 Photoshop > 首选项 > 暂存盘 (Mac)。
- 要启用或禁用暂存盘,请选中或取消选中“现用”复选框。要更改暂存盘的顺序,请单击箭头按钮。
- 单击“确定”。
- 要应用这些更改,请重新启动 Photoshop。
暂存盘首选项设置建议
- 为了获得最佳性能,请将暂存盘连接到所有可用端口中具有最高带宽限制的兼容端口。各种端口的带宽限制如下所示:
Thunderbolt = 10GB/秒
eSATA = 600MB/秒
PCIe = 500MB/秒
USB3 = 400MB/秒
USB2 = 35MB/秒 - 为了提高性能,请将暂存盘设置为具有大量可用空间且读/写速度较快的已执行碎片整理的硬盘。如果您有多个硬盘,那么可以指定额外的暂存盘。Photoshop 最多支持 64 艾字节 (EB) 的暂存盘空间,这些空间最多可分布在四个卷上。(1 EB = 10 亿 GB。)
- 如果启动盘是硬盘而不是固态磁盘 (SSD),请尝试使用其他硬盘作为主暂存盘。然而,SSD 不论是作为主启动盘还是暂存盘,都可以实现极佳的性能。事实上,与使用独立硬盘作为主暂存盘相比,使用 SSD 作为主暂存盘可能更好一些。
- 请不要将暂存盘设置在要编辑的任何大型文件所在的驱动器上。
- 暂存盘应位于操作系统用于虚拟内存的驱动器以外的其他驱动器上。
- Raid 磁盘/磁盘阵列非常适合于专用暂存盘卷。
- 定期清理放置暂存盘的驱动盘中的碎片。
注意:如果因为暂存盘已满而无法启动 Photoshop,请在启动期间按住 Cmd + Option 键 (Mac) 或 Ctrl + Alt 键 (Windows),以设置新的暂存盘。
使用 Photoshop 时,应观察“效率”指示器以监视性能。可单击图像窗口底部的弹出菜单,然后从该弹出菜单中选择“效率”。
如果该指示器的值低于 100%,那么说明 Photoshop 已使用了所有可用的 RAM 容量并正在使用暂存盘,这会降低性能。如果效率低于 90%,请在性能首选项中为 Photoshop 分配更多 RAM 容量。或者,向系统添加更多的 RAM 容量。
恢复和后台存储选项
“性能”>“文件处理”>“自动存储恢复信息的间隔: n 分钟”选项也可能会对性能造成影响。默认情况下,“后台存储”首选项处于启用状态。在启用该首选项的情况下,当执行“存储”或“存储为”命令时,Photoshop 允许您继续工作而无需等待此类命令完成。只有在启用“后台存储”的情况下才会启用“自动存储恢复信息”首选项。启用该首选项后,系统会按照指定的时间间隔,存储每个打开文件的恢复信息。(恢复信息存储为冗余备份;原始文件保持不变。)
通常,后台存储操作对于正常 Photoshop 操作的性能或响应度不会造成显著影响。但是,如果您所编辑的文件远远大于可用的 RAM 容量,那么存储操作将会影响 Photoshop 的响应度或性能,直到存储操作完成为止。
如果 Photoshop 的运行速度似乎间歇性地变慢,那么可以检查后台存储是否影响了性能。在图像窗口左下方的状态弹出菜单中,选择“存储进度”。
如果您在“存储进度”栏移动时发现性能问题,请转至“首选项”>“文件处理”,然后降低“自动存储恢复信息”首选项的频率。或者,关闭该首选项。
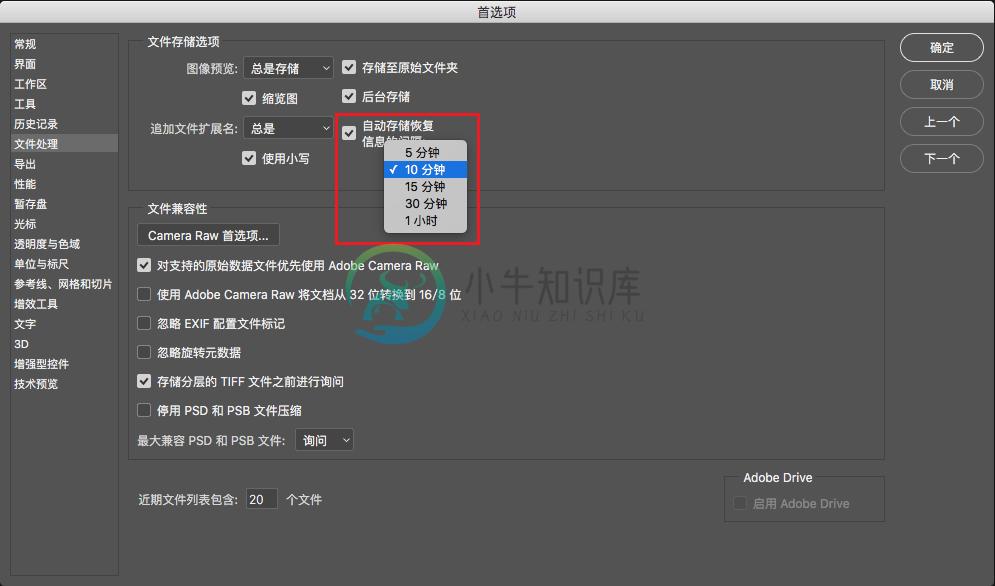
将恢复时间间隔设置为较低的值,可进一步防止发生崩溃。多数情况下,存储恢复信息不会影响 Photoshop 的性能或响应度。但是,如果您修改的文件大小大于可用的 RAM 容量,那么很可能会降低性能。
恢复信息与 Photoshop 的暂存文件存储在相同的位置。如果您在工作时经常会打开许多大文件,那么 RAM 空间量尤为重要。如果在执行“存储”命令之外的其他命令时遇到磁盘空间不足的错误,请增加暂存盘空间。或者,停用“自动存储恢复信息”首选项。
效率指示器
使用 Photoshop 时,应观察“效率”指示器以监视性能。可单击图像窗口底部的弹出菜单,然后从该弹出菜单中选择“效率”。
如果该指示器的值低于 100%,那么说明 Photoshop 已使用了所有可用的 RAM 容量并正在使用暂存盘,这会降低性能。如果效率低于 90%,请在性能首选项中为 Photoshop 分配更多 RAM 容量。或者,向系统添加更多的 RAM 容量。
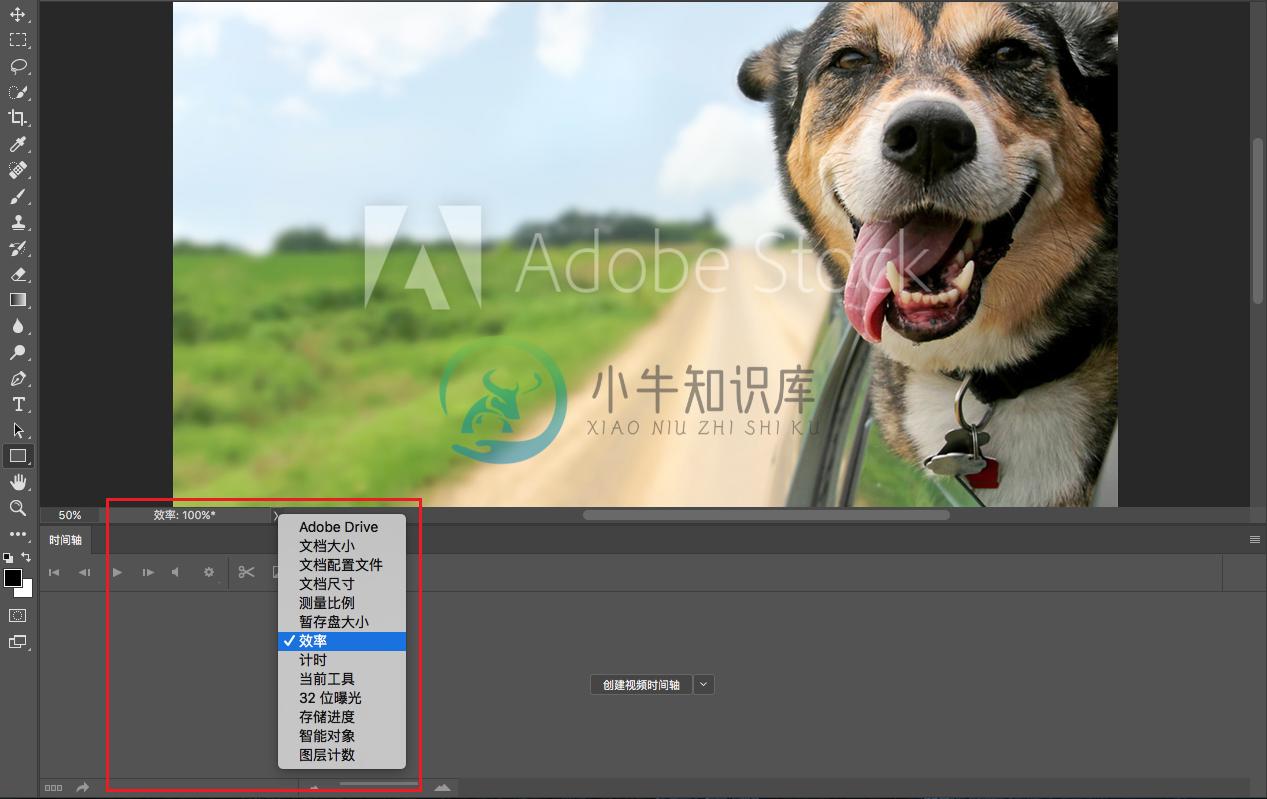 “效率”指示器
“效率”指示器另请参阅
- Photoshop 系统要求
- 优化 Photoshop 性能
- 用于修复大多数问题的基本故障排除步骤
- 对 Photoshop 图形处理器 (GPU) 和图形驱动程序问题进行故障排除
- Photoshop 增效工具故障排除
- Photoshop 滞后、冻结或运行缓慢

