用于解决 Adobe Photoshop 中的问题的基本故障诊断步骤
本文档包含的基本故障诊断步骤可以解决使用 Photoshop 时可能会遇到的大多数问题。如果遇到 Photoshop 特有的问题,请先尝试下面的所有步骤,然后在论坛上发布问题或者联系支持人员。
注意:如果您意外遇到崩溃,请确保提交所有崩溃报告。如果您针对某个已知问题向 Adobe 提交了具有您电子邮件地址的崩溃报告,则我们可以通过电子邮件向您发送用于更正该问题的解决方案。
获得最新的 Camera Raw 支持
最常见的支持问题是“Photoshop 无法识别新相机的原始文件。如何让 Photoshop 打开原始文件?”
有关解决方案,请参阅 Photoshop 或 Lightroom 不支持我的相机。
安装应用程序更新
只需确保 Adobe 软件是最新的,即可解决许多问题。请参阅使 Photoshop 保持最新。
安装操作系统更新
只需确保您的操作系统是最新的,即可解决许多问题。
- 对于 macOS,请参阅获取 Mac 的软件更新。
- 对于 Windows,请参阅 Windows Service Pack 和更新中心。
Adobe 建议您在非生产分区中执行测试,以确保全新的操作系统可与其当前的硬件及驱动程序一起正常使用。
Creative Cloud 不显示可用的更新,或者应用程序处于试用模式
没有看到可用的更新?您的应用程序显示为试用版?请参阅未列出的可用更新。
无法激活 Photoshop,或者应用程序处于试用模式
如果无法激活 Photoshop,或者应用程序显示为试用版,则可能是防火墙或主机文件阻止了软件与激活服务器通信。请参阅解决连接问题。对于 Photoshop 2018 年 10 月版,请参阅对授权错误进行故障诊断 | Creative Cloud 2019。
安装视频适配器驱动程序更新
如果您遇到图像渲染问题、性能降低现象或崩溃事件,原因可能是显卡驱动程序存在缺陷、不受支持或不兼容。请参阅 GPU 和显卡驱动程序故障诊断步骤。
注意:重要:Windows Update 并非总能为您提供最新的驱动程序。直接访问图形卡制造商的网站,以检查驱动程序更新。
解决图形处理器问题
在某些情况下,安装最新驱动程序并不能够解决与视频适配器和驱动程序有关的所有问题。
确定问题是否与视频适配器或驱动程序有关的最快捷、最简单的方法是禁用“使用图形处理器”首选项。请参阅禁用 GPU 以快速缩小问题范围。
有关具体错误的信息,请参阅以下内容:
- “图形硬件未正式提供 3D 支持”
- “Photoshop 遇到了显卡驱动程序问题,已暂时禁用使用图形硬件的增强功能”。
使用工具时收到意外结果
如果 Photoshop 中的某个工具无法正常工作(例如,裁剪工具只能裁剪出一个非常小的灰色正方形,或者使用画笔绘制时绘制错误的颜色或绘制不出任何内容),请尝试复位工具设置:
- 右键单击 (Windows) 或按住 Control 的同时单击 (Mac OS)“工具”选项栏中的“工具预设”选取器,然后选择“复位工具”以复位处于活动状态的工具,或者选择“复位所有工具”以将所有工具复位为其出厂默认设置。
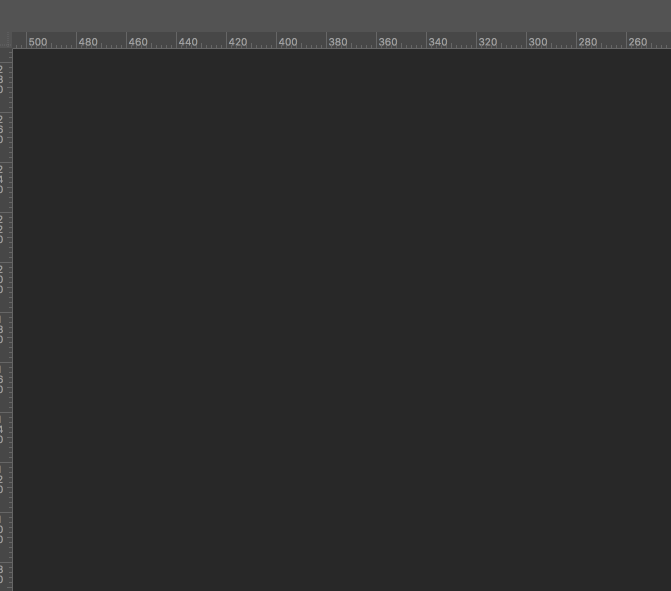
Photoshop CC 18.0 及更早版本中的“复位工具”选项
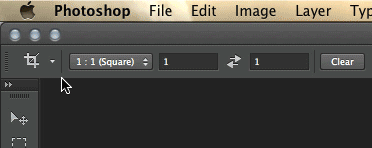
Photoshop CC 19.0 及更高版本中的“复位工具”
针对光标的显示或大小问题进行故障诊断
- 十字线:如果您看到的是十字线(精确)光标而不是普通的画笔笔尖或其他工具形状,请尝试关闭 Caps Lock 键。
- 画笔大小不正确:在 macOS 上,如果您看到绘制的结果小于屏幕上画笔光标的大小,请确定您是否在以下“系统偏好设置”中指定了更大的光标大小:“辅助功能”>“显示器”设置。
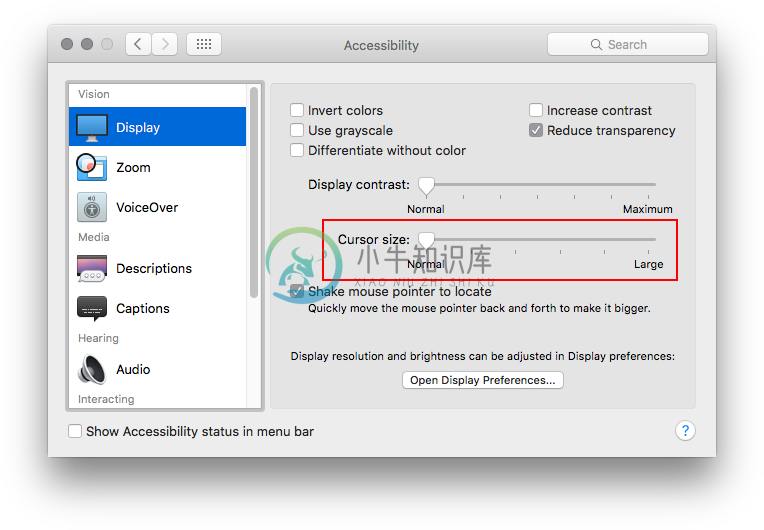
(macOS) 在“系统偏好设置”>“辅助功能”>“显示器”设置中检查光标大小。
缺少工具
如果工具栏中缺少一个或多个工具,请尝试将工具栏自定义复位为默认值。要执行此操作,请选择“编辑”>“工具栏”,然后单击右列中的恢复默认值。
注意:如果您选择了“基本功能”以外的工作区,则 Photoshop 中的其他每个工作区都会自定义工具栏以提供不同的工具集。选择“窗口”>“工作区”>“基本功能(默认)”或“窗口”>“工作区”>“复位基本功能”也可以还原默认工具栏。
您还可以使用 Photoshop 内的全面搜索体验来搜索并识别工具。使用键盘快捷键 Command/Control + F 打开搜索对话框,键入您要查找的工具,然后选择所需的结果。默认情况下,Photoshop 会激活相应的工具并在用户界面中突出显示该工具。有关更多信息,请参阅 Photoshop 搜索。
还原首选项
将 Photoshop 首选项还原为出厂状态可解决许多问题(包括程序错误、奇怪的工具/界面行为等)。请参阅将首选项文件还原为默认值。
解决增效工具问题
如果在较高版本中使用为 Photoshop 早期版本创建的不兼容增效工具,或者错误地安装了增效工具,则会引发许多问题。请参阅 Photoshop 增效工具故障诊断。
解决字体问题
如果您使用第三方字体,则可能会出现许多问题,包括选择文字工具时或者激活/显示“字符”面板时崩溃或挂起。字体损坏还可能导致启动或使用 Photoshop 时出现一般性能问题。验证并删除重复或有问题的字体以提高稳定性和文本工具性能。请参阅解决字体问题。
解决用户权限问题
如果以上故障诊断步骤均不能解决您的问题,则问题可能与用户权限有关。使用“修复权限”命令可以修复操作系统的权限,但不能修复应用程序(例如 Photoshop)的权限。
创建一个管理员用户帐户以确定权限问题。有关创建管理员用户帐户的说明,请参阅以下内容:
Mac OS:
- 如何在 Mac 上使用另一个用户帐户测试问题
注意:创建用户时,务必将“新建帐户”弹出窗口从 [标准] 更改为 [管理员]。
如果您在 Mac OS 中仍然会遇到问题,请尝试修复磁盘权限。有关详细信息,请参阅使用“磁盘工具”修复磁盘权限。
Windows:
- 创建一个本地管理员帐户
创建管理员用户帐户后,以新用户身份登录并运行 Photoshop,看看问题是否已消失。
Windows:
- 创建本地管理员帐户
Windows:
- 创建本地管理员帐户
在安全模式下启动
有时,第三方扩展和其他实用程序可能会妨碍 Photoshop 正常运行。
如果在安全模式下启动计算机,则第三方扩展和实用程序会关闭,这有助于解决您的问题。
Mac OS:
- 在安全模式下启动:在 Mac OS 上,安全模式会禁用所有第三方扩展和启动项,仅运行必需的内核扩展和 Apple 安装的启动项。
Windows:
- 在安全模式下启动计算机:在 Windows 上,安全模式仅使用有限的一组文件和驱动程序启动 Windows。
在 32 位或 64 位模式下运行的驱动程序
如果 Photoshop 在安全模式下可正常运行,则问题可能在于驱动程序(打印机/设备)或扩展程序(系统或增效工具)。驱动程序在 64 位或 32 位模式下运行时可能会出现一些特有问题。请在 32 位模式下运行 Photoshop,反之亦然。
Windows:
Photoshop CC 2019 或更高版本将不再提供对 32 位的支持。
默认情况下,32 位版本的 Photoshop CC 2014 - CC 2018 不能安装在 64 位版本的 Windows 上:
- 下载并安装 32 位版本的 Photoshop 2018。
- 安装后,导航到 Program Files (x86) > Adobe > Adobe Photoshop CC <2015-2018> 文件夹。
- 双击 Adobe Photoshop CC <2015-2018>.exe 文件。
要将 Photoshop CS6 或 CC 作为 32 位应用程序在 Windows 上运行,请执行以下操作:
- 关闭 Photoshop。
- 导航到 Program Files (x86) > Adobe > Adobe Photoshop CS6 文件夹。
- 双击 Adobe Photoshop CS6.exe 文件。
要将 Photoshop CC <2014-2018> 或 CS6 作为 64 位应用程序在 Windows 上运行,请执行以下操作:
- 关闭 Photoshop。
- 导航到 Program Files > Adobe > Adobe Photoshop CC <2014-2018> 或 Adobe Photoshop CS6 文件夹。
- 双击 Adobe Photoshop CC <2014-2018>.exe 文件或 Adobe Photoshop CS6.exe 文件。
macOS:
Photoshop CS6 和 CC 仅可作为 64 位应用程序在 macOS 上运行。
解决更新错误
有几个更新错误是由于 Photoshop 所需的文件因使用 CleanMyMac 或 MacKeeper 等磁盘清理实用程序而缺失或被修改所导致。请将您的清理实用程序保持为最新状态,或停止其使用。如果在安装 Photoshop 或 Bridge 更新时遇到问题,请参阅:
- Creative Cloud 下载和安装问题疑难解答
- 下载或更新 Creative Cloud 应用程序时出错。
如果在安装 Camera Raw 更新时出现问题,请参阅 Camera Raw 增效工具安装程序。
收集日志和系统信息
当 Photoshop 崩溃或程序错误(不大可能出现这种情况)时,以下信息源可为错误诊断提供重要线索:
- 崩溃报表
- 解读 Photoshop 崩溃报告
- 日志收集器工具
- 系统信息
- 程序错误日志
- 在系统的以下位置查找程序错误日志:
macOS:用户/<用户名>/资源库/Preferences/Adobe Photoshop CC Settings <版本>/PSErrorLog.txt
Windows:用户/<用户名>/AppData/Roaming/Adobe/Adobe Photoshop CC <版本>/Adobe Photoshop CC Settings <版本>/PSErrorLog.txt
- 在系统的以下位置查找程序错误日志:
其他故障诊断
如果您在使用 Photoshop 时遇到性能问题,请参阅:
- Photoshop 迟滞、冻结或运行缓慢
如果您遇到操作方法问题或者与 Photoshop 各版本之间的行为变化有关的问题,请参阅以下内容:
- 常见问题
- 新功能摘要
- 首要问题
如果您需要常规故障诊断方面的更多帮助,请参阅以下内容:
- 解决在下载、安装、更新或启动 Creative Cloud 应用程序时发生的问题
- 纠正系统错误、冻结 | Mac OS 10.x | Adobe 软件
- 系统错误和冻结疑难解答 | Windows | Adobe 软件
如果您需要应用程序安装/下载或者 Creative Cloud 成员资格方面的帮助,请参阅以下内容:
- 下载和安装
- Adobe ID、登录和帐户
- 管理您的 Creative Cloud 成员资格

