了解如何充分利用 Photoshop 内置的全面搜索体验.
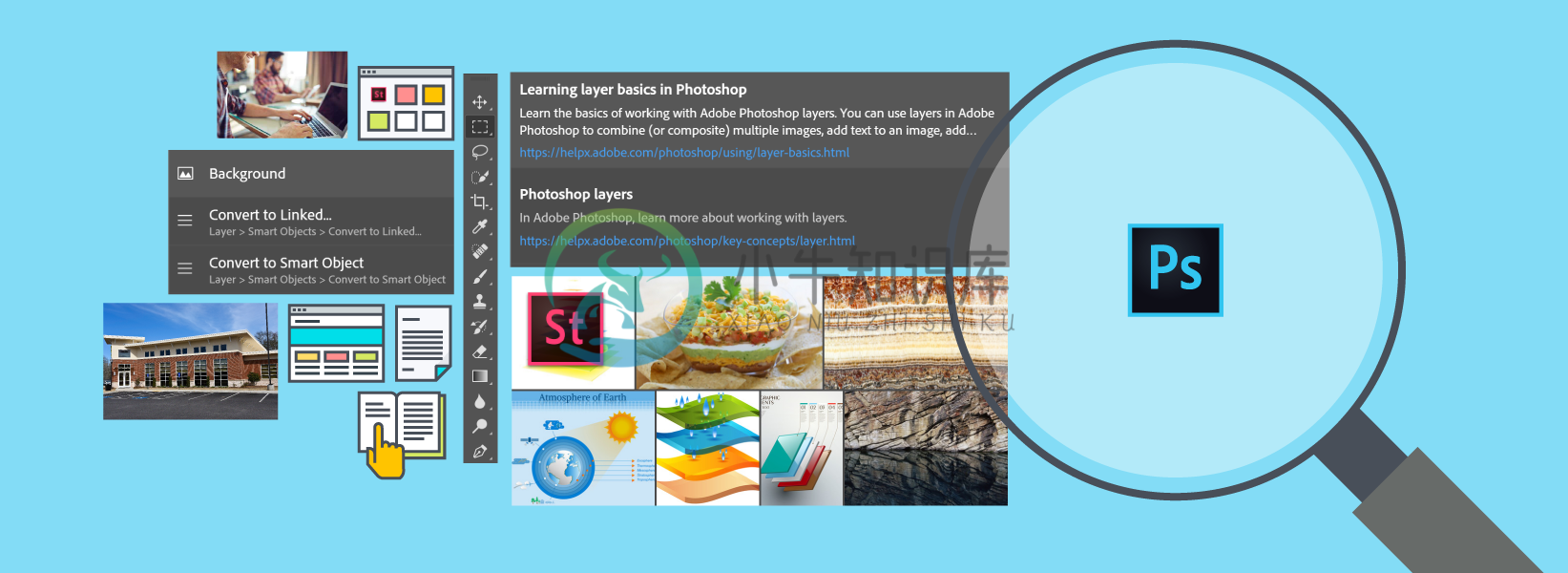
Photoshop 具有强大的搜索功能,您可以在用户界面元素、文档、帮助和学习内容、振奋人心的 Stock 资源中进行搜索,更重要的是,您可以使用统一的对话框完成搜索。启动 Photoshop 之后或者打开一个或多个文档时,您就可以立即搜索项目。应用程序内搜索体验还允许您在 Photoshop 中查找、过滤、排序和导入 Lightroom 照片。
开始搜索
在 Photoshop 中,请执行以下任意操作:
- 选择编辑 > 搜索。
- 使用 Cmd/Ctrl+F 键盘快捷键。
- 首次启动时,单击“选项”栏最右侧的“搜索”图标 (
 ),该图标位于“工作区切换器”图标的左侧。
),该图标位于“工作区切换器”图标的左侧。
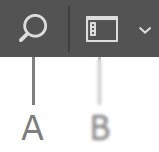 “选项”栏中的“搜索”图标
“选项”栏中的“搜索”图标A. “搜索”图标 B. 工作区切换器
注意:在 Photoshop 的早期版本中,Cmd/Ctrl+F 曾是重新应用上次所用滤镜的键盘快捷键。从 Photoshop CC 2017 版开始,它将调用 Photoshop 搜索体验。
要设置其他键盘快捷键,以便重新应用上次使用的滤镜,请参阅自定义键盘快捷键。
搜索范围
使用 Photoshop 搜索功能,您可以在以下内容中查找项目:
- 用户界面元素
- 工具
- 面板,其中包括“样式”面板
- 菜单项目
- 新的文档预设
- 打开的文档
- 最近打开的文件
- 图层
- 智能对象
- 帮助和学习内容;文档和指导教程
- Stock 资源
- 您的 Lightroom 照片
注意:
- 搜索范围目前不包括库元素和单个样式。
- 搜索范围也显示了禁用的菜单项目。
搜索界面
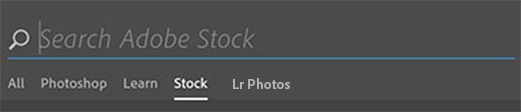 “搜索”选项卡
“搜索”选项卡Photoshop 会将搜索结果组织到以下选项卡中:
全部:按顺序显示 Photoshop 用户界面元素、帮助和学习内容以及 Adobe Stock 资源
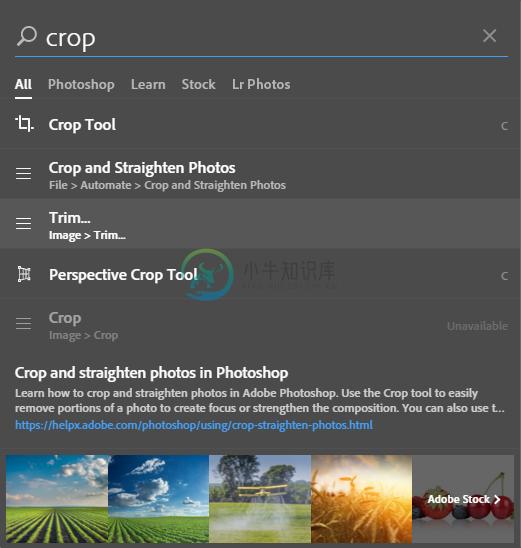 Photoshop 搜索 |“全部”选项卡
Photoshop 搜索 |“全部”选项卡Photoshop:仅显示来自 Photoshop 用户界面的结果:工具、命令、面板、预设、打开文档、图层等。
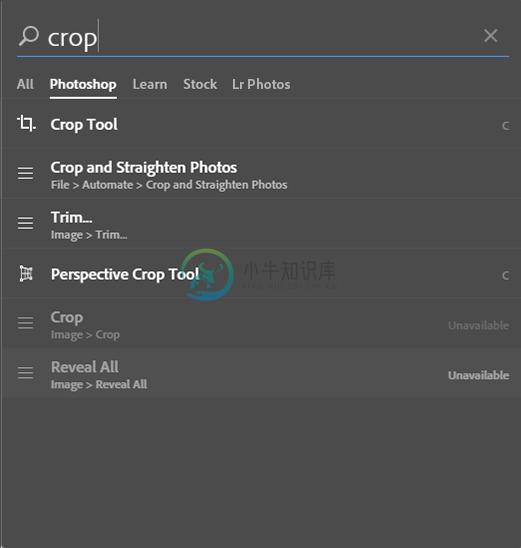 Photoshop 搜索 | Photoshop 选项卡
Photoshop 搜索 | Photoshop 选项卡学习:显示与关键字相关的 Photoshop 帮助/文档和学习内容。
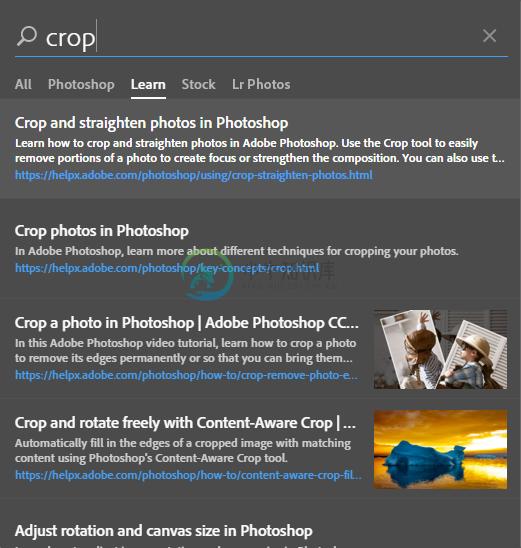 Photoshop 搜索 |“学习”选项卡
Photoshop 搜索 |“学习”选项卡Stock:显示与关键字相关的 Adobe Stock 图像。搜索体验在最大程度上降低了向项目添加 Stock 图像所需的点击次数。这里的 Stock 图像包括照片和矢量图形。
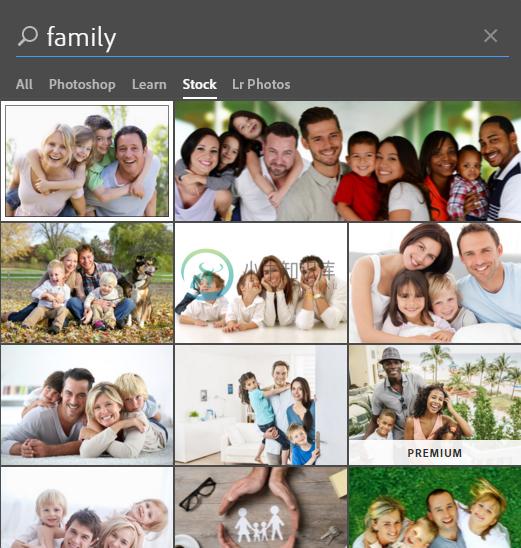 Photoshop 搜索 |“Stock”选项卡
Photoshop 搜索 |“Stock”选项卡Lightroom
允许您在 Photoshop 中查找、过滤、排序和导入匹配搜索关键词的 Lightroom 照片。
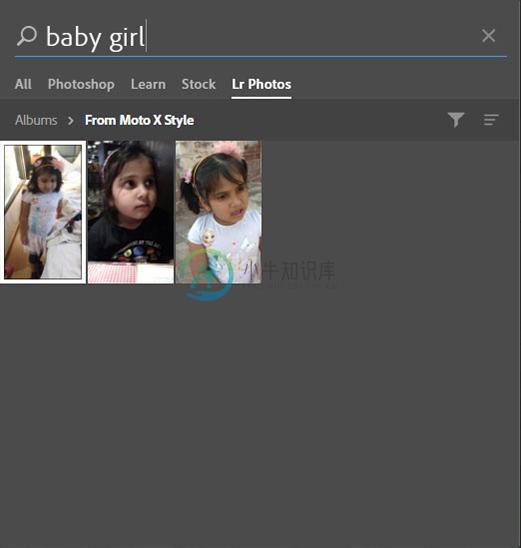 在 Photoshop 中处理您的 Lightroom 照片
在 Photoshop 中处理您的 Lightroom 照片注意:要关闭“搜索”对话框,请按下 Esc 或 Cmd+F。或者,也可以单击“搜索”对话框外的任意 Photoshop 界面元素。
直观的画布搜索
根据您选择的画布,可以在 Adobe Stock 中找到类似的图像。
搜索结果的默认行为
单击搜索结果时,Photoshop 会执行与其类型相关的默认操作:
图层:选择图层,并将其显示在“图层”面板上
工具:激活工具并将其在用户界面上突出显示
面板:让面板可见且处于活动状态;突出显示并打开面板
菜单命令:运行该命令;搜索结果也可能包含禁用的菜单命令
最近打开的文件:打开文件
打开文档:使文档处于活动状态
帮助或学习主题:在新的浏览器窗口中打开主题
Stock 资源:下载图像资源并将其添加到活动的 Creative Cloud Library。对于授权资源,将添加全分辨率图像,而对于未授权的资源,将添加带有水印的预览。它还将作为云链接资源置于画布上。

