在 Photoshop 中快速建立选区
选择主体
 只需一次单击即可选择图像中突出的主体
只需一次单击即可选择图像中突出的主体通过选择主体命令,您只需单击一次,即可选择图像中最突出的主体。凭借先进的机器学习技术,选择主体功能经过学习训练后,能够识别图像上的多种对象,包括人物、宠物、动物、车辆、玩具等等。
在 Photoshop 中,可通过以下方式之一访问选择主体:
- 在编辑图像时,选择选择 > 主体。
- 在使用快速选择或魔棒工具时,单击选项栏中的选择主体。
- 在“选择并遮住”工作区中使用快速选择工具时,单击选项栏中的选择主体。
选择主体可自动选择图像中突出的主体。然后,您可以使用其他选择工具调整选区。例如,在上面的插图中,将“从选区中减去”选项与另一种选择工具配合使用来删除自动选择区域中包含的人行道部分。
有关调整选区的更多信息,请参阅调整像素选区。
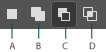 用于调整选区的选项
用于调整选区的选项A. 新建选区 B. 添加到选区 C. 从选区中减去 D. 与选区交叉

 使用其他选择工具调整自动选择的区域。在本例中,我们从自动选择区域(左图)中去除了一部分(右图)。
使用其他选择工具调整自动选择的区域。在本例中,我们从自动选择区域(左图)中去除了一部分(右图)。快速选择工具
可以使用快速选择工具  利用可调整的圆形画笔笔尖快速“绘制”选区。拖动时,选区会向外扩展并自动查找和跟随图像中定义的边缘。
利用可调整的圆形画笔笔尖快速“绘制”选区。拖动时,选区会向外扩展并自动查找和跟随图像中定义的边缘。
- 选择快速选择工具
 。(如果该工具未显示,请按住魔棒工具
。(如果该工具未显示,请按住魔棒工具  。)
。) - 在选项栏中,单击以下选择项之一:“新建”、“添加到”或“相减”。
“新建”是在未选择任何选区的情况下的默认选项。创建初始选区后,此选项将自动更改为“添加到”。
- 若要更改画笔笔尖大小,请单击选项栏中的“画笔”弹出式菜单并键入像素大小或拖动滑块。使用“大小”弹出菜单选项,使画笔笔尖大小随钢笔压力或光笔轮而变化。
注意:在建立选区时,按右方括号键 (]) 可增大快速选择工具画笔笔尖的大小;按左方括号键 ([) 可减小快速选择工具画笔笔尖的大小。
- 选取“快速选择”选项。
对所有图层取样
基于所有图层(而不是仅基于当前选定图层)创建一个选区。
自动增强
减少选区边界的粗糙度和块效应。“自动增强”自动将选区向图像边缘进一步流动并应用一些边缘调整,您也可以通过在“调整边缘”对话框中使用“对比度”和“半径”选项手动应用这些边缘调整。
- 在要选择的图像部分中绘画。
选区将随着您绘画而增大。如果更新速度较慢,应继续拖动以留出时间来完成选区上的工作。在形状边缘的附近绘画时,选区会扩展以跟随形状边缘的等高线。
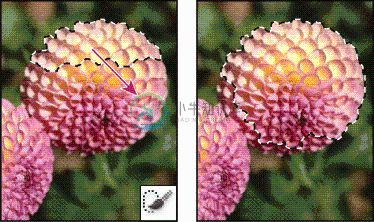 使用快速选择工具进行绘画以扩展选区
使用快速选择工具进行绘画以扩展选区注意:如果停止拖动,然后在附近区域内单击或拖动,选区将增大以包含新区域。
- 要从选区中减去,请单击选项栏中的“相减”选项,然后拖过现有选区。
- 要临时在添加模式和相减模式之间进行切换,请按住 Alt 键 (Windows) 或 Option 键 (Mac OS)。
- 若要更改工具光标,请选取“编辑”>“首选项”>“光标”>“绘画光标”(Windows) 或“Photoshop”>“首选项”>“光标”>“绘画光标”(Mac OS)。“正常画笔笔尖”显示标准的快速选择光标,其中带有用于显示选区模式的加号或减号。
- (可选)单击“调整边缘”进一步调整选区边界。请参阅调整选区边缘。
魔棒工具
魔棒工具使您可以选择颜色一致的区域(例如,一朵红花),而不必跟踪其轮廓。指定相对于您单击的原始颜色的选定色彩范围或容差。
注意:不能在位图模式的图像或 32 位/通道的图像上使用魔棒工具。
- 选择魔棒工具
 。(如果该工具未显示,请按住快速选择工具
。(如果该工具未显示,请按住快速选择工具  访问该工具。)
访问该工具。) - 在选项栏中指定一个选区选项。魔棒工具的指针会随选中的选项而变化。
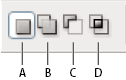 选区选项
选区选项
A. 新选区 B. 添加到选区 C. 从选区减去 D. 与选区交叉 - 在选项栏中,指定以下任意选项:
容差
确定所选像素的色彩范围。以像素为单位输入一个值,范围介于 0 到 255 之间。如果值较低,则会选择与所单击像素非常相似的少数几种颜色。如果值较高,则会选择范围更广的颜色。
消除锯齿
创建较平滑边缘选区。
连续
只选择使用相同颜色的邻近区域。否则,将会选择整个图像中使用相同颜色的所有像素。
对所有图层取样
使用所有可见图层中的数据选择颜色。否则,魔棒工具将只从现用图层中选择颜色。
- 在图像中,单击要选择的颜色。如果“连续”已选中,则容差范围内的所有相邻像素都被选中。否则,将选中容差范围内的所有像素。
- (可选)单击“调整边缘”以进一步调整选区边界或对照不同的背景查看选区或将选区作为蒙版查看。请参阅调整选区边缘。
视频教程:选择照片的部分内容
视频教程:选择照片的部分内容Infinite Skills更多此类内容
- 建立选区
- 存储选区和 Alpha 通道蒙版
- 将路径转换为选区边界
- 选择工具库

