Photoshop 增效工具故障诊断
注意:在下面的内容中,位于文本旁边的  图标表示 Photoshop CC 2015.5 版本的新信息。
图标表示 Photoshop CC 2015.5 版本的新信息。
由于增效工具存在缺陷或不兼容而导致的问题概述
如果您遇到以下任何问题,原因可能是增效工具存在缺陷或不兼容:
- 错误:“无法载入 [增效工具名称] 模块,因为它不能与此版本的 Photoshop 一起使用。”
- “保存”或“另存为”对话框中缺少文件格式。
- 在启动或使用 Photoshop 时发生原因不明的冻结或崩溃
- 运行增效工具后出现图像渲染问题
- 在启动或使用 Photoshop 时性能低下
- 增效工具命令未正确显示在 Photoshop 的菜单中
由于以下任何原因,您可能会遇到与增效工具相关的问题:
- 增效工具是针对其他 Photoshop 版本设计的,与当前版本不兼容
- 未完整或正确安装增效工具
- 安装了同一增效工具的多个版本
- 增效工具文件受损
Camera Raw 增效工具帮助
如果您已更新 Adobe Camera Raw 但 Photoshop 仍无法识别您的相机,请参阅为什么我的 Photoshop 或 Lightroom 版本不支持我的相机?
如果您无法成功更新 Camera Raw 增效工具,请参阅 Camera Raw 增效工具安装程序。
第三方增效工具安装帮助
下面是一些与第三方增效工具相关的不错的一般准则,遵循这些准则可避免问题:
从不:
- 将 Photoshop 早期版本的增效工具文件夹中的增效工具手动拖动到当前 Photoshop 版本的增效工具文件夹中。
总是:
- 查看增效工具制造商的网站,获取增效工具的最新版本。下载更新的版本通常可以修复增效工具问题。
- 使用制造商的增效工具安装程序来安装(或重新安装)其增效工具。
注意:过去,由于第三方增效工具采用其自身的安装机制,因而无法在主要的 Photoshop 版本之间自动移动或同步(例如,在 Photoshop CC 2014 与 Photoshop CC 2015 版之间)。
 对于 CC 2015.5 及更高版本,为了将主要版本之间重新安装的需求降至最低,我们已经要求开发人员着手将安装存放在 Creative Cloud 共享位置。请重新安装/更新您的第三方增效工具以便使用 Creative Cloud 共享位置,这样第三方增效工具就会在主要版本之间自动加载。
对于 CC 2015.5 及更高版本,为了将主要版本之间重新安装的需求降至最低,我们已经要求开发人员着手将安装存放在 Creative Cloud 共享位置。请重新安装/更新您的第三方增效工具以便使用 Creative Cloud 共享位置,这样第三方增效工具就会在主要版本之间自动加载。
注意:从 Photoshop CC 2018 年 10 月版(版本 20.0)开始,将不再支持 32 位版本的 Windows。如果您使用的是 64 位版本的 Windows,但需要安装 32 位版本的 Photoshop,以便与旧版增效工具或设备驱动程序兼容,那么您可以下载 32 位版本的 Photoshop 2018。
注意:在 Mac OS 上,Photoshop 是仅支持 64 位增效工具的应用程序,不再支持 32 位增效工具。请联系增效工具供应商,获取该增效工具的 64 位支持更新。或者,安装 Photoshop 的早期版本,以此来运行旧的 32 位增效工具。
增效工具故障诊断步骤
确保您拥有增效工具的最新更新
- 查看增效工具制造商的网站,获取增效工具的最新版本。下载更新的版本通常可以修复增效工具问题。
- 使用制造商的增效工具安装程序来安装(或重新安装)其增效工具。
识别有问题的增效工具
要快速确定 Photoshop 是否载入了有问题的可选增效工具或第三方增效工具,请执行以下操作:
- 关闭 Photoshop。
- 按住 Shift 键并启动 Photoshop。启动期间会出现一个对话框,其中显示“是否跳过载入可选的和第三方增效工具?”

- 单击“是”以跳过载入可选增效工具和第三方增效工具。
注意:这只是针对当前会话停用可选增效工具和第三方增效工具。如果退出 Photoshop,然后在不按住 Shift 键的情况下重新启动 Photoshop,那么将启用可选增效工具或第三方增效工具。
- 尝试再现该问题。
如果该问题再次出现,则表明该问题不是由已安装的可选增效工具或第三方增效工具引起。关闭 Photoshop,然后在不按住 Shift 键的情况下重新启动 Photoshop,以便重新启用所有可选增效工具和第三方增效工具。跳过本部分的其余步骤。
如果该问题不再出现,则表明该问题是由可选增效工具或第三方增效工具引起。要识别有问题的特定增效工具:
- 关闭 Photoshop。
- 从 Photoshop 增效工具文件夹中将一个增效工具移动到某个临时位置(例如,桌面上的某个新文件夹)。
注意:请参阅查找增效工具文件夹,了解 Photoshop 增效工具文件夹的位置。
- 启动 Photoshop,然后尝试再现该问题。
- 执行以下操作之一:
- 如果该问题再次出现,请重复步骤 1 至 3。
- 如果该问题不再出现,则表明该问题是由您最后删除的增效工具引起。永久删除或停用该增效工具,然后与该增效工具的发行商联系,获取相关支持或有关最新增效工具版本的信息。重新安装或重新启用您已删除或停用的没有问题的可选增效工具和第三方增效工具。
- 启动 Photoshop,然后尝试再现该问题。
永久停用有问题的增效工具
使用以下一种或多种方法来永久停用某个增效工具:
- 将该增效工具从 Photoshop 的增效工具文件夹移至 Photoshop 增效工具文件夹之外的临时位置(例如,桌面上的新文件夹)。
- 重命名每个有问题的增效工具文件,让其文件名以波浪字符 (~) 开头。Photoshop 不会载入以波浪字符开头的文件。
- 按照每个增效工具的发行商提供的卸载/删除说明进行操作。
查找增效工具文件夹
第三方和可选增效工具可能会安装在以下两个位置之一:
- 特定于版本的位置 - 仅载入已安装的适用于 Photoshop 特定版本(例如,仅限 Photoshop CC 2014)的增效工具
 共享的 Creative Cloud 位置 - 载入适用于所有已安装的 Photoshop 版本的增效工具,而无需重复安装
共享的 Creative Cloud 位置 - 载入适用于所有已安装的 Photoshop 版本的增效工具,而无需重复安装
Windows
如果安装在特定于 Photoshop 版本的位置,那么 Photoshop 增效工具文件夹位于以下位置:
- 盘符\Program Files\Adobe\[Photoshop 版本]\Plug-ins
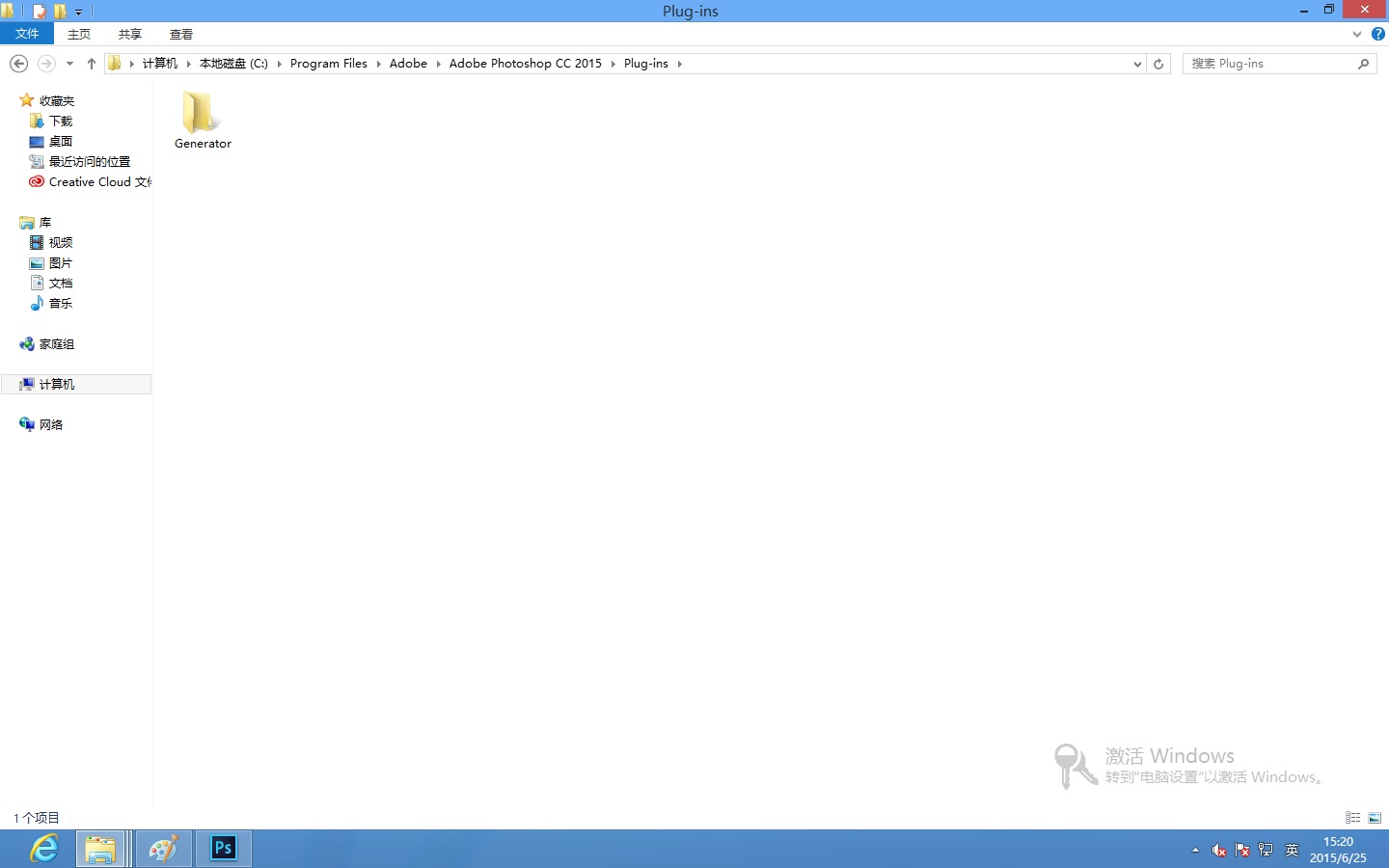
 如果安装在 Creative Cloud 共享位置,那么增效工具文件夹位于以下位置:
如果安装在 Creative Cloud 共享位置,那么增效工具文件夹位于以下位置:
- 盘符\Program Files\Common Files\Adobe\Plug-Ins\CC
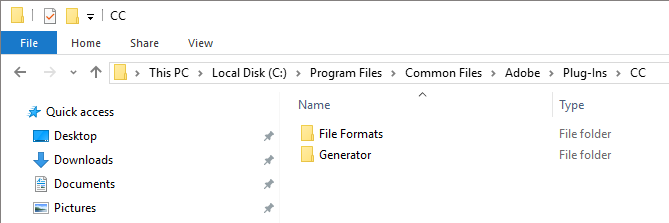
此外,Camera Raw 增效工具位于公共增效工具文件夹中,该文件夹由 Photoshop、Bridge 和 Photoshop Elements 共享:
- 盘符\Program Files\Common Files\Adobe\Plug-Ins\[Photoshop 版本号]
macOS
如果安装在特定于 Photoshop 版本的位置,那么 Photoshop 增效工具文件夹位于以下位置:
- 盘符/应用程序/[Photoshop 版本]/Plug-ins
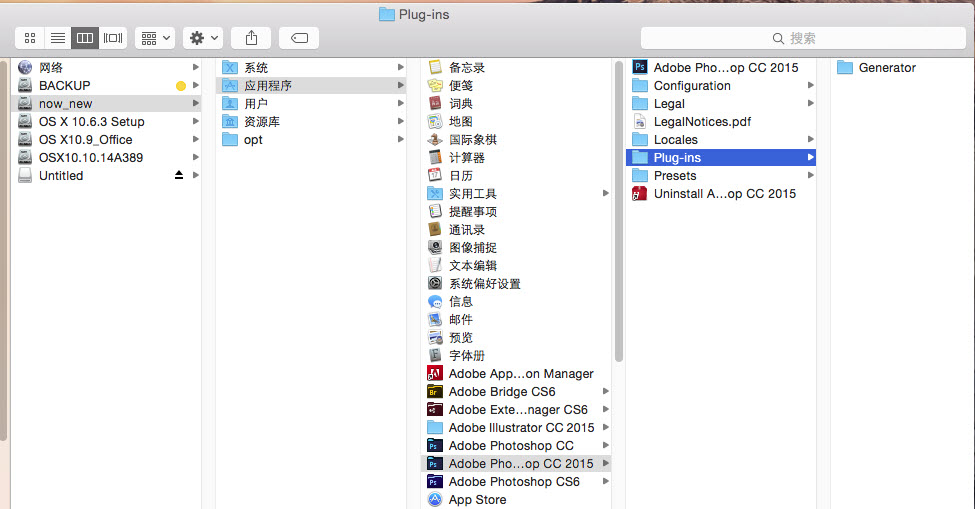
 如果安装在 Creative Cloud 共享位置,那么增效工具文件夹位于以下位置:
如果安装在 Creative Cloud 共享位置,那么增效工具文件夹位于以下位置:
- 盘符/资源库/Application Support/Adobe/Plug-Ins/CC

此外,Camera Raw 增效工具位于公共增效工具文件夹中,该文件夹由 Photoshop、Bridge 和 Photoshop Elements 共享:
- 盘符/资源库/Application Support/Adobe/Plug-Ins/[Photoshop 版本号]/File Formats。
更多此类内容
- Adobe 加载项
- Photoshop Creative Cloud 加载项
- Photoshop 图形硬件 (GPU) 和显卡问题故障诊断
- 优化 Photoshop 的性能
- Photoshop GPU 和显卡常见问题解答
- Adobe Photoshop 的第三方增效工具
- 迁移动作
- 迁移预设、动作和设置
- 我的预设、动作或增效工具缺失

