在 Photoshop 中调整阴影和高光细节
改善阴影和高光细节
“阴影/高光”命令是一种用于校正由强逆光而形成剪影的照片,或者校正由于太接近相机闪光灯而有些发白的焦点的方法。在用其他方式采光的图像中,这种调整也可用于使阴影区域变亮。“阴影/高光”命令不是简单地使图像变亮或变暗,它基于阴影或高光中的周围像素(局部相邻像素)增亮或变暗。正因为如此,阴影和高光都有各自的控制选项。默认值设置为修复具有逆光问题的图像。
“阴影/高光”命令还有用于调整图像的整体对比度的“中间调对比度”滑块、“修剪黑色”选项和“修剪白色”选项,以及用于调整饱和度的“颜色校正”滑块。
注意:请记住,“阴影/高光”命令会将调整直接应用于图像并会扔掉图像信息。要进行非破坏性图像编辑,建议使用调整图层或 Camera Raw。请参阅调整图层和填充图层和 Camera Raw 简介。
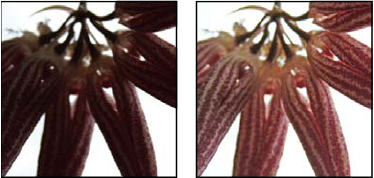
原图像以及应用了阴影/高光校正的图像
调整图像阴影和高光
- 选取“图像”>“调整”>“阴影/高光”。如果您希望在进行调整时更新图像,请确保在该对话框中选定“预览”选项。
- 通过移动“数量”滑块或者在“阴影”或“高光”的百分比框中输入一个值来调整光照校正量。值越大,为阴影提供的增亮程度或者为高光提供的变暗程度越大。您既可以调整图像中的阴影,也可以调整图像中的高光。
- 为了更精细地进行控制,请选择“显示更多选项”进行其它调整。注意:要增大图像(曝光良好的除外)中的阴影细节,请尝试将阴影“数量”和阴影“色调宽度”的值设置在 0-25% 范围内。
- (可选)单击“存储为默认值”按钮存储当前设置,并使它们成为“阴影/高光”命令的默认设置。要还原原来的默认设置,请在按住 Shift 键的同时单击“存储为默认值”按钮。注意:通过单击“存储”按钮将当前的设置存储到文件中,并稍后使用“载入”按钮来重新载入这些设置,您可以重复使用“阴影/高光”设置。有关存储和载入设置的更多信息,请参阅存储调整设置。
- 单击“确定”。
阴影/高光命令选项
数量
控制(分别用于图像中的高光值和阴影值)要进行的校正量。
注意:过大的“数量”值可能会导致交叉,在这种情况下,以高光开始的区域会变得比以阴影开始的区域颜色更深;这会使调整后图像看上去“不自然”。
色调宽度
控制阴影或高光中色调的修改范围。较小的值会限制只对较暗区域进行阴影校正的调整,并只对较亮区域进行“高光”校正的调整。较大的值会增大将进一步调整为中间调的色调的范围。例如,如果阴影色调宽度滑块位于 100% 处,则对阴影的影响最大,对中间调会有部分影响,但最亮的高光不会受到影响。色调宽度因图像而异。值太大可能会导致较暗或较亮的边缘周围出现色晕。默认设置尝试减少这些人为因素。当“阴影”或“高光”的“数量”的值太大时,也可能会出现色晕。
注意:“色调宽度”默认设置为 50%。如果您在尝试使黑色主体变亮时发现中间调或较亮的区域更改得太多,请尝试朝着 0 的方向减小阴影的“色调宽度”值,以便只有最暗的区域会变亮。但是,如果您需要既加亮阴影又加亮中间调,请将阴影的“色调宽度”增大到 100%
半径
控制每个像素周围的局部相邻像素的大小。相邻像素用于确定像素是在阴影还是在高光中。向左移动滑块会指定较小的区域,向右移动滑块会指定较大的区域。局部相邻像素的最佳大小取决于图像。最好通过调整进行试验。如果“半径”太大,则调整倾向于使整个图像变亮(或变暗),而不是只使主体变亮。最好将半径设置为与图像中所关注主体的大小大致相等。试用不同的“半径”设置,以获得焦点对比度和与背景相比的焦点的级差加亮(或变暗)之间的最佳平衡。
亮度
调整灰度图像的亮度。此调整仅适用于灰度图像。向左移动“亮度”滑块会使灰度图像变暗,向右移动该滑块会使灰度图像变亮。
中间调对比度
调整中间调中的对比度。向左移动滑块会降低对比度,向右移动会增加对比度。也可以在“中间调对比度”框中输入一个值。负值会降低对比度,正值会增加对比度。增大中间调对比度会在中间调中产生较强的对比度,同时倾向于使阴影变暗并使高光变亮。
修剪黑色和修剪白色
指定在图像中会将多少阴影和高光剪切到新的极端阴影(色阶为 0)和高光(色阶为 255)颜色。值越大,生成的图像的对比度越大。请小心不要使剪贴值太大,因为这样做会减小阴影或高光的细节(强度值会被作为纯黑或纯白色剪切并渲染)。

