在 Photoshop 中查看直方图和像素值
关于直方图
直方图用图形表示图像的每个亮度级别的像素数量,展示像素在图像中的分布情况。直方图显示阴影中的细节(在直方图的左侧部分显示)、中间调(在中部显示)以及高光(在右侧部分显示)。直方图可以帮助您确定某个图像是否有足够的细节来进行良好的校正。
直方图还提供了图像色调范围或图像基本色调类型的快速浏览图。低色调图像的细节集中在阴影处,高色调图像的细节集中在高光处,而平均色调图像的细节集中在中间调处。全色调范围的图像在所有区域中都有大量的像素。识别色调范围有助于确定相应的色调校正。
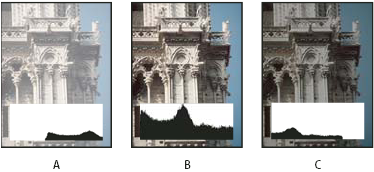
如何读取直方图
A. 曝光过度的照片 B. 具有全色调的正确曝光的照片 C. 曝光不足的照片
“直方图”面板提供许多选项,用来查看有关图像的色调和颜色信息。默认情况下,直方图显示整个图像的色调范围。若要显示图像某一部分的直方图数据,请先选择该部分。
注意:您可以通过以下方式按叠加查看图像直方图:在“曲线”对话框中,选择“曲线显示选项”下方的直方图选项;或者在“曲线属性”面板中,选取面板菜单中的“曲线显示选项”,然后选择“直方图”。
直方图面板概述
- 选取“窗口”>“直方图”或单击“直方图”选项卡,以打开“直方图”面板。默认情况下,“直方图”面板将以“紧凑视图”形式打开,并且没有控件或统计数据,但您可以调整视图。
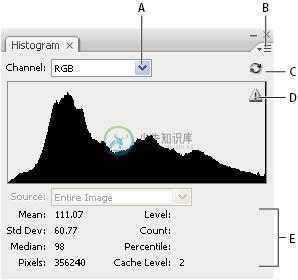
直方图面板(扩展视图)
A. “通道”菜单 B. 面板菜单 C. “不使用高速缓存的刷新”按钮 D. “高速缓存的数据警告”图标 E. 统计数据
调整直方图面板的视图
- 从“直方图”面板菜单中选择一种视图。扩展视图
显示有统计数据的直方图。同时显示:用于选取由直方图表示的通道的控件、查看“直方图”面板中的选项、刷新直方图以显示未高速缓存的数据,以及在多图层文档中选取特定图层。
紧凑视图
显示不带控件或统计数据的直方图。该直方图代表整个图像。
全部通道视图
除了“扩展视图”的所有选项外,还显示各个通道的单个直方图。单个直方图不包括 Alpha 通道、专色通道或蒙版。
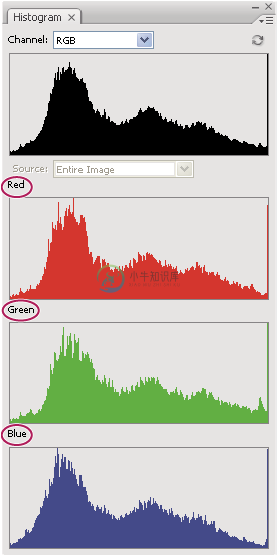
用彩色显示所有通道并隐藏统计数据的“直方图”面板
查看直方图中的特定通道
如果您选取“直方图”面板的“扩展视图”或“全部通道视图”,则可以从“通道”菜单中选取一个设置。如果您从“扩展视图”或“全部通道视图”切换回“紧凑视图”,Photoshop 会记住通道设置。
- 选取单个通道可显示通道(包括颜色通道、Alpha 通道和专色通道)的直方图。
- 根据图像的颜色模式,选取“RGB”、“CMYK”,或选取“复合”可查看所有通道的复合直方图。
- 如果图像处于 RGB 或 CMYK 模式,选取“亮度”可显示一个直方图,该图表示复合通道的亮度或强度值。
- 如果图像处于 RGB 或 CMYK 模式,选取“颜色”可显示颜色中单个颜色通道的复合直方图。当您第一次选择“扩展视图”或“所有通道视图”时,此选项是 RGB 和 CMYK 图像的默认视图。在“全部通道”视图中,如果从“通道”菜单中进行选取,则只会影响面板中最上面的直方图。
用原色查看通道直方图
- 从“直方图”面板中执行以下操作之一:
- 在“全部通道”视图中,从“面板”菜单中选择“用原色显示通道”。
- 在“扩展视图”或“全部通道视图”中,从“通道”菜单中选择某个单独的通道,然后从“面板”菜单中选择“用原色显示通道”。如果切换到“紧凑视图”,通道将继续用原色显示。
- 在“扩展视图”或“全部通道视图”中,从“通道”菜单中选取“颜色”可显示颜色中通道的复合直方图。如果切换到“紧凑视图”,复合直方图将继续用原色显示。
查看直方图统计数据
默认情况下,“直方图”面板将在“扩展视图”和“全部通道视图”中显示统计数据。
- 从“直方图”面板菜单中选择“显示统计数据”。
- 执行下列操作之一:
- 要查看有关特定像素值的信息,请将指针放置在直方图中。
- 若要查看一定范围内的值的信息,请在直方图中拖移以突出显示该范围。
面板将在直方图下方显示以下统计信息:
平均值
表示平均亮度值。
标准偏差
表示亮度值的变化范围。
中间值
显示亮度值范围内的中间值。
像素
表示用于计算直方图的像素总数。
色阶
显示指针下面的区域的亮度级别。
计数
表示相当于指针下面亮度级别的像素总数。
百分位
显示指针所指的级别或该级别以下的像素累计数。值以图像中所有像素的百分数的形式来表示,从最左侧的 0% 到最右侧的 100%。
高速缓存级别
显示当前用于创建直方图的图像高速缓存。当高速缓存级别大于 1 时,会更加快速地显示直方图。在这种情况下,直方图源自图像中代表性的像素取样(基于放大率)。原始图像的高速缓存级别为 1。在每个大于 1 的级别上,将会对四个邻近像素进行平均运算,以得出单一的像素值。因此,每个级别都是它下一个级别的尺寸的一半(具有 1/4 的像素数量)。当 Photoshop 快速计算近似值时,它会用到其中一个较高的级别。单击“不使用高速缓存的刷新”按钮,使用实际的图像图层重绘直方图。
查看多图层文档的直方图
- 从“直方图”面板菜单中选取“扩展视图”。
- 从“源”菜单中选取一个设置。(“源”菜单对于单图层文档不可用。)整个图像
显示整个图像(包括所有图层)的直方图。
选中的图层
显示在“图层”面板中选定的图层的直方图。
复合图像调整
显示在“图层”面板中选定的调整图层(包括调整图层下面的所有图层)的直方图。
预览直方图调整
可以预览任何颜色和色调调整对直方图所产生的影响。
- 在任何颜色或色调调整命令的对话框中选择“预览”选项。当选定“预览”时,“直方图”面板将显示调整如何对直方图产生影响。
注意:但使用“调整”面板进行调整时,所进行的更改会自动反映在“直方图”面板中。
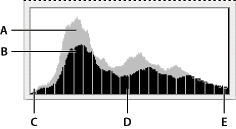
“直方图”面板中的直方图调整预览
A. 原始直方图 B. 调整后的直方图 C. 阴影 D. 中间调 E. 高光
刷新直方图显示
从高速缓存(而非文档的当前状态)中读取直方图时,“高速缓存数据警告”图标  将出现在“直方图”面板中。基于图像高速缓存的直方图显示得更快,并且是通过对图像中的像素进行典型性取样而生成的。可以在“性能”首选项中设置最高的高速缓存级别(从 2 到 8)。
将出现在“直方图”面板中。基于图像高速缓存的直方图显示得更快,并且是通过对图像中的像素进行典型性取样而生成的。可以在“性能”首选项中设置最高的高速缓存级别(从 2 到 8)。
注意:更高的高速缓存级别设置可以提高重绘较大的、多图层文件的速度,但需要使用额外的系统 RAM。如果 RAM 有限,或主要处理较小的图像,则请使用较低的高速缓存级别设置。
- 要刷新直方图,以便它在当前状态下显示原图像的所有像素,请执行以下操作之一:
- 在直方图中的任何位置双击。
- 单击“高速缓存数据警告”图标
 。
。 - 单击“不使用高速缓存的刷新”按钮
 。
。 - 从“直方图”面板菜单中选取“不使用高速缓存的刷新”。
有关高速缓存级别的信息,请参阅直方图面板概述。
查看图像中的颜色值
对颜色进行校正时,可以使用“信息”面板查看像素的颜色值。使用“属性”面板时,“信息”面板显示指针下像素的两组颜色值。左栏中的值是像素原来的颜色值, 右栏中的值是调整后的颜色值。
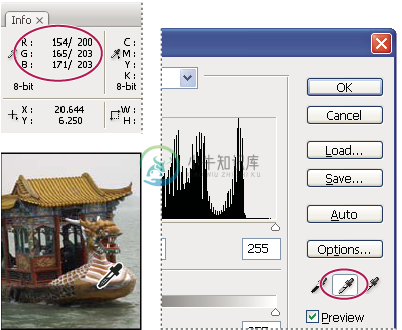
使用“色阶”和“信息”面板来中和图像的色调
您可以使用“吸管”工具  查看单个位置的颜色。您也可以使用最多四个颜色取样器来显示图像中一个或多个位置的颜色信息。这些取样器存储在图像中,因此在工作时您可以随时参考,即使关闭后又重新打开图像。
查看单个位置的颜色。您也可以使用最多四个颜色取样器来显示图像中一个或多个位置的颜色信息。这些取样器存储在图像中,因此在工作时您可以随时参考,即使关闭后又重新打开图像。
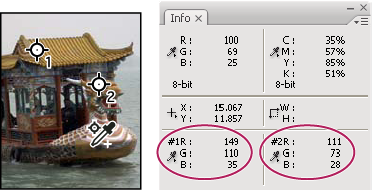
颜色取样器和“信息”面板
- 选择“窗口”>“信息”以打开“信息”面板。
- 选择(然后按住 Shift 键单击)吸管工具
 或颜色取样器工具,并在选项栏中选取样本大小(如有必要)。“取样点”用于读取单一像素的值,其它选项用于读取像素区域的平均值。
或颜色取样器工具,并在选项栏中选取样本大小(如有必要)。“取样点”用于读取单一像素的值,其它选项用于读取像素区域的平均值。 - 如果选择了颜色取样器工具,则最多可在图像上放置四个颜色取样器。单击要放置取样器的位置。
调整颜色时查看颜色信息
在“属性”面板中调整颜色时,您可以查看图像中特定像素的颜色信息。
- 使用“调整”面板添加调整。
- 在“属性”面板中进行调整。进行调整时,在“信息”面板中查看调整前和调整后的颜色值。在图像中移动指针以查看指针位置上的颜色值。注意:如果使用“图像”>“调整”菜单中的命令,则在图像上移动指针时,将会激活“吸管”工具
 (其他工具暂时停用)。您仍然可以使用键盘快捷键来访问滚动控件以及抓手工具和缩放
(其他工具暂时停用)。您仍然可以使用键盘快捷键来访问滚动控件以及抓手工具和缩放  工具。
工具。 - 如果已将颜色取样器放置在图像上,则颜色取样器下的颜色值将显示在“信息”面板的下半部分。要添加新的颜色取样器,请选择“颜色取样器”工具,并在图像中单击,或选择“吸管”工具,并按住 Shift 键在图像中单击。
调整颜色取样器
添加颜色取样器后,可以移动、删除或隐藏它,也可以更改在“信息”面板中显示的颜色取样器信息。
移动或删除颜色取样器
- 选择“颜色取样器”工具。
- 执行下列操作之一:
- 要移动颜色取样器,请将取样器拖移到新位置。
- 要删除颜色取样器,请将取样器拖出文档窗口。或者,按住 Alt 键 (Windows) 或 Option 键 (Mac OS),直到指针变成剪刀形状,然后单击取样器。
- 要删除所有颜色取样器,请单击选项栏中的“清除”。
- 要在调整对话框处于打开状态时删除颜色取样器,请按住 Alt+Shift 组合键 (Windows) 或 Option+Shift 组合键 (Mac OS) 并单击取样器。
隐藏或显示图像中的颜色取样器
- 选择“视图”>“显示额外内容”。复选标记指明颜色取样器处于可见状态。
更改“信息”面板中颜色取样器信息的显示
- 要显示或隐藏“信息”面板中的颜色取样器信息,请从“面板”菜单中选择“颜色取样器”。复选标记表示颜色取样器信息处于可见状态。
- 要更改颜色取样器显示值的色彩空间,请将指针移动到“信息”面板中的“颜色取样器”图标上。然后,按住鼠标按钮,并从菜单中选择另一色彩空间。

