在 Photoshop 中创建并编辑全景图
创建全景图像全景图像
关于 Photomerge
Photomerge™ 命令将多幅照片组合成一个连续的图像。例如,您可以拍摄五张重叠的城市地平线照片,然后将它们合并到一张全景图中。Photomerge 命令能够汇集水平平铺和垂直平铺的照片。
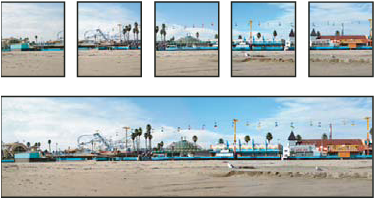
源图像(上面)和完成的 Photomerge 合成图像(下面)
拍摄用于 Photomerge 的图片
您的源照片在全景图合成图像中起着重要的作用。为了避免出现问题,请按照下列规则拍摄要用于 Photomerge 的照片:
充分重叠图像
图像之间的重叠区域应约为 40%。如果重叠区域较小,则 Photomerge 可能无法自动汇集全景图。但是请记住,图像不应重叠得过多。如果图像的重合度达到 70% 或更高,则 Photomerge 可能无法混合这些图像。请尝试使各个图片之间至少具有一些明显不同的地方。
使用同一焦距
如果使用的是缩放镜头,则在拍摄照片时不要改变焦距(放大或缩小)。
使相机保持水平
尽管 Photomerge 可以处理图片之间的轻微旋转,但如果有好几度的倾斜,在汇集全景图时可能会导致错误。使用带有旋转头的三脚架有助于保持相机的准直和视点。
保持相同的位置
在拍摄系列照片时,请尝试不改变自己的位置,这样可使照片来自同一个视点。将相机举到靠近眼睛的位置,使用光学取景器,这样有助于保持一致的视点。或者尝试使用三脚架以使相机保持在同一位置上。
避免使用扭曲镜头
扭曲镜头可能会影响 Photomerge。但是,“自动”选项会对使用鱼眼镜头拍摄的照片进行调整。
保持同样的曝光度
避免在一些照片中使用闪光灯,而在其他照片中不使用。Photomerge 中的混合功能有助于消除不同的曝光度,但很难使差别极大的曝光度达到一致。一些数码相机会在您拍照时自动改变曝光设置,因此您可能需要检查相机设置以确保所有的图像都具有相同的曝光度。
创建 Photomerge 合成图像
- 选取文件 > 自动 > Photomerge。
- 在“Photomerge”对话框的“源文件”下,从“使用”菜单中选取下列选项之一:文件
使用个别文件生成 Photomerge 合成图像。
文件夹
使用存储在一个文件夹中的所有图像来创建 Photomerge 合成图像。
- 通过执行下列操作之一来指定要使用的图像:
- 要选择图像文件或图像所在的文件夹,请单击“浏览”按钮并浏览到文件或文件夹。
- 要使用目前在 Photoshop 中打开的图像,请单击“添加打开的文件”。
- 要从“源文件”列表中删除图像,请选择文件并单击“移去”按钮。
- 选择一个版面选项:自动
Photoshop 分析源图像并应用“透视”或“圆柱”和“球面”版面,具体取决于哪一种版面能够生成更好的 Photomerge。
透视
通过将源图像中的一个图像(默认情况下为中间的图像)指定为参考图像来创建一致的复合图像。然后将变换其它图像(必要时,进行位置调整、伸展或斜切),以便匹配图层的重叠内容。
圆柱
通过在展开的圆柱上显示各个图像来减少在“透视”版面中会出现的“领结”扭曲。文件的重叠内容仍匹配。将参考图像居中放置。最适合于创建宽全景图。

应用圆柱映射球面
将图像对齐并变换,效果类似于映射球体内部,模拟观看 360 度全景的视觉体验。如果您拍摄了一组环绕 360 度的图像,使用此选项可创建 360 度全景图。您也可以将“球面”与其它文件集搭配使用,产生完美的全景效果。
拼贴
对齐图层并匹配重叠内容,同时变换(旋转或缩放)任何源图层。
调整位置
对齐图层并匹配重叠内容,但不会变换(伸展或斜切)任何源图层。
- 选择以下任意选项:混合图像
找出图像间的最佳边界并根据这些边界创建接缝,并匹配图像的颜色。关闭“混合图像”时,将执行简单的矩形混合。如果要手动修饰混合蒙版,此操作将更为可取。
晕影去除
在由于镜头瑕疵或镜头遮光处理不当而导致边缘较暗的图像中去除晕影并执行曝光度补偿。
几何扭曲校正
补偿桶形、枕形或鱼眼失真。
内容识别填充透明区域
使用附近的相似图像内容无缝填充透明区域。
- 单击“确定”。
Photoshop 可从源图像创建一个多图层图像,并根据需要添加图层蒙版以创建图像重叠位置的最佳混合。您可以编辑图层蒙版或添加调整图层,以便进一步微调全景图的其它区域。
注意:要替换图像边框周围的空白区域,请使用内容识别填充。(请参阅使用内容识别、图案或历史记录填充。)
创建 360 度全景图
通过 Ricoh Theta V 和 Insta360One 等设备,您一次即可拍摄完整的 360 度全景图图像。或者,结合使用具有 3D 功能的 Photomerge 来创建 360 度的全景图。首先,将图像拼合成全景图;然后使用“球面全景”命令折叠全景图使之变成连续的。
确保拍摄具有足够重叠部分的正圆形图像。使用三脚架上的全景头进行拍照可以帮助产生更佳的效果。
- 选取“文件”>“自动”>“Photomerge”。
- 在“Photomerge”对话框中,添加要使用的图像。请勿包含覆盖场景顶部(顶点)或底部(最低点)的图像。这些图像将稍后添加。
- 对于“版面”选项,请选择“球面”。注意:如果您使用鱼眼镜头进行拍摄,请选择“自动”布局和“几何扭曲校正”。如果 Photoshop 无法自动识别您的镜头,请从 Adobe 网站下载免费的 Adobe 镜头配置文件创建程序。
- (可选)选择“晕影去除”或“几何扭曲”,进行“镜头校正”。
- (可选)选择“内容识别填充透明区域”以避免全景图像边缘存在透明像素。
- 单击“确定”。
- 选取“3D”>“从图层新建形状”>“球面全景”。
- (可选)手动将顶部图像和底部图像添加到球面中。还可以在 3D 球面全景图层中涂掉任何剩余的透明像素。
编辑全景图
已在 2017 年 10 月版 Photoshop CC 中引入。
您可以在 Photoshop 中编辑球面形全景图。在导入全景图资源并选择其图层后,通过选择 3D > 球面全景 > 通过选中的图层新建全景图图层,调用全景图查看器。或者,可以通过选择 3D > 球面全景 > 导入全景图,将球面全景图直接从系统载入查看器。
在查看器中打开全景图后,您可以对其执行各种操作。
旋转相机视图
Photoshop 允许您调整全景图图像的相机视图。
- 选择“移动”工具。
- 在该视图中单击并拖动以查看全景图图像。

使用 Photoshop 中的“移动”工具旋转相机视图
调整视角
Photoshop 中的“属性”面板可显示相机属性。在此处,您可以使用毫米(如在 35mm 相机中)或度数作为单位来调整相机视角。
您还可以单击并拖动位于 Photoshop 中文档窗口左下角的轴 Widget 控件来旋转相机,而无需切换到“移动”工具。

使用轴 Widget 控件调整视角
在全景图上绘画
您可以使用 Photoshop 中提供的绘画和调整工具(如“修复画笔”和“污点修复画笔”)来编辑全景图。滤镜只适用于全景图的可见部分。因此,建议您将 3D 视图外部的图像隔离,以将滤镜应用到全景图图像。
下面列出的工作流程以“污点修复画笔”工具为例。
- 选取文件 > 打开并选择要打开的文件的名称。
- 选取 3D > 球面全景 > 通过选中的图层新建全景图图层。
- 选择“污点修复画笔”工具。确保在“属性”面板中选择投影作为“绘画系统”。
- 单击要修复的区域,或单击并拖动以使较大区域中的不理想部分变得平滑。有关详细信息,请参阅使用“污点修复画笔”工具进行修饰。注意:
- 为了在绘制全景图图像时提高图像品质和性能,请在全景图图层上方创建一个新图层。编辑此图层后,从“图层”面板菜单中选取向下合并选项,或按 Ctrl/Command+E。
- 要将滤镜应用于整个全景图,请在“图层”面板中双击标题为球形图的图层,根据需要进行编辑,然后存储该文件。该图像会在“球面”版面中自动进行更新。
- 要导出该图像,请选取 3D > 球面全景 > 导出全景图。

