在 Photoshop 中调整旋转和画布大小
本文档概述了您可以用来调整图像的裁剪、旋转和画布大小的各种方法。
使用裁剪命令裁剪图像
- 使用选区工具来选择要保留的图像部分。
- 选取“图像”>“裁剪”。
使用裁切命令裁剪图像
“裁切”命令通过移去不需要的图像数据来裁剪图像,其所用的方式与“裁剪”命令所用的方式不同。可以通过裁切周围的透明像素或指定颜色的背景像素来裁剪图像。
- 选取“图像”>“裁切”。
- 在“裁切”对话框中选择选项:
- “透明像素”修整掉图像边缘的透明区域,留下包含非透明像素的最小图像。
- 使用“左上角像素颜色”可从图像中移去左上角像素颜色的区域。
- “右下角像素颜色”从图像中移去右下角像素颜色的区域。
- 选择一个或多个要修整的图像区域:“顶”、“底”、“左”或“右”。
裁剪并修齐扫描过的照片
可以在扫描仪中放入若干照片并一次性扫描它们,这将创建一个图像文件。“裁剪并修齐照片”命令是一项自动化功能,可以通过多图像扫描创建单独的图像文件。
为了获得最佳效果,请在扫描的图像之间保留 1/8 英寸,并且背景(通常是扫描仪床)应该是没有什么杂色的均匀颜色。“裁剪并修齐照片”命令最适于外形轮廓十分清晰的图像。如果“裁剪并修齐照片”命令无法正确处理图像文件,请使用裁剪工具。
- 打开包含要分离的图像的扫描文件。
- 选择包含这些图像的图层。
- (可选)在要处理的图像周围绘制一个选区。
- 选取“文件”>“自动”>“裁剪并修齐照片”。将对扫描后的图像进行处理,然后在其各自的窗口中打开每个图像。注意:如果“裁剪并修齐照片”命令对您的某一张图像进行的拆分不正确,请围绕该图像和部分背景建立一个选区边界,然后在选取该命令时按住 Alt 键 (Windows) 或 Option 键 (Mac OS)。修改键表明只有一幅图像应从背景中分离出来。
拉直图像
标尺工具提供了“拉直”选项,可快速将图像与地平线、建筑物墙面和其他关键元素对齐。
- 选择标尺工具
 。(如有必要,则单击并按住吸管工具来显示标尺。)
。(如有必要,则单击并按住吸管工具来显示标尺。) - 在图像中,拖动关键的水平元素或垂直元素。
- 在选项栏中,单击“拉直”。Photoshop 可拉直图像并可以自动对其进行裁剪。若要显示范围超出新建文档边界的图像区域,请选择“编辑”>“还原”。
注意:若要完全避免自动裁剪,请在单击“拉直”时按住 Alt 键 (Windows) 或 Option 键 (Mac OS)。
旋转或翻转整个图像
注意:“图像旋转”是破坏性编辑,会对文件信息进行实际修改。如果希望非破坏性地旋转图像以便查看,请使用“旋转”工具。
使用“图像旋转”命令可以旋转或翻转整个图像。这些命令不适用于单个图层或图层的一部分、路径以及选区边界。如果要旋转选区或图层,请使用“变换”或“自由变换”命令。
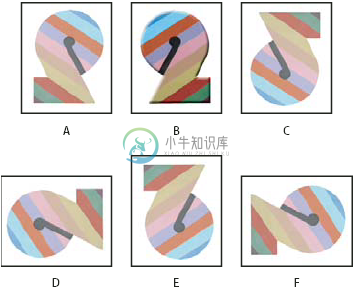
旋转图像
A. 水平翻转 B. 原始图像 C. 垂直翻转 D. 逆时针旋转 90 度 E. 旋转 180 度 F. 顺时针旋转 90 度
- 选取“图像”>“图像旋转”并从子菜单中选取下列命令之一:180 度
将图像旋转半圈。
90 度(顺时针)
将图像顺时针旋转四分之一圈。
90 度(逆时针)
将图像逆时针旋转四分之一圈。
任意角度
按指定的角度旋转图像。如果您选取此选项,请在角度文本框中输入一个介于 -359.99 和 359.99 度之间的角度。(在 Photoshop 中,可以选择“顺时针”或“逆时针”以顺时针或逆时针方向旋转。) 然后单击“确定”。
水平或垂直翻转画布
沿着相应的轴翻转图像。
更改画布大小
画布大小是图像的完全可编辑区域。“画布大小”命令可让您增大或减小图像的画布大小。增大画布的大小会在现有图像周围添加空间。减小图像的画布大小会裁剪到图像中。如果增大带有透明背景的图像的画布大小,则添加的画布是透明的。如果图像没有透明背景,则添加的画布的颜色将由几个选项决定。
- 选取“图像”>“画布大小”。
- 执行下列操作之一:
- 在“宽度”和“高度”框中输入画布的尺寸。从“宽度”和“高度”框旁边的弹出菜单中选择所需的测量单位。
- 选择“相对”,然后输入要从图像的当前画布大小添加或减去的数量。输入一个正数将为画布添加一部分,而输入一个负数将从画布中减去一部分。
- 对于“定位”,单击某个方块以指示现有图像在新画布上的位置。
- 从“画布扩展颜色”菜单中选取一个选项:
- “前景”:用当前的前景颜色填充新画布
- “背景”:用当前的背景颜色填充新画布
- “白色”、“黑色”或“灰色”:用这种颜色填充新画布
- “其它”:使用拾色器选择新画布颜色
注意:也可以单击“画布扩展颜色”菜单右侧的白色方形来打开拾色器。
如果图像不包含背景图层,则“画布扩展颜色”菜单不可用。
- 单击“确定”。

原来的画布,以及使用前景颜色添加到图像右侧的画布
通过增加画布的大小,制作画框
通过增加画布的大小并用颜色填充画布,您可以制作画框。
您也可以使用某个预先录制的动作来制作具有风格的画框。它用在照片副本上效果最好。
- 打开“动作”面板。或选取“窗口”>“动作”。
- 从“动作面板”菜单中选择“画框”。
- 从列表中选择画框动作之一。
- 单击“播放选定的动作”按钮。
动作将会播放,同时在照片周围创建框架。

