Photoshop 帮助 | 面板和菜单
在面板、对话框和选项栏中输入值
- 请执行下列任一操作:
- 在文本框中键入一个值,然后按 Enter 键 (Windows) 或 Return 键 (Mac OS)。
- 拖动滑块。
- 将指针移到滑块或弹出滑块的标题上。当指针变为指向手指时,将小滑块向左或向右拖移。此功能只可用于选定滑块和弹出式滑块。
- 拖移转盘。
- 单击面板中的箭头按钮以增大或减小值。
- (Windows) 单击文本框,然后使用键盘上的向上箭头键和向下箭头键来增大或减小值。
- 从与文本框关联的菜单中选择一个值。
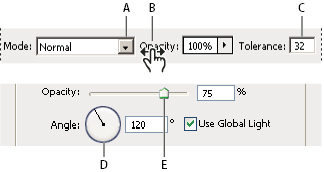 输入值的方式
输入值的方式
A. 菜单箭头 B. 小滑块 C. 文本框 D. 转盘 E. 滑块
使用滑块
关于弹出滑块
某些面板、对话框和选项栏包含使用弹出式滑块的设置(例如,“图层”面板中的“不透明度”选项)。如果文本框旁边有三角形,则可以通过单击该三角形来激活弹出式滑块。将指针放置在设置旁边的三角形上,按住鼠标按钮,然后将滑块或角半径拖移到想要的值。在滑块框外单击或按 Enter 键关闭滑块框。要取消更改,请按 Esc 键。
要在弹出式滑块框处于打开状态时以 10% 的增量增大或减小值,请按住 Shift 键并按向上箭头或向下箭头键。
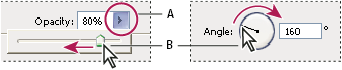 使用不同种类的弹出式滑块
使用不同种类的弹出式滑块A. 单击以打开弹出式滑块框。 B. 拖移滑块或角半径。
注意:您还可以“擦出”某些弹出滑块。例如,如果在“图层”面板中的“填充”或“不透明度”字样上按住指针,指针将变为一个手形图标。然后,您就可以向左或向右移动指针来更改填充或不透明度百分比。
关于小滑块
在某些面板、对话框和选项栏中,您可以拖移小滑块来更改选项值。将指针放在滑块和弹出式滑块的标题上之前,小滑块处于隐藏状态。当指针变为指向手指时,便可以向左或向右拖动小滑块。在拖动的同时按住 Shift 键可以以 10 为增量进行加速。
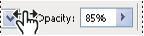 在滑块或弹出滑块的标题上悬停可显示小滑块
在滑块或弹出滑块的标题上悬停可显示小滑块使用弹出式面板
使用弹出式面板可以轻松地访问画笔、色板、渐变、样式、图案、等高线和形状的可用选项。可以通过重命名和删除项目以及通过载入、存储和替换库来自定弹出式面板。还可以更改弹出式面板的显示,以便按名称和/或缩览图图标来查看项目。
单击选项栏中的工具缩览图可显示其弹出式面板。单击弹出式面板中的某个项目可将其选中。
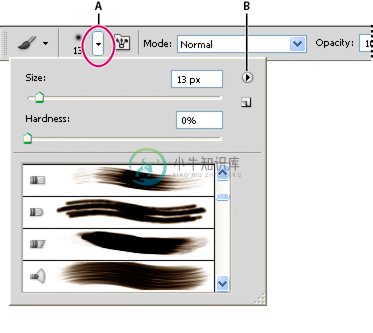 查看选项栏中的“画笔”弹出式面板
查看选项栏中的“画笔”弹出式面板A. 单击以显示弹出式面板。 B. 单击以查看弹出式面板菜单。
重命名或删除弹出式面板中的项目
- 选择一个项目,单击弹出式面板右上角的三角形,然后选择以下选项之一:
重命名工具预设
允许您为项目输入新名称。
删除工具预设
删除弹出式面板中的项目。
注意:也可通过按住 Alt 键 (Windows) 或 Option 键 (Mac OS) 并单击项目,以从弹出式面板中删除项目。
自定弹出式面板中的项目列表
- 单击弹出式面板右上角的三角形以查看面板菜单。
- 要返回到默认库,请选取“复位工具预设”命令。您可以替换当前列表,或将默认库添加到当前列表。
- 要载入另一个库,请执行下列操作之一:
- 选取“载入工具预设”命令以便将库添加到当前列表中。然后选择想使用的库文件,并单击“载入”。
- 选取“替换工具预设”命令以便用另一个库替换当前列表。然后选择想使用的库文件,并单击“载入”。
- 选取库文件(显示在面板菜单的底部)。然后单击“确定”替换当前列表,或者单击“追加”将其添加到当前列表。
- 要将当前列表存储为库供以后使用,请选取“存储工具预设”命令。然后输入库文件的名称,并单击“保存”按钮。
注意:(Mac OS) 请包括库文件名的扩展名,以便您能够轻松地在操作系统之间共享库。在“文件处理”首选项中选择“追加文件扩展名”,以便在文件名中追加扩展名。
更改弹出式面板中的项目显示方式
- 单击弹出式面板右上角的三角形以查看面板菜单。
- 选择一个视图选项:“纯文本”、“小列表”和“大列表”。
显示和定义菜单
显示上下文菜单
上下文菜单显示与现用工具、选区或面板相关的命令。它们与横跨工作区顶部的菜单不同。
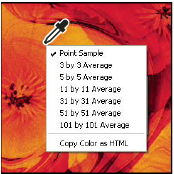 查看吸管工具的上下文菜单
查看吸管工具的上下文菜单- 将指针放置在图像或面板项目上。
- 右键单击 (Windows) 或按住 Control 键单击 (Mac OS)。
定义菜单组
- 执行下列操作之一:
- 选择“编辑”>“菜单”。
- 选取“窗口”>“工作区”>“键盘快捷键和菜单”,然后单击“菜单”选项卡。
- 在“键盘快捷键和菜单”对话框中,从“组”下拉菜单选取一组菜单。有关创建新组的信息,请参阅自定义键盘快捷键。
- 从“菜单类型”菜单中选取一种类型:
应用程序菜单
允许您显示、隐藏应用程序菜单中的项目,或为项目添加颜色。
面板菜单
允许您显示、隐藏面板菜单中的项目,或为项目添加颜色。
- 单击菜单或面板名称旁边的三角形。
- 执行下列操作之一:
- 要隐藏菜单项,请单击“可见性”按钮
 。
。 - 要显示菜单项,请单击空的“可见性”按钮。
- 要为菜单项目添加颜色,请单击色板(如果未指定颜色,色板将显示“无”),并选择颜色。
- 要隐藏菜单项,请单击“可见性”按钮
- 完成菜单的更改后,请执行以下操作之一:
- 要存储对当前菜单组所做的所有更改,请单击“存储组”按钮
 。即会存储对自定组所做的更改。如果存储的是对“Photoshop 默认值”组所做的更改,则会打开“存储”对话框。为新的组输入一个名称,然后单击“保存”。
。即会存储对自定组所做的更改。如果存储的是对“Photoshop 默认值”组所做的更改,则会打开“存储”对话框。为新的组输入一个名称,然后单击“保存”。 - 要基于当前菜单组创建新组,请单击“将组另存为”按钮
 。
。
注意:如果尚未存储当前所做的一组更改,您可以单击“取消”放弃所有更改并关闭对话框。
- 要存储对当前菜单组所做的所有更改,请单击“存储组”按钮
- 在“存储”对话框中,为组输入一个名称,然后单击“保存”。
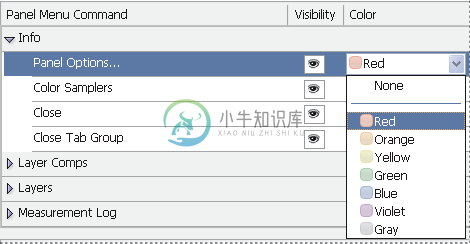 使用“键盘快捷键和菜单”对话框为菜单项选取一种颜色
使用“键盘快捷键和菜单”对话框为菜单项选取一种颜色删除菜单组
- 执行下列操作之一:
- 选择“编辑”>“菜单”。
- 选取“窗口”>“工作区”>“键盘快捷键和菜单”,然后单击“菜单”选项卡。
- 在“键盘快捷键和菜单”对话框中,从“组”菜单中选择一个菜单组。
- 单击“删除组”图标 。

临时显示已隐藏的菜单项
可以临时显示已在菜单中隐藏的项目。菜单关闭后,这些项目将恢复为隐藏状态。
- 执行下列操作之一:
- 从带有隐藏项目的菜单中,选取“显示所有菜单项目”。
- 按住 Ctrl 键 (Windows) 或 Command 键 (Mac OS) 并单击带隐藏项目的菜单。
注意:要永久显示所有菜单项目,请选择“窗口”>“工作区”>“基本功能”。
启用或禁用菜单颜色
- 在“界面”首选项中,选择或取消选择“显示菜单颜色”。

