了解如何在 Photoshop 中使用专用的“选择并遮住”工作区。
现在,在 Photoshop 中创建准确的选区和蒙版比以往任何时候都更快捷、更简单。一个新的专用工作区能够帮助您创建精准的选区和蒙版。使用“调整边缘画笔”等工具可清晰地分离前景和背景元素,并进行更多操作。
注意:“选择并遮住”工作区替代了 Photoshop 早期版本中的“调整边缘”对话框,前者可凭借精简的方式提供相同的功能。请参阅工具。
启动“选择并遮住”工作区
在 Photoshop 中打开图像并执行以下一种操作:- 选择“选择”>“选择并遮住”。
- 按 Ctrl+Alt+R (Windows) 或 Cmd+Option+R (Mac)。
- 启用选区工具,例如“快速选择”、“魔棒”或“套索”。现在,单击“选项”栏中的“选择并遮住”。
 “选项”栏|“选择并遮住”按钮
“选项”栏|“选择并遮住”按钮- 在“图层蒙版”的“属性”面板中,单击“选择并遮住”。
注意:您可以设置默认工具行为,例如双击图层蒙版打开“选择并遮住”工作区。只需在首次双击图层蒙版并设置行为。或者,选择“首选项”>“工具”>“双击图层蒙版可启动‘选择并遮住’工作区”。
社区视频:使用“选择并遮住”工作区
来自 Adobe 的 Julienne Kost 介绍了 Photoshop 中的“选择并遮住”如何使创建选区和蒙版更轻松、准确和高效...Julienne Kosthttp://www.jkost.com/photoshop.html用户界面
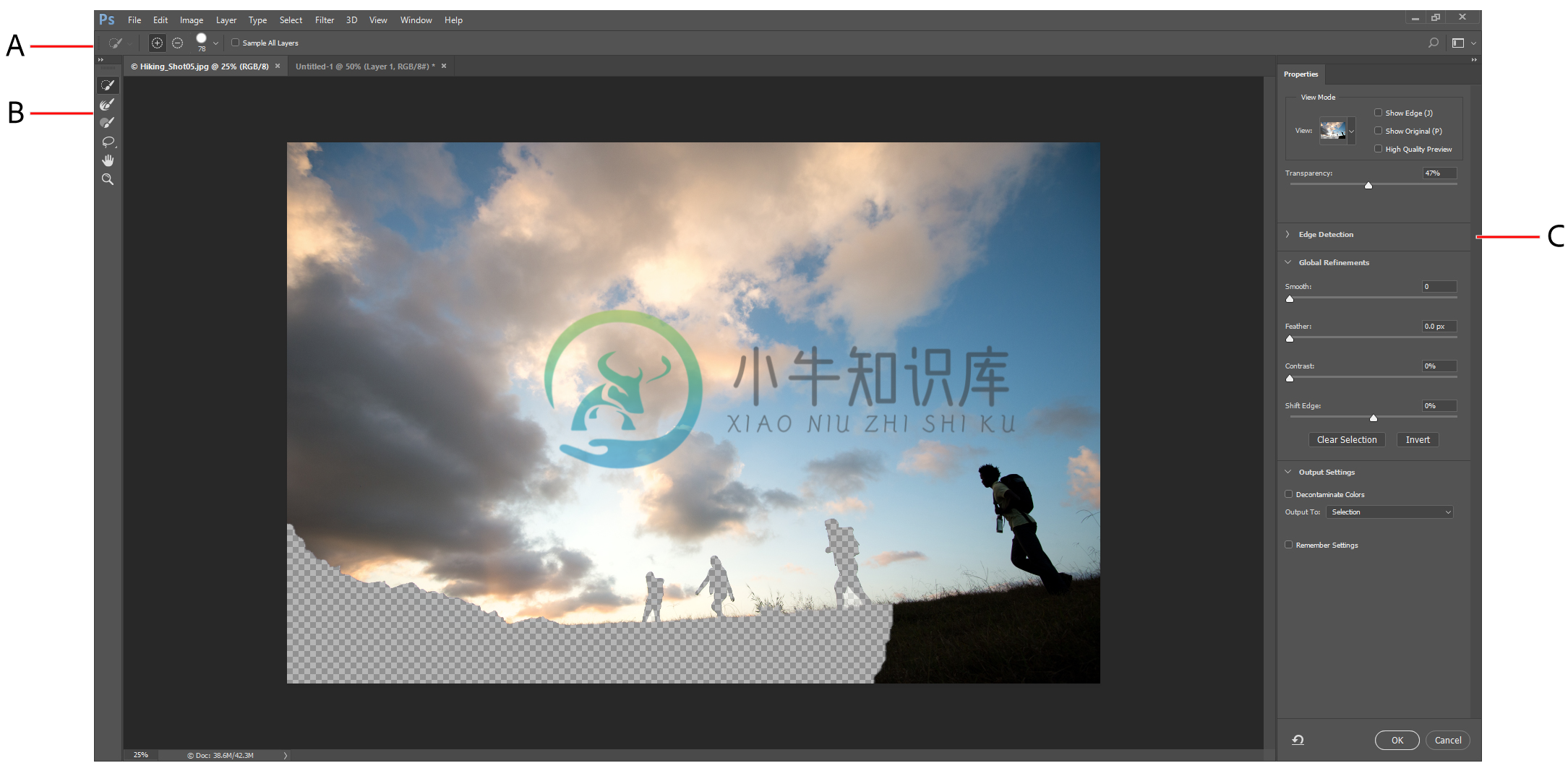 用户界面:“选择并遮住”工作区
用户界面:“选择并遮住”工作区A. 工具选项 B. 工具 C. 可调整的属性
工具概览
用户界面:“选择并遮住”工作区将用户熟悉的工具和新工具结合在一起:
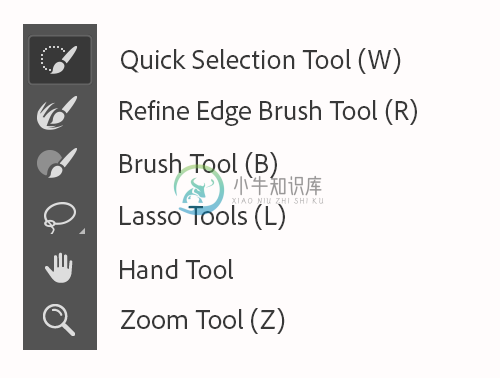
快速选择工具
当您单击或单击并拖动要选择的区域时,会根据颜色和纹理相似性进行快速选择。您创建的蒙版不需要很精确,因为快速选择工具会自动且直观地创建边框。
为了获得更加轻松的操作体验,在使用“快速选择”工具时,请单击选项栏中的选择主体,只需单击一次即可自动选择图像中最突出的主体。
请参阅 快速建立选区,了解有关此工具的更多信息。
快速建立选区,了解有关此工具的更多信息。
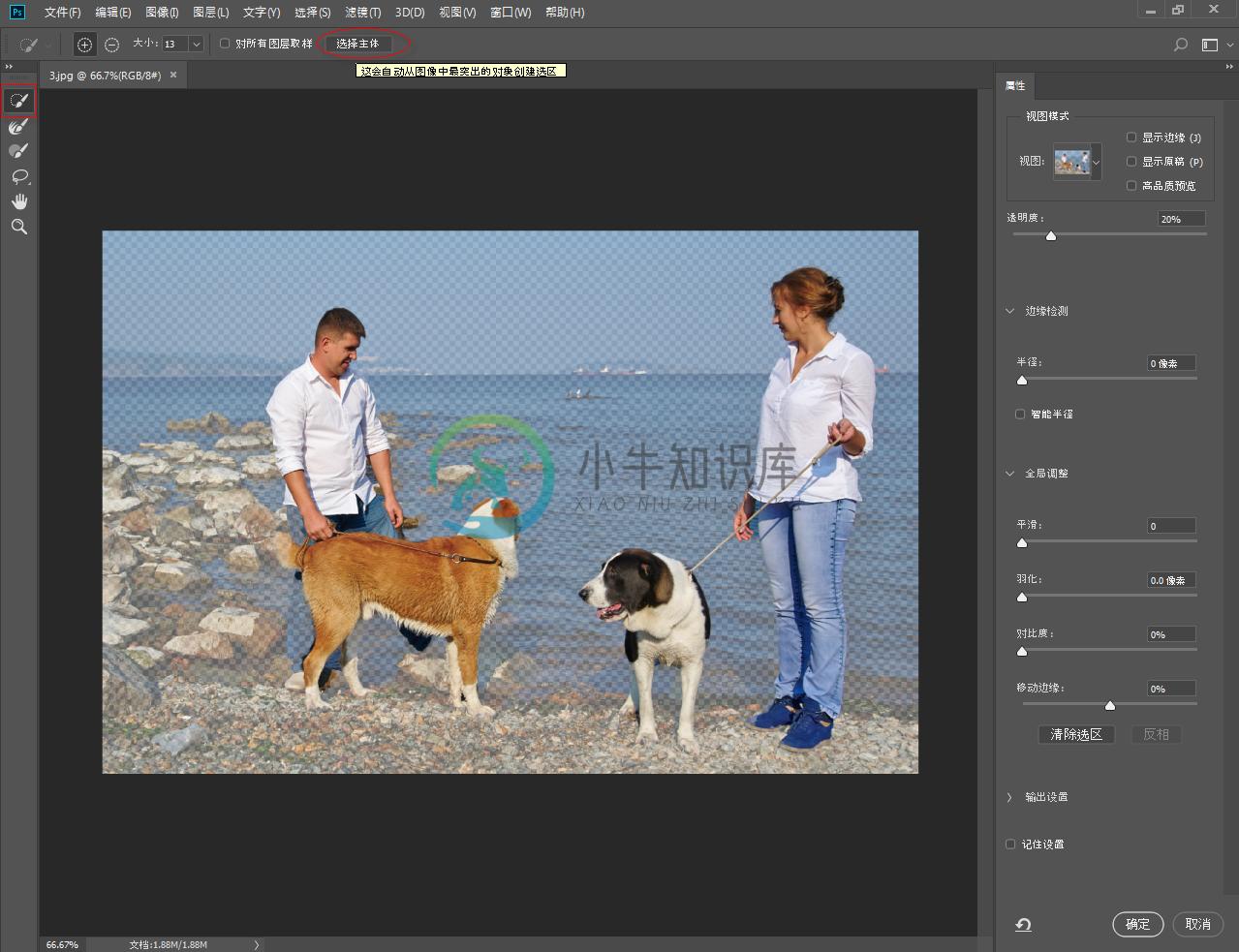 快速选择:单击“选择主体”可自动选择图像中最突出的主体。
快速选择:单击“选择主体”可自动选择图像中最突出的主体。调整边缘画笔工具
可以精确调整发生边缘调整的边框区域。例如,轻刷柔化区域(例如头发或毛皮)以向选区中加入精妙的细节。要更改画笔大小,请按括号键。
画笔工具
使用快速选择工具(或其他选择工具)先进行粗略选择,然后使用调整边缘画笔工具对其进行调整。现在,使用画笔工具来完成或清理细节。
使用画笔工具可按照以下两种简便的方式微调选区:在添加模式下,绘制您想要选择的区域;或者,在减去模式下,绘制您不想选择的区域。
“选择并遮住”工作区中的画笔工具与经典版 Photoshop 中相应工具的工作原理类似。
套索工具
徒手绘制选区边框。使用此工具,您可以创建精确的选区。
“选择并遮住”工作区中的套索工具与经典版 Photoshop 中相应工具的工作原理类似。请参阅  使用套索工具进行选择。
使用套索工具进行选择。
多边形套索工具
绘制选区边框的直边段。使用此工具,您可以绘制直线或自由选区。“选择并遮住”工作区中的套索工具与经典版 Photoshop 中相应工具的工作原理类似。请参阅  使用多边形套索工具选择。
使用多边形套索工具选择。
右键单击套索工具时,您可以从选项中选择此工具。
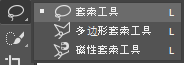
抓手工具
快速浏览图像文档。选择此工具并拖动图像画布。在使用任何其他工具时,您还可以通过按 H 快速切换到抓手工具。此照片工具与经典版 Photoshop 中抓手工具的工作原理类似
缩放工具
放大照片并浏览照片各个区域;与经典版 Photoshop 以及许多其他应用程序中缩放工具的工作原理类似。
选项栏
添加 或 减去:添加或删减调整区域。如有必要,请调整画笔大小。
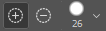 选项栏
选项栏对所有图层取样:根据所有图层,而并非仅仅是当前的图层来创建选区。
调整选区
您可以在“选择并遮住”工作区的“属性”面板中调整选区。调整以下设置:
视图模式设置
视图模式。从“视图”弹出菜单中,为选区选择以下一种视图模式:
- 洋葱皮 (O):将选区显示为动画样式的洋葱皮结构
- 闪烁虚线 (M):将选区边框显示为闪烁虚线
- 叠加 (V):将选区显示为透明颜色叠加。未选中区域显示为该颜色。默认颜色为红色。
- 黑底 (A):将选区置于黑色背景上
- 白底 (T):将选区置于白色背景上
- 黑白 (K):将选区显示为黑白蒙版
- 图层 (Y):将选区周围变成透明区域
按 F 键可以在各个模式之间循环切换,按 X 键可以暂时禁用所有模式。
显示边缘:显示调整区域。
显示原始选区:显示原始选区。
高品质预览:渲染更改的准确预览。此选项可能会影响性能。选择此选项后,在处理图像时,按住鼠标左键(向下滑动)可以查看更高分辨率的预览。取消选择此选项后,即使向下滑动鼠标时,也会显示更低分辨率的预览。
透明度/不透明度:为视图模式设置透明度/不透明度。除了适用于“选择并遮住”工作区之外,该设置还可以应用在经典版 Photoshop 的叠加视图模式中。
边缘检测设置
半径。确定发生边缘调整的选区边框的大小。对锐边使用较小的半径,对较柔和的边缘使用较大的半径。
智能半径。允许选区边缘出现宽度可变的调整区域。在其他用例中,如果选区是涉及头发和肩膀的人物肖像,此选项则会十分有用。在这个边缘更加趋向一致的人物肖像中,可能需要为头发设置比肩膀更大的调整区域。
全局调整设置
平滑。减少选区边框中的不规则区域(“凸凹不平”)以创建较平滑的轮廓
羽化。模糊选区与周围的像素之间的过渡效果
对比度。增大时,沿选区边框的柔和边缘的过渡会变得不连贯。通常情况下,使用“智能半径”选项和调整工具效果会更好。
移动边缘。使用负值向内移动柔化边缘的边框,或使用正值向外移动这些边框。向内移动这些边框有助于从选区边缘移去不想要的背景颜色。
输出设置
净化颜色。将彩色边替换为附近完全选中的像素的颜色。颜色替换的强度与选区边缘的软化度是成比例的。调整滑块以更改净化量。默认值为 100%(最大强度)。
重要:由于此选项更改了像素颜色,因此它需要输出到新图层或文档。请保留原始图层,这样您就可以在需要时恢复到原始状态。
输出到。决定调整后的选区是变为当前图层上的选区或蒙版,还是生成一个新图层或文档。
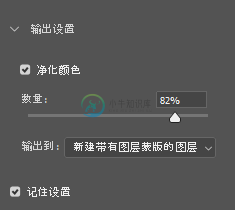 输出设置
输出设置注意:
- 单击
 (复位工作区),可将设置恢复为您进入“选择并遮住”工作区时的原始状态。另外,此选项还可以将图像恢复为您在进入“选择并遮住”工作区时,它所应用的原始选区或蒙版。
(复位工作区),可将设置恢复为您进入“选择并遮住”工作区时的原始状态。另外,此选项还可以将图像恢复为您在进入“选择并遮住”工作区时,它所应用的原始选区或蒙版。 - 选择记住设置可存储设置,用于以后的图像。设置会重新应用于以后的所有图像,如果在选择并遮住工作区中重新打开当前图像,这些设置也会重新应用。
社区视频:使用“选择并遮住”对头发应用蒙版
Scott Kelby 向您展示如何使用“选择并遮住”工作区对头发应用蒙版...Scott Kelbyhttp://kelbyone.com更多此类内容
- 教程:通过选择并遮住复合图像
- 在 Photoshop 中创建快速蒙版
- 快速建立选区
- 蒙版图层
- 使用套索工具选择
- 使用多边形套索工具选择
- 滤镜效果参考

