打印 3D 对象打印
使用 Photoshop,您可以打印任何兼容的 3D 模型,而无需担心 3D 打印机的限制。在准备打印时,Photoshop 会自动使 3D 模型防水。Photoshop 还会生成必要的支撑结构(支架和底座),以确保您的 3D 打印能够成功完成。
准备打印 3D 对象
- 选择“窗口”>“工作区”>“3D”以切换到 3D 工作区。
- 在 Photoshop 中打开 3D 模型。如果需要,请在打开 3D 模型时自定义其大小
- 选择“3D”>“3D 打印设置”。
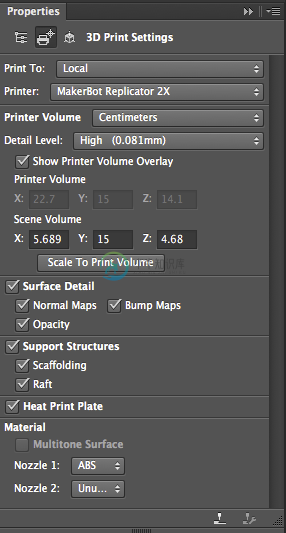
3D 打印设置
- 在“3D 打印设置”面板中,选择是要打印到通过 USB 端口与计算机连接的打印机(本地打印机),还是使用在线 3D 打印服务,例如 Shapeways.com 或 Sculpteo。
注意:您现在可以将 3D 模型打印为 3D 制造格式 (3MF) 文件。指定“3D 打印设置”时,选择“打印到: 本地”和“打印机: 3MF 文件”。打印 3D 对象时,Photoshop 会生成 3MF 文件。在运行 Windows 的计算机上,Photoshop 还会为您启动 Microsoft 3D Builder,以便您进一步处理 3MF 文件。
注意:要刷新受支持的打印机或在线配置文件的列表,请从“打印到”弹出式菜单中选择“获取最新打印机”。
- 选择本地打印机或 Shapeways.com 打印机配置文件。
注意:要查看使用可用 Shapeways.com 配置文件打印 3D 模型的预计价格,请选择“打印机”>“估计价格”。
- 选择打印机体积的单位:英寸、厘米、毫米或像素。单位会反映在“打印机体积”尺寸以及打印板量度上。
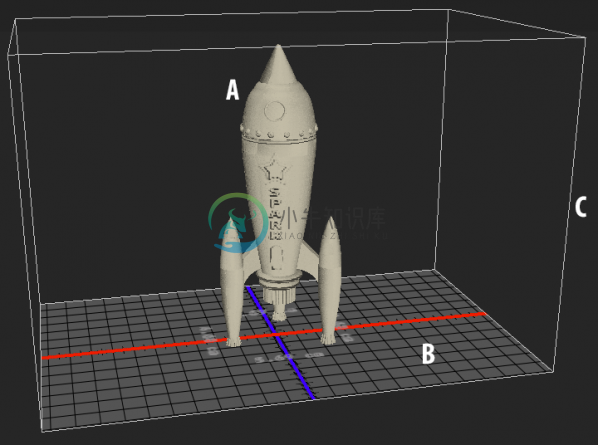
A. 3D 模型 B. 打印板 C. 打印机体积重叠
- 选择 3D 打印的“细节级别”:低、中或高。打印 3D 模型所需时间取决于您选择的细节级别。
- 如果您不想看到 3D 打印机体积重叠在 3D 模型上,请取消选择“显示打印机体积叠加”。
- 调整“场景体积”尺寸以指定打印的 3D 模型的所需大小。当更改某个值(X、Y 或 Z)时,其他两个值也会成比例地缩放。当更改“场景体积”尺寸时,请注意 3D 模型下的打印板也会成比例地缩放。
注意:通过单击体积标签(X、Y 或 Z),然后向左或向右拖动鼠标,可微调场景体积的值。按住 Shift 键可更快地调整该值。

- 如果您希望 Photoshop 自动缩放 3D 模型,请选择“缩放至打印体积”,这样会占满所选打印机的可用打印体积。
- 如果 3D 模型具有法线图、凹凸图或不透明度贴图,则在打印模型时,可以选择忽略其中一种或多种类型的图。您会发现,当在“表面细节”设置中更改这些设置时,3D 模型会实时更新。
- 您可以选择不打印 3D 对象所需的支撑结构(支架或底座)。请谨慎使用此选项,因为如果不打印必要的支撑结构,3D 模型的打印可能失败。
- 如果您的打印机支持多种材质,请选择要用于打印 3D 对象的材质。
(实验性功能)为 MakerBot Replicator 2x 启用多色调打印
您可以启用允许您使用 MakerBot Replicator 2x 3D 打印机打印连续色调的实验性功能。
先决条件:启用实验功能
您必须在 Photoshop 中启用实验性功能,这是进行多色调打印的先决条件:
- 选择“首选项”>“实验性功能”。
- 选择“启用多色调打印”。
- 单击“确定”。
- 重新启动 Photoshop。
注意:实验性功能尚未做好正式投产的准备。使用这些功能时要格外谨慎。
选择多色调表面材质
- 在“3D 打印设置”面板中选择“Makerbot Replicator 2x”打印机。
- 在“材质”下,选择“多色调表面”。如果无法选择此选项,请确保已启用“多色调 3D 打印”实验性功能。

- 选择与所打印的 3D 对象相关的其他选项。
- 选择“3D”>“3D 打印”,以预览和打印 3D 对象。
预览和打印 3D 对象
完成 3D 打印设置的指定之后,请按以下步骤进行操作:
- 单击“开始打印”图标或选择“3D”>“3D 打印”。Photoshop 即会统一并准备 3D 场景以便用于打印流程。
- 如果选择使用 Shapeways.com 配置文件进行打印,Photoshop 会提示您,实际打印成本可能与显示的估计价格不同。单击“确定”。
- 在出现的预览窗口中,使用 3D 相机工具来旋转、缩放或移动 3D 对象。旋转 3D 相机
滚动 3D 相机
平移 3D 相机
滑动 3D 相机
将 3D 相机重置到原始位置

3D 打印预览;注意支撑结构
- 如果需要,请选择“显示修复”。Photoshop 将使用适当的颜色编码显示“原始网格”、“壁厚”和“闭合的空心”修复:
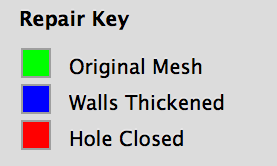

启用了“显示修复”选项的预览
- 或者,也可以启用“光线跟踪预览”。光线跟踪预览可以更精准地表示打印后的输出效果。

光线跟踪预览
- 如果要将 3D 打印设置导出到 STL 文件,请单击“导出”并将文件保存到计算机上的适当位置。您可以将 STL 文件上载到在线服务,或将其放入 SD 卡,以供本地打印之用。
- 查看 3D 打印概述,并单击“打印”。
注意:您可以通过选择“3D”>“取消 3D 打印”,来取消正在进行的 3D 打印。
3D 打印实用程序
Photoshop 提供基于向导的交互式实用程序,可用于配置、校准和维护您的 3D 打印机。只有在 3D 打印机通电并连接到计算机时,才能使用上述实用程序。
- 选择“3D”>“3D 打印机实用程序”。
- 选择要启动的实用程序。
校准打印板
帮助校准打印板。此实用程序执行以下主要步骤:
- 提示您从 3D 打印机中移除任何残留打印材质
- 初始化打印头
- 允许调整/微调九个喷头位置上打印板与打印头之间的距离
您可以在向导模式或手动模式中使用此实用程序。
装入打印丝
帮助将打印丝装入到熔融沉积式 (FDM) 3D 打印机。Photoshop 启动打印头加热流程和打印丝装入机制,以便于装入打印丝。
移除打印丝
帮助从 FDM 3D 打印机中移除打印丝。Photoshop 启动打印头加热流程和打印丝装入机制,以便于移除打印丝。
更换打印丝
帮助将 FDM 3D 打印机的打印丝更换为新打印丝。Photoshop 启动打印头加热流程和打印丝装入机制,以便于更换打印丝。
- 请按屏幕上的指示进行操作。
打包地面上的对象
有时,您可能需要在同一个生成打印板中打印同一对象的多个实例。请按以下步骤进行操作:
- 在 3D 面板中选择所需的对象。
- 选择“3D”>“打包地面上的对象”。
- 继续打印对象。
常见问题解答
哪些 3D 打印机受支持?
Photoshop 目前支持以下本地 3D 打印机:
- MakerBot Replicator 2
- MakerBot Replicator 2x
- ZCorp Full Color
- Mcor Iris
- MakerBot Replicator 第五代
此外,Photoshop 还支持多个 Shapeways.com 和 Sculpteo 配置文件。
注意:目前尚不支持通过 MakerBot Replicator 第五代打印机配置文件进行的直接 USB 打印。您可以将需要打印的文件导出到 U 盘中,然后在本地进行打印。
能否在打印 3D 模型之前应用横截面?
能。您可以在打印 3D 模型前定义横截面,以便切掉 3D 模型的某些部分。请按照以下主要步骤进行操作:
- 选择“窗口”>“工作区”>“3D”以切换到 3D 工作区。
- 打开要打印的 3D 对象。
- 在 3D 面板中选择“场景”。
- 在“属性”面板中,选择“横截面”。
- 在“属性”面板中指定横截面的设置。
- 选择“3D”>“将横截面应用到场景”。
- 打印 3D 场景。
在打印之前,必须先分离已定义的横截面。
能否在打印 3D 模型之前应用凹凸/不透明度/法线贴图?
能。请按照以下主要步骤进行操作:
- 在“场景”面板中选择一种材质。
- 在“属性”面板中,单击“凹凸”/“不透明度”/“法线”旁边的文件夹图标,然后加载一种纹理。您还可以定义一种希望应用到 3D 模型中的新纹理。
- 如果定义新纹理,请保存该纹理。纹理作为凹凸/不透明度贴图应用到 3D 模型中。
- 打印 3D 模型。
能否使用两种颜色打印 3D 模型?
如果您的 3D 打印机配有两个打印头,则您可以使用两种颜色打印 3D 模型。“打印属性”面板会显示其他可用打印头的弹出式选项。3D 工作区和 3D 打印预览会使用两种颜色显示模型。
如何打印具有多个图层的 3D 模型?
从打印的角度来看,3D 模型中的每一个图层都可视作一个 3D 对象。如有必要,您可以将两个或多个图层合并(“3D”>“合并 3D 图层”)。

