在 Photoshop 中创建数据驱动的图形
利用数据驱动图形,可以快速准确地生成图像的多个版本以用于印刷项目或 Web 项目。例如,以模板设计为基础,使用不同的文本和图像来制作 100 种不同的 Web 横幅。
请按照以下常规步骤操作,使用模板和数据组来创建图形:
创建用作模板的基本图形。
使用图层分离出要在图形中更改的图素。
在图形中定义变量。
变量指定在图像中更改的部分。(请参阅定义变量。)
创建或导入数据组。
可以在模板中创建数据组,也可以从文本文件中导入它们。(请参阅定义数据组和在外部文件中创建数据组。)
使用每个数据组预览文档。
要查看最终图形的外观,可以先进行预览,然后再导出所有文件。(请参阅预览或应用数据组。)
将图形与数据一起导出来生成图形。
可以将图形导出为 Photoshop (PSD) 文件。(请参阅使用数据组生成图形。)
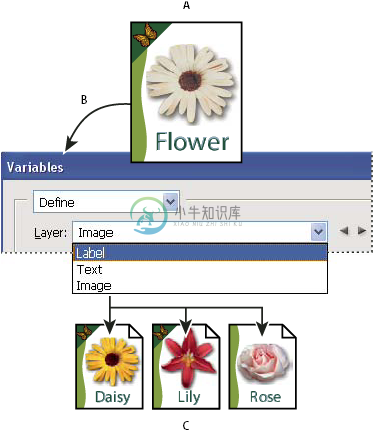
使用变量创建图像的不同版本
A. 源文件模板 B. 用户将图层定义为变量。 C. 可以创建图像的不同版本,每个版本都具有不同的变量数据组。
定义变量
可以使用变量来定义模板中的哪些元素将发生变化。可以定义三种类型的变量。“可见性”变量显示或隐藏图层的内容。“像素替换”变量用其它图像文件中的像素来替换图层中的像素。“文本替换”变量替换文字图层中的文本字符串。
注意:GoLive 可以识别所有的“文本”变量和“可见性”变量,但不能识别“像素替换”变量。

基于同一模板的两个图像版本
A. “可见性”变量 B. “像素替换”变量 C. “文本替换”变量
不能为“背景”图层定义变量。
- 选取“图像”>“变量”>“定义”。
- 从“图层”弹出式菜单中选择一个图层,它包含要定义为变量的内容。
- 选择一个或多个类型的变量:可见性
显示或隐藏图层的内容。
像素替换
使用其他图像文件中的像素替换图层中的像素。
文本替换
替换文字图层中的文本字符串。
- 执行下列操作之一:
- 选择“名称”,然后输入变量的名称。变量名必须以字母、下划线或冒号开头,并且不能包含空格或特殊字符(句点、连字符、下划线和冒号除外)。
- 从“名称”弹出式菜单中,选取要将此图层链接到的现有变量。链接到同一变量的图层连同链接图标显示在“名称”菜单旁边。
- 对于“像素替换”变量,请设置下列选项。
- 选择一种用于缩放替换图像的方法:“限制”选项缩放图像以将其限制在定界框内(这可能会使定界框的一部分是空的);“填充”选项缩放图像以使其完全填充定界框(这可能会导致图像超出定界框的范围);“保持原样”选项不缩放图像;“一致”选项以不成比例的方式缩放图像以将其限制在定界框内。
- 单击对齐图标 上的手柄,可以选取在外框内放置图像的对齐方式。(该选项不适用于“一致”。)
- 选择“剪切到外框”可以剪切未在外框内的图像区域。只有在选择了“填充”或“保持原样”替换方法时,此选项才可用。(该选项不适用于“一致”。)
- 要为其它图层定义变量,请从“图层”弹出式菜单中选取一个图层。包含变量的图层的名称旁边会显示星号。可以使用导航箭头在图层间移动。
- 单击“确定”。
重命名变量
- 选取“图像”>“变量”>“定义”。
- 从“图层”弹出式菜单中选取包含该变量的图层。
- 要重命名变量,请在“名称”文本框中输入名称。变量名必须以字母、下划线或冒号开头,并且不能包含空格或特殊字符(句点、连字符、下划线和冒号除外)。
- 要删除变量,请取消对它的选择。
定义数据组
数据组 是变量及其相关数据的集合。为要生成的每个图形版本定义一个数据组。
- 执行下列操作之一:
- 选取“图像”>“变量”>“数据组”。
- 如果“变量”对话框已打开,请从对话框顶部的弹出式菜单中选取“数据组”,或者单击“下一步”。
注意:必须至少定义一个变量,才能编辑默认数据组。
- 单击“新建数据组”按钮
 。
。 - 从“名称”弹出式菜单中或对话框底部的列表中选择一个变量。
- 编辑变量数据:
- 对于可见性变量,选择“可见”可以显示图层的内容;选择“不可见”可以隐藏图层的内容。
- 对于“像素替换”变量,单击“选择文件”并选择替换图像文件。如果在应用数据组前单击“不替换”,将使图层保持其当前状态。
注意:如果此前已应用了一次替换,单击“不替换”不会将文件复位到其原始状态。
- 对于“文本替换”变量,在“值”文本框中输入一个文本字符串。
- 为要生成的每个图形版本定义其它数据组。
可在以后对数据组执行编辑、重命名或删除操作,方法是:先从“数据组”弹出式菜单中选取数据组,然后对其选项进行编辑。使用箭头图标在数据组间移动。单击“删除”图标可以将数据组删除。
预览或应用数据组
您可以将数据组的内容应用于基本图像,同时将所有变量和数据组保持不变。这会将 PSD 文档的外观更改为包含数据组的值。还可以预览每个图形版本在使用各数据组时的外观。
注意:应用数据组将覆盖原始文档。
- 选取“图像”>“应用数据组”。从列表中选择数据组,然后在文档窗口中预览图像。要应用数据组,请单击“应用”。如果是进行预览,而不想更改基本图像,请单击“取消”。也可以在“变量”对话框的“数据组”页中应用和预览数据组。
使用数据组生成图形
在定义变量及一个或多个数据组后,可按批处理模式使用数据组值输出图像。可以将图像输出为 PSD 文件。
- 选取“文件”>“导出”>“数据组作为文件”。
- 为生成的所有文件输入基本名称。如果需要,您可以创建自己的文件命名方案。
- 单击“选择文件夹”按钮,为文件选择一个目标目录。
- 选取要导出的数据组。
- 单击“确定”。
在外部文件中创建数据组
通过创建包含所有变量信息的外部文本文件并将该文件载入到包含变量的 PSD 文档中,可以快速创建大量的数据组。有一种方法是在文本文件或 Microsoft Excel 电子表格中输入数据,然后将其导出到一个制表符分隔文件或逗号分隔文件。
外部文本文件的语法如下(其中以“Variable”或“Value”开头的每行本身在文件中都是完整的一行):
VariableName1<sep>VariableName2<sep> <sep>VariableNameN <nl> Value1-1<sep>Value2-1<sep><sep>ValueN-1<nl> Value1-2<sep>Value2-2<sep><sep>ValueN-2<nl> Value1-M<sep>Value2-M<sep><sep>ValueN-M<nl>
所有变量名称都列在第一行中,其顺序为变量值在后续行中的出现顺序。每个后续行都表示一个数据组,并给出每个变量的值。
注意:要在数据组的单行文本中创建多行文本,请在制表符分隔或逗号分隔的文件中用双引号将文本括起来,然后在需要换行的位置插入硬回车。
| 外部文本文件语法元素 | |
|---|---|
| <sep> | 分隔各个变量名或变量值的逗号分隔 (CSV) 文件或制表符(制表符分隔)文件。 |
| <nl> | 结束每个数据组的换行符,它可以是换行符、回车符或两者。 |
| “true”和“false” | 可见性变量的允许值。 |
| 空格 | 在解析文件时删除分隔符前后的空格;保留值字符串中单词之间的空格(例如,two of a kind),并保留括在双引号中的前导空格和尾随空格(例如,"one kind ")。 |
| 双引号 | 如果一个双引号前面有另一双引号,那么该双引号可能是值的一部分(例如,""B"" 在数据组中是 "B")。 |
如果 <sep> 或 <nl> 是变量值的一部分,则必须用双引号将整个值括起来。
在 PSD 文档中定义的所有变量都必须在文本文件中进行定义。如果文本文件中的变量数与文档中的变量数不匹配,将显示一个错误。
数据组示例:
通过使用容纳 tulip(郁金香)和 sunflower(向日葵)的变量的花卉模板,可以建立类似如下的文本文件:
{contents of FlowerShow.txt} Variable 1, Variable 2, Variable 3 true, TULIP, c:\My Documents\tulip.jpg false, SUNFLOWER, c:\My Documents\sunflower.jpg false, CALLA LILY, c:\My Documents\calla.jpg true, VIOLET, c:\My Documents\violet.jpg注意:如果文本文件与图像文件在同一文件夹中,则可以使用相对路径来表示图像位置。例如,示例中的最后一项可以是:true、VIOLET、violet.jpg。
导入数据组
- 执行下列操作之一:
- 选取“文件”>“导入”>“变量数据组”。
- 选取“图像”>“变量”>“数据组”,然后单击“导入”按钮。
- 通过浏览找到要导入的文本文件。
- 设置导入选项。将第一列用作数据组名称
使用文本文件第一列的内容(列出的第一个变量的值)命名每个数据组。否则,将数据组命名为“数据组 1、数据组 2,等等”。
替换现有的数据组
导入前删除所有现有的数据组。
- 设置文本文件的编码或保留设置“自动”。
- 单击“确定”。

