Photoshop 中的 3D 绘画
可以使用任何 Photoshop 绘画工具直接在 3D 模型上绘画,就像在 2D 图层上绘画一样。使用选择工具将特定的模型区域设为目标,或让 Photoshop 识别并高亮显示可绘画的区域。使用 3D 菜单命令可清除模型区域,从而访问内部或隐藏的部分,以便进行绘画。
直接在模型上绘画时,可以选择要应用绘画的底层纹理映射。通常情况下,绘画应用于漫射纹理映射,以便为模型材质添加颜色属性。也可以在其它纹理映射上绘画,例如凹凸映射或不透明度映射。如果您在其上绘画的模型区域缺少绘制的纹理映射类型,则会自动创建纹理映射。
可用的 3D 绘画方法
不同的绘画方法适于不同的用例。Photoshop 提供以下 3D 绘画方法:
实时 3D 绘画:(Photoshop 中的默认方法)在 3D 模型视图或纹理视图中创建的画笔描边会实时反映在其他视图中。此 3D 绘画方法可提供高品质低失真的图像。
图层投影绘画:“渐变”工具和滤镜使用此绘画方法。“图层投影绘画”方法是将绘制的图层与下层 3D 图层合并。在合并操作期间,Photoshop 会自动将绘画投影到相应的目标纹理上。
投影绘画:(Photoshop Extended CS6 中的默认方法)“投影绘画”适用于同时绘制多个纹理或绘制两个纹理之间的接缝。但一般而言,该绘画方法效率较低,并可能在绘制复杂的 3D 对象时导致裂缝。
纹理绘画:您可以打开 2D 纹理直接在上面绘画。
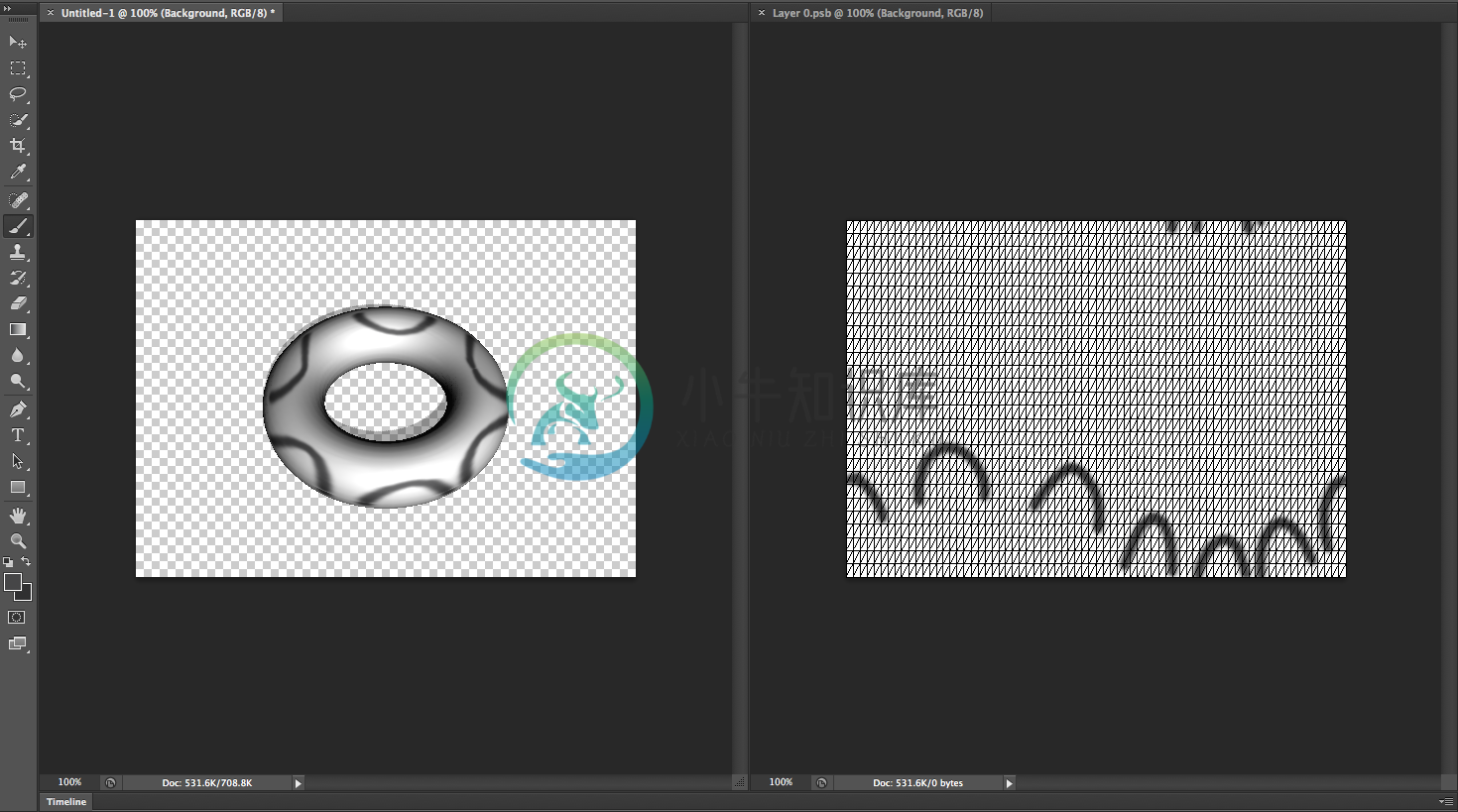
实时 3D 绘画
绘制 3D 模型的一些提示
- 如果模型区域已隐藏,则可暂时去除阻挡视线的表面区域。请参阅显示要在上面绘画的表面。
- 如果是在弯曲或不规则表面上绘画,则在绘制之前,会收到关于绘画效果最佳区域的可视反馈信息。请参阅标识可绘画区域。还可以设置绘画衰减角度,以控制成角表面的油彩使用量。请参阅设置绘画衰减角度。
- 绘制纹理接缝时,单个画笔图章只能应用于接缝的一侧。将画笔的中心移动到接缝的另一侧可对另一侧进行绘制。
- 如果试图在材质不包含的纹理映射类型上绘画,Photoshop 会提示您创建映射。有关映射类型的信息,请参阅 3D 材质设置 (Photoshop Extended)。
在实时 3D 绘画模式中绘制对象
- 在 3D 模型视图中打开 3D 模型。
- 打开要在上面绘画的纹理文档。要执行此操作,请双击“图层”面板中的纹理名称。
- 选择“窗口”>“排列”>“平铺”以并排查看 3D 模型视图和纹理文档。
- 使用“画笔”工具绘制 3D 模型或纹理文档。您的画笔描边会自动反映在其他视图中。
切换到投影绘画模式
- 创建或打开 3D 模型。
- 选择“3D”>“使用投影绘画”。
- 绘制您的 3D 模型。
注意:在“掌握 3D”文档中,Photoshop 默认使用“投影绘画”方法进行绘画操作。
展开 3D 模型的 UV
Photoshop 提供了一个可自动为 3D 模型展开 UV 图层的选项。
- 打开 3D 模型。
- 选择“3D”>“生成 UV”。
- 页面上会显示警告:“使用‘生成 UV’时,所有网格的材质纹理都将拼合”。单击“确定”以继续。
- 在出现的“生成 UV”对话框中,选择下列材质和展开选项:
合并材质
如果单个网格上存在多个图层,例如漫射图和凹凸图,请将这些图层合并到一个图层。
示例:将两个不同的漫射图合并到一个漫射图。
如果您拥有多个网格,那么每个网格仍将拥有各自的图层。例如,如果您拥有三个单独的网格,每个网格上存在三个漫射图,那么每个网格仍将拥有三个单独的漫射图。
保留外观
生成新 UV 时,尽可能地保留 3D 模型及其纹理的外观。如果选择不启用此选项,则不保留当前的纹理。
UV 图层大小
为生成的 UV 图层选择所需的大小(像素值 x 像素值)。您可以选择 128、256、512、1024、2048 或 4096。
低扭曲度
能够使纹理图案保持完整,但会在模型表面产生较多接缝。
较少接缝
能够使模型上出现的接缝数量最小化。这会产生更多的纹理拉伸或挤压,具体情况取决于模型。
- 单击“确定”。
- 您可以在“图层”面板的“漫射”部分下方查看生成的 UV。
注意:为 Fuse 模型生成 UV 后,模型会离开原始位置。根据预期,大部分添加了专用工具的模型都会离开原始位置,这是因为添加专用工具的位置与网格的位置不同。模型之所以会转换到网格位置,是因为在为此模型生成 UV 时,专用工具会被删除。
注意:要预览任意一个生成的 UV 图层,请将光标悬停在“图层”面板的图层项目上方。要在单独的窗口中打开 UV 图层,请双击该图层项目。
设定目标纹理类型以进行绘画
您可以设定八种不同的目标纹理类型进行绘画:
- 打开您的 3D 模型,选择“3D”>“在目标纹理上绘画”。
- 选取要在上面绘画的纹理类型。
注意:在具有多个纹理的 3D 模型中,只会在您已打开并开始绘画的纹理上进行绘画。
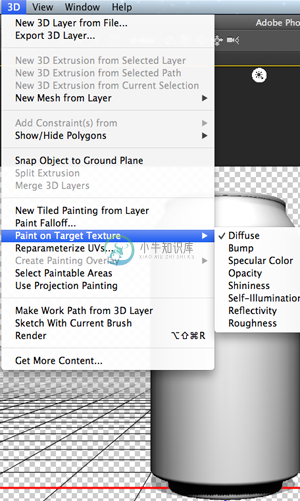
绘制目标纹理类型
在无光模式中绘画
您可以选择在无光模式中绘制 3D 对象。该模式会忽略场景中的所有光照并会封装有关您的 3D 对象相应类型的原始纹理数据。在无光模式中绘画可让您在没有阴影的情况下绘画,并可提高颜色准确度。
请按以下步骤进行操作:
- 在 3D 面板中,选择“场景”。
- 在“属性”面板中,选择“表面”。
- 从“样式”弹出菜单中选择“未照亮的纹理”。
显示要在上面绘画的表面
对于具有内部区域或隐藏区域的更复杂模型,可以隐藏模型部分,以便访问要在上面绘画的表面。例如,要在汽车模型的仪表盘上绘画,可以暂时去除车顶或挡风玻璃,然后缩放到汽车内部以获得不受阻挡的视图。
- 使用选择工具(如“套索”工具或“选框”工具)选择要去除的模型区域。
- 使用以下任何一种 3D 菜单命令来显示或隐藏模型区域:隐藏最近的表面
只隐藏 2D 选区内的模型多边形的第一个图层。要快速去掉模型表面,可以在保持选区处于激活状态时重复使用此命令。
注意:
隐藏表面时,如有必要,请旋转模型以调整表面的位置,使之与当前视角垂直。
仅隐藏封闭的多边形
选定该选项后,“隐藏最近的表面”命令只会影响完全包含在选区内的多边形。取消选择后,将隐藏选区所接触到的所有多边形。
反转可见表面
使当前可见表面不可见,不可见表面可见。
显示所有表面
使所有隐藏的表面再次可见。
设置绘画衰减角度
在模型上绘画时,绘画衰减角度控制表面在偏离正面视图弯曲时的油彩使用量。衰减角度是根据“正常”,或根据朝向您的模型表面突出部分的直线来计算的。例如,在足球等球面模型中,当球面对您时,足球正中心的衰减角度为 0 度。随着球面的弯曲,衰减角度增大,在球边缘处达到最大,90 度。
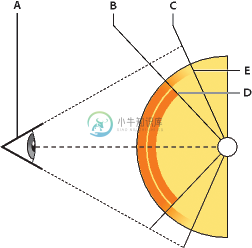
A. 眼睛/相机角度 B. 最小角度 C. 最大角度 D. 绘画渐隐开始 E. 绘画渐隐结束
- 选择“3D”>“3D 绘画衰减”。
- 设置最小和最大角度设置。
- 最大绘画衰减角度在 0-90 度之间。0 度时,绘画仅应用于正对前方的表面,没有减弱角度。90 度时,绘画可沿弯曲的表面(如球面)延伸至其可见边缘。在 45 度角设置时,绘画区域限制在未弯曲到大于 45 度的球面区域。
- “最小”衰减角度设置绘画随着接近最大衰减角度而渐隐的范围。例如,如果最大衰减角度是 45 度,最小衰减角度是 30 度,那么在 30 和 45 度的衰减角度之间,绘画不透明度将会从 100 减少到 0 。
标识可绘画区域
只观看 3D 模型,可能还无法明确判断是否可以成功地在某些区域绘画。因为模型视图不能提供与 2D 纹理之间的一一对应,所以直接在模型上绘画与直接在 2D 纹理映射上绘画是不同的。模型上看起来是个小画笔,相对于纹理来说可能实际上是比较大的,这取决于纹理的分辨率,或应用绘画时您与模型之间的距离。
最佳的绘画区域,就是那些能够以最高的一致性和可预见的效果在模型表面应用绘画或其它调整的区域。在其它区域中,绘画可能会由于角度或您与模型表面之间的距离,出现取样不足或过度取样。
- 执行下列操作之一:
- 选取“3D”>“选择可绘画区域”。选框高亮显示可在模型上绘画的最佳区域。
- 在 3D 面板的“场景”部分,从“预设”菜单中选取“绘画蒙版”。在“绘画蒙版”模式下,白色显示最佳绘画区域,蓝色显示取样不足的区域,红色显示过度取样的区域。(要在模型上绘画,必须将“绘画蒙版”渲染模式更改为支持绘画的渲染模式,如“实色”渲染模式)。
注意:由“选择可绘画区域”选定的区域,以及“绘画蒙版”模式下显示的可绘画区域,部分由当前的“绘画衰减”设置决定。较高的绘画衰减设置会增大可绘画的区域,较低的设置会缩小可绘画区域。请参阅设置绘画衰减角度。

