Photoshop 中的修复画笔示例
注意:本文借助一些示例,阐述了修复画笔以及相关的 Photoshop 工具功能实战知识。如果您在查找有关使用这些工具的基本信息,请参阅以下页面:
- 修饰和修复照片
- 视频:修复缺陷和修复照片
扩散 滑块控件
Photoshop 中的“修复画笔”、“污点修复画笔”和“修补工具”具有“扩散”滑块,它可以控制粘贴的区域能够以多快的速度适应周围的图像。

一般而言,较低的滑块值适合具有颗粒或良好细节的图像,而较高的值适合平滑的图像。
示例:Photoshop 修复功能实战
我们通过一些示例来说明如何使用 Photoshop 修复功能。
示例 1
在以下示例中,左侧图像中的矩形区域已被粘贴到右侧图像中

下面三个图像显示了增加“扩散”滑块值的效果。
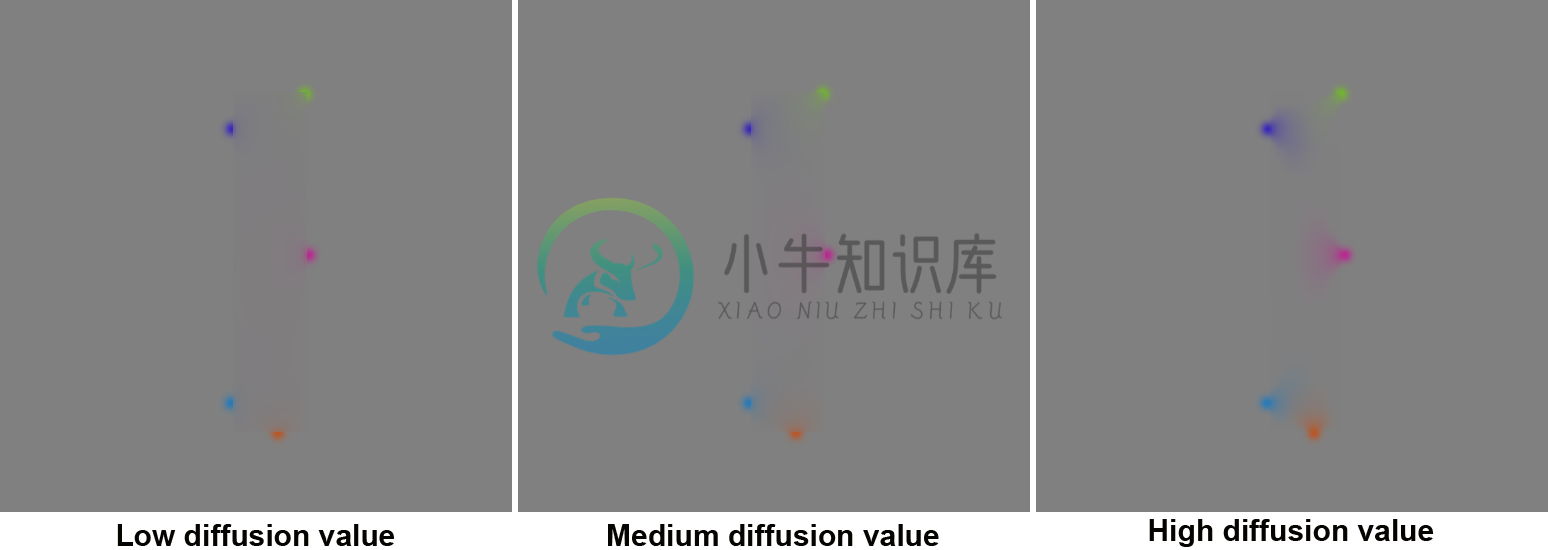
示例 2
接下来,我们将从图像中删除两个球形对象。

图像左上角有两个球形对象

左上角在 PS CC 2015.1 中通过修补工具修复

左上角在 PS CC 2014 中通过修补工具修复
示例 3
新的修复算法能够更好地漫射颜色并使它们在区域内延伸。但是,您必须非常清楚被取样或填充的区域。对于柔化选区,Photoshop 会将该柔化选区的阈值设置为 128,以显示一个 8 位蒙版。因此,修补工具中的屏幕反馈可能会错误显示用户实际取样或尝试修复的内容。
这样可以在填充区域的边界以亮色或暗色污点展现其自身,并在填充区域内延伸。新的算法经过增强,可以很好地处理柔化画笔。要限制污点,您可以尝试采用不同的扩散滑块值,并谨慎处理取样区域。修补工具可能存在此类错误,如下一示例中所示。


左眼下方在 PS CC 2014 中通过修补工具修复

左眼下方在 PS CC 2015.1 中通过修补工具修复(扩散 6)
摄影师:Takeshi Fujishima
模特:Asaka Kubo
下面六个示例将比较不同滑块值在修复结果中产生的效果。重点将放在杂色、高纹理和细节等内容。
示例 4


在 PS CC 2015.1 中修复(扩散 2)

在 PS CC 2015.1 中修复(扩散 4)

在 PS CC 2015.1 中修复(扩散 6)

在 PS CC 2014 及更早版本中修复

在 PS CC 2015.1 中修复(扩散 3)

在 PS CC 2015.1 中修复(扩散 5)
示例 5

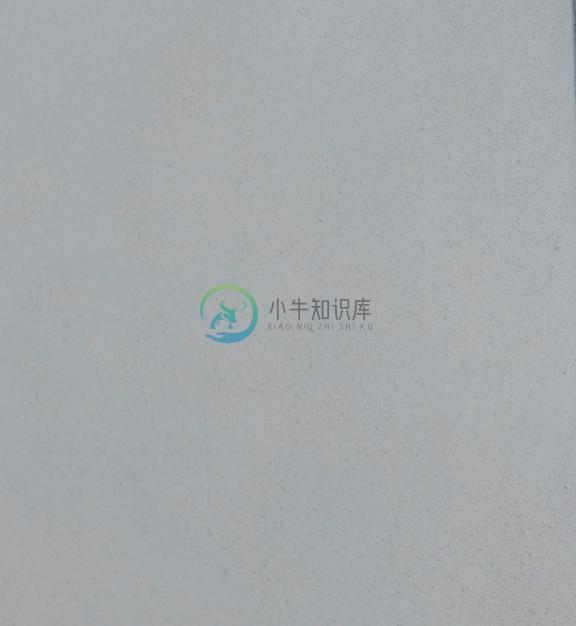
在 PS CC 2015.1 中修复
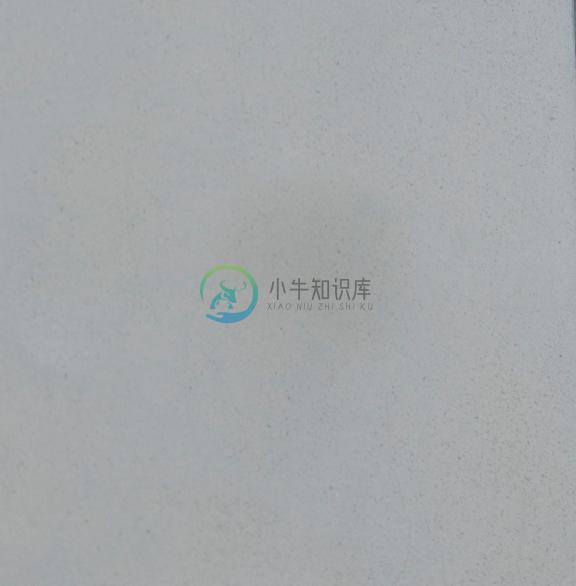
在 PS CC 2014 及更早版本中修复
示例 6

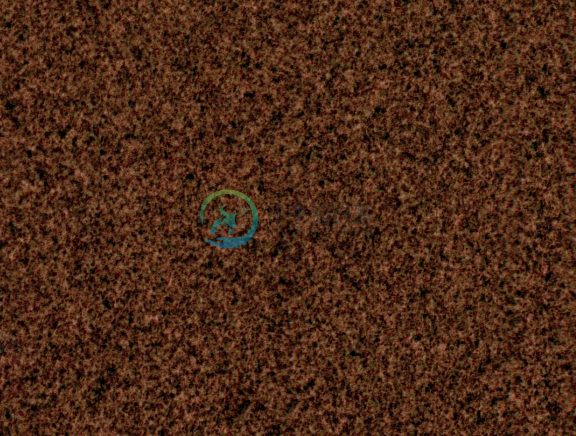
在 PS CC 2015.1 中修复(扩散 2)
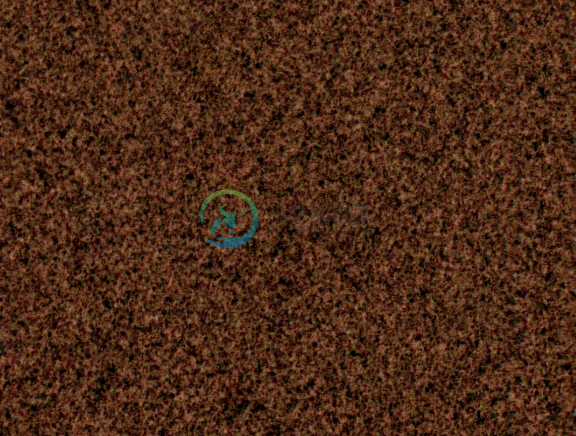
在 PS CC 2015.1 中修复(扩散 4)
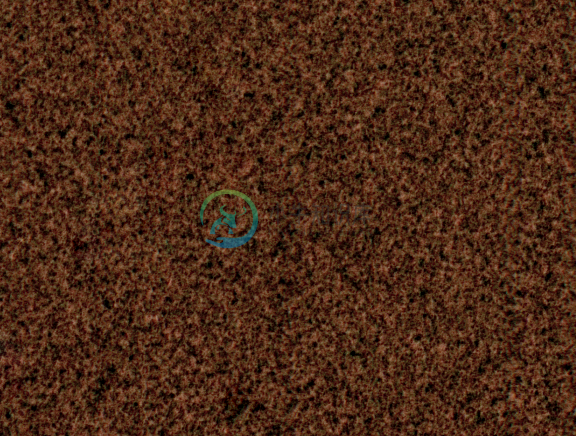
在 PS CC 2015.1 中修复(扩散 6)
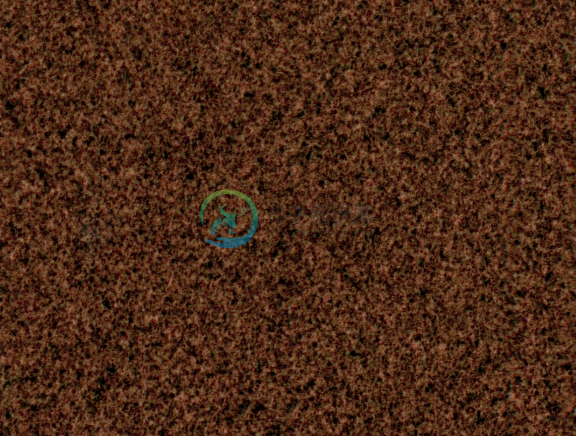
在 PS CC 2014 及更早版本中修复

在 PS CC 2015.1 中修复(扩散 3)
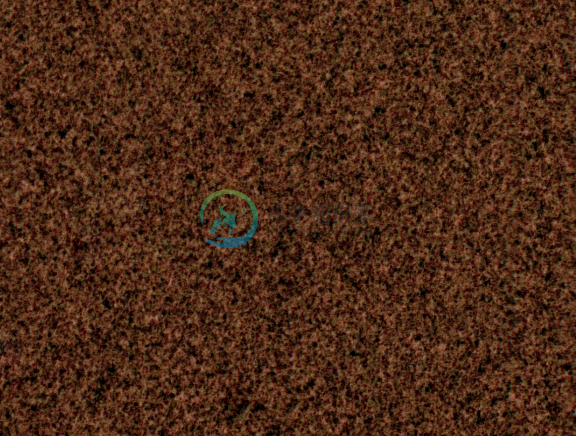
在 PS CC 2015.1 中修复(扩散 5)
示例 7


在 PS CC 2015.1 中修复(扩散 2)

在 PS CC 2015.1 中修复(扩散 4)

在 PS CC 2015.1 中修复(扩散 6)

在 PS CC 2014 及更早版本中修复。

在 PS CC 2015.1 中修复(扩散 3)

在 PS CC 2015.1 中修复(扩散 5)
示例 8


在 PS CC 2015.1 中修复(扩散 2)

在 PS CC 2015.1 中修复(扩散 4)

在 PS CC 2014 及更早版本中修复

在 PS CC 2015.1 中修复(扩散 3)

在 PS CC 2015.1 中修复(扩散 5)
示例 9


在 PS CC 2015.1 中修复(扩散 2)

在 PS CC 2015.1 中修复(扩散 4)

在 PS CC 2014 及更早版本中修复

在 PS CC 2015.1 中修复(扩散 3)

在 PS CC 2015.1 中修复(扩散 5)

