在 Adobe Photoshop 中从对象的背景中抽出对象
当抽出对象时,Photoshop 将对象的背景抹除为透明。对象边缘的像素将丢失源于背景的颜色图素,这样像素就可以和新背景混合而不会产生色晕。
使用更有效、更灵活的调整边缘命令
如需获得最佳效果和进行非破坏性处理,请使用“选择”>“调整边缘”命令。 请参阅调整选区边缘,获取说明以及其他帮助教程的链接。
“调整边缘”命令对于高度复杂的边缘内容(例如细微的头发)特别有效。与早期“抽出”增效工具的不同之处在于,“抽出”会永远消除像素数据,而“调整边缘”命令则会创建选区蒙版,以便您之后可以进行调整和微调。
Adobe 推荐
Adobe 推荐<a href="http://tv.adobe.com/watch/the-russell-brown-show/masking-basics-in-photoshop-cs5/">在 Photoshop CS5 中抽出对象</a>Russell Brownhttp://tv.adobe.com/show/the-russell-brown-show/使用早期可选的“抽出”增效工具(仅限 Windows)
注意:“抽出”增效工具不适用于 Mac OS,因为它与最新版本的操作系统不兼容,此外,“调整边缘”命令可以产生更好的抽出效果。
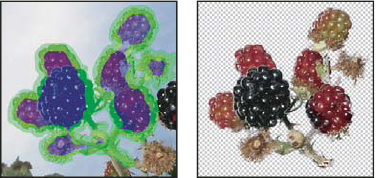 选中的区域高亮显示和填充并已抽出对象
选中的区域高亮显示和填充并已抽出对象- 由于“调整边缘”命令效果更佳,“抽出”增效工具不会和 Photoshop 一起安装。 从此处下载可选的 Windows 增效工具。
- 在“图层”调板中,选择包含要抽出的对象的图层。如果选择背景图层,背景图层在抽出后将变成普通图层。如果图层包含选区,则抽出功能只抹除选中区域的背景。
注意:要避免丢失原来的图像信息,请复制图层或制作原图像状态的快照。
- 选取“滤镜”>“抽出”,然后指定工具选项:
画笔大小
输入一个值,或拖动滑块来指定边缘高光器工具
 的宽度。也可以使用“画笔大小”选项来指定橡皮擦工具、清除工具和边缘修饰工具的宽度。
的宽度。也可以使用“画笔大小”选项来指定橡皮擦工具、清除工具和边缘修饰工具的宽度。高光
在使用边缘高光器工具时,为出现在对象周围的高光选取一个预置颜色选项,或者,选取“其它”以便为高光挑选一种自定颜色。
填充
选取一个预置颜色选项,或选取“其它”以便为由填充工具覆盖的区域挑选一种自定颜色。
智能高光显示
如果要高光显示定义精确的边缘,请选择此选项。该选项帮助您保持边缘上的高光,并应用宽度刚好覆盖住边缘的高光,与当前画笔的大小无关。
注意:如果使用“智能高光显示”标记靠近另一个边缘的对象边缘,并且冲突的边缘使高光脱离了对象边缘,请减小画笔的大小。如果对象边缘一侧的颜色平均分布,而另一侧却是高对比度,则将对象边缘保持在画笔区域内,但使画笔居中于平均分布的颜色上。
指定“抽出”选项:
带纹理的图像
如果图像的前景或背景包含大量纹理,请选择此选项。
平滑
输入一个值,或拖动滑块来增加或降低轮廓的平滑程度。通常,为避免不需要的细节模糊处理,最好以 0 或一个较小的数值开头。如果抽出的结果中有明显的人工痕迹,可以增加“平滑”值以帮助在下一次抽出中移去它们。
通道
从“通道”菜单中选择 Alpha 通道,以便基于 Alpha 通道中存储的选区进行高光处理。Alpha 通道应基于来自边缘边界的选区。如果修改了基于通道的高光,则菜单中的通道名称更改为“自定”。要使“通道”选项可用,图像必须有 Alpha 通道。
强制前景
如果对象非常复杂或者缺少清晰的内部,请选择此选项。
- 选择边缘高光器工具
 ,并绘制以定义要抽出的对象的边缘。拖动以使高光与前景对象及其背景稍稍重叠。用大画笔覆盖前景溶入背景的细微的、复杂的边缘(如头发或树)。
,并绘制以定义要抽出的对象的边缘。拖动以使高光与前景对象及其背景稍稍重叠。用大画笔覆盖前景溶入背景的细微的、复杂的边缘(如头发或树)。注意:根据需要使用缩放工具或抓手工具来调整视图。
如果要抹除高光,请选择橡皮擦工具
 ,然后在高光上拖动。要抹除全部高光,请按 Alt+Backspace 组合键 (Windows) 或 Option+Delete 组合键 (Mac OS)。
,然后在高光上拖动。要抹除全部高光,请按 Alt+Backspace 组合键 (Windows) 或 Option+Delete 组合键 (Mac OS)。如果对象内部精确定义,则要确保高光构成完全的封闭圈。不需要高光对象与图像边界接触的区域。如果对象内部不清晰,则高光整个对象。
注意:如果选择了“带纹理的图像”或“强制前景”,将无法高光显示整个对象。
- 通过执行以下操作之一来定义前景区域:
- 如果对象内部定义精确,请选择填充工具
 。在对象的内部单击以填充对象的内部。用填充工具单击填充的区域将会移去填充。
。在对象的内部单击以填充对象的内部。用填充工具单击填充的区域将会移去填充。 - 如果已选择“强制前景”,请选择吸管工具
 ,然后在对象内部单击以对前景色进行取样,或在“颜色”文本框中单击并使用拾色器来选择前景色。该技术最适合于包含单色调的对象。
,然后在对象内部单击以对前景色进行取样,或在“颜色”文本框中单击并使用拾色器来选择前景色。该技术最适合于包含单色调的对象。
- 如果对象内部定义精确,请选择填充工具
- (可选)单击“预览”以预览抽出的对象。根据需要放大。
显示
选取一个菜单选项,以便在原始和已抽出图像的视图之间切换。
效果
选取一个菜单选项,以便预览在彩色杂边背景或灰度背景上抽出的对象。若要显示透明背景,请选取“无”。
- (可选)通过执行以下操作之一来改善抽出效果:
- 选取新的“高光”和“填充”选项,并使用边缘高光器工具再次绘制。再次定义前景区域,然后预览抽出的对象。
- 指定新的抽出设置(“平滑”、“强制前景”或“颜色”),然后预览抽出的对象。
对抽出效果满意时,您可以进行最终的修饰。
- 通过执行以下操作之一,对抽出结果进行修饰:
- 要抹除抽出区域中的背景痕迹,请使用清除工具
 。该工具减去不透明度并具有累积效果。还可以使用清除工具填充抽出对象中的间隙。在拖动以添加背景不透明度时按住 Alt 键 (Windows) 或 Option 键 (Mac OS)。
。该工具减去不透明度并具有累积效果。还可以使用清除工具填充抽出对象中的间隙。在拖动以添加背景不透明度时按住 Alt 键 (Windows) 或 Option 键 (Mac OS)。 - 要编辑抽出对象的边缘,请使用边缘修饰工具
 。该工具锐化边缘并具有累积效果。如果没有清晰的边缘,则边缘修饰工具向对象添加不透明度或从背景中减去不透明度。
。该工具锐化边缘并具有累积效果。如果没有清晰的边缘,则边缘修饰工具向对象添加不透明度或从背景中减去不透明度。
注意:也可以使用工具箱中的“背景橡皮擦”和“历史记录画笔”工具在抽出后清除图像。
- 要抹除抽出区域中的背景痕迹,请使用清除工具
- 单击“确定”应用最终的抽出。在图层中,位于抽出对象以外的所有像素被抹除为透明。
注意:抽出之后,您可以将不透明度加回到背景,并且可以通过选择“编辑”>“渐隐抽出”来创建其他效果。

