Photoshop 中的 3D 面板设置
注意:在 Photoshop CS6 中,3D 功能是 Photoshop Extended 的一部分。Photoshop Extended 中的所有功能是 Photoshop 的一部分。Photoshop 不提供单独的 Extended 版本。
3D 面板概述
选择 3D 图层后,3D 面板会显示关联的 3D 文件的组件。在面板顶部列出文件中的网格、材质和光源。面板的底部显示在顶部选定的 3D 组件的设置和选项。
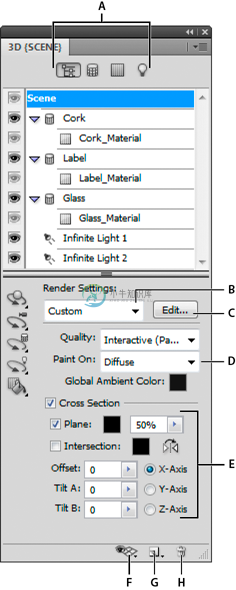
显示“场景”选项的 3D 面板
A. 显示“场景”、“网格”、“材质”或“光源”选项 B. 渲染预设菜单 C. 自定义渲染设置 D. 选择要在上面绘画的纹理 E. 横截面设置 F. 切换叠加 G. 添加新光源 H. 删除光源
可以使用 3D 面板顶部的按钮来筛选出现在顶部的组件。单击“场景”按钮可以显示所有组件,单击“材质”只能看到材质,等等。
显示 3D 面板
- 执行下列操作之一:
- 选取“窗口” > “3D”。
- 在“图层”面板中双击 3D 图层按钮。
- 选取“窗口” > “工作区” > “高级 3D”。
筛选显示的 3D 选项
- 单击位于 3D 面板顶部的“场景”、“网格”、“材质”或“光源”按钮。
显示或隐藏 3D 网格或光源
- 单击位于 3D 面板顶部的“网格”或“光源”条目旁边的眼睛图标。注意:不能从 3D 面板打开或关闭材质显示。要显示或隐藏材质,请在“图层”面板中更改与之关联的纹理的可见性设置。请参阅 3D 材质设置。
访问 3D 场景的设置
- 单击“场景”按钮。
- 如果尚未选定,请单击组件列表顶部的“场景”条目。
访问“网格”、“材质”或“光源”的设置
- 执行下列操作之一:
- 单击“场景”按钮显示所有场景组件。然后,在顶部选择“网格”、“材质”或“光源”。
- 单击“网格”、“材质”或“光源”按钮可以暂时只显示相应的组件。然后,选择单个的“网格”、“材质”或“光源”。
展开或折叠网格的材质
- 单击“场景”按钮。
- 单击网格图标左侧的三角形。
查看地面
地面是反映相对于 3D 模型的地面位置的网格。
- 要查看地面,请单击 3D 面板底部的“切换”图标,然后选择“3D 地面”。
注意:“切换”图标仅当 OpenGL 在系统上可用时启用。
显示或隐藏光源参考线
- 在 3D 面板的底部,单击“切换”图标,然后选择“3D 光源”
画出文档窗口中所选材质或网格的轮廓
- 在 3D 面板的底部,单击“切换”图标,然后选择“3D 选区”。
当您选择面板中的材质或网格时,文档窗口中会出现一个彩色的外框,从而帮助您识别当前项目。
注意:要更改 3D 叠加(如材质外框和网格外框)的颜色,请自定“首选项”对话框的 3D 部分中的选项。
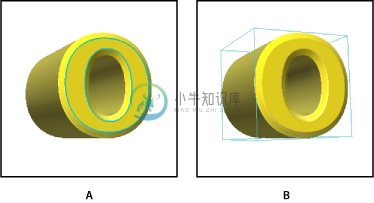
在文档窗口中框出选定的项目
A. 材质四周围绕着彩色的线条 B. 网格四周围绕着定界框
3D 场景设置
使用 3D 场景设置可更改渲染模式、选择要在其上绘制的纹理或创建横截面。要访问场景设置,请单击 3D 面板中的“场景”按钮,然后在面板顶部选择“场景”条目。
渲染设置
指定模型的渲染预设。要自定选项,请单击“编辑”。有关更多信息,请参阅更改 3D 渲染设置。
品质
选择该设置,可在保持优良性能的同时,呈现最佳的显示品质。
交互(绘画)
使用 OpenGL 进行渲染可以利用视频卡上的 GPU 产生高品质的效果,但缺乏细节的反射和阴影。对于大多数系统来说,此选项最适于进行编辑。
光线跟踪草图
使用计算机主板上的 CPU 进行渲染,具有草图品质的反射和阴影。如果系统有功能强大的显卡,则“交互”选项可以产生更快的结果。
光线跟踪最终效果
此选项可以完全渲染反射和阴影,最适用于最终输出。有关更多信息,请参阅为最终输出渲染 3D 文件。
注意:“光线跟踪”渲染过程中会临时在图像上绘制拼贴。要中断渲染过程,请单击鼠标或按空格键。要更改拼贴的次数以牺牲处理速度来获得高品质,请更改“3D 首选项”中的“高品质阈值”。
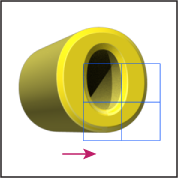
“光线跟踪”渲染过程中会临时在图像上绘制拼贴。
绘制于
直接在 3D 模型上绘画时,请使用该菜单选择要在其上绘制的纹理映射。请参阅 3D 绘画。
注意:您还可以从“3D”>“3D 绘画模式”菜单中选择目标纹理。
全局环境色
设置在反射表面上可见的全局环境光的颜色。该颜色与用于特定材质的环境色相互作用。请参阅 3D 材质设置。
横截面
选择该选项可创建以所选角度与模型相交的平面横截面。这样,可以切入模型内部,查看里面的内容。请参阅查看横截面。
查看横截面
通过将 3D 模型与一个不可见的平面相交,可以查看该模型的横截面,该平面以任意角度切入模型并仅显示其一个侧面上的内容。
- 选择“场景”选项卡底部的“横截面”。
- 选择“对齐”、“位置”和“方向”的选项:平面选择该选项,以显示创建横截面的相交平面。您可以选择平面颜色和不透明度。
相交面
选择以高亮显示横截面平面相交的模型区域。单击色板以选择高光颜色。
翻转横截面
将模型的显示区域更改为相交平面的反面。
位移和倾斜
使用“位移”可沿平面的轴移动平面,而不更改平面的斜度。在使用默认位移 0 的情况下,平面将与 3D 模型相交于中点。使用最大正位移或负位移时,平面将会移动到它与模型的任何相交线之外。使用“倾斜”设置可将平面朝其任一可能的倾斜方向旋转至 3600。对于特定的轴,倾斜设置会使平面沿其它两个轴旋转。例如,可将与 y 轴对齐的平面绕 x 轴(“倾斜 1”)或 z 轴(“倾斜 2”)旋转。
对齐方式
为交叉平面选择一个轴(x、y 或 z)。该平面将与选定的轴垂直。
对每个横截面应用不同的渲染模式
您可以对横截面的每个面使用不同的渲染设置,以合并同一 3D 模型的不同视图,例如,带“实色”的“线框”。
- 选择“横截面”并选取“场景”选项卡底部的选项。您当前的渲染设置已应用于可见的横截面。
- 单击“渲染设置”,或选取“3D”>“渲染设置”。
- 在对话框顶部,单击当前未选定的“横截面”按钮。默认情况下,对于替代横截面,所有渲染设置都是关闭的,从而使其不可见。
- 选择替代横截面的渲染选项,并单击“确定”。
3D 网格设置
3D 模型中的每个网格都出现在 3D 面板顶部的单独线条上。选择网格,可访问网格设置和 3D 面板底部的信息。
这些信息包括:应用于网格的材质和纹理数量,以及其中所包含的顶点和表面的数量。您还可以设置以下网格显示选项:
注意:要查看阴影,请设置光源并且为渲染质量选择“光线跟踪”。请参阅 3D 场景设置。
捕捉阴影
控制选定网格是否在其表面上显示其他网格所产生的阴影。
注意:要在网格上捕捉地面所产生的阴影,请选择“3D”>“地面阴影捕捉器”。要将这些阴影与对象对齐,请选择“3D”>“将对象贴紧地面”
投影
控制选定网格是否投影到其他网格表面上。
不可见
隐藏网格,但显示其表面的所有阴影。
阴影不透明度
控制选定网格投影的柔和度。在将 3D 对象与下面的图层混合时,该设置非常有用。
显示或隐藏网格
- 单击 3D 面板顶部的网格名称旁边的眼睛图标。
对各个网格进行操作
使用网格位置工具可移动、旋转或缩放选定的网格,而无需移动整个模型。位置工具的操作方式与“工具”面板中的主要 3D 位置工具的操作方式相同。关于每个工具的详细信息,请参阅 移动、旋转或缩放 3D 模型。
- 选择 3D 面板顶部的网格。选定的网格以面板底部的红色框高亮显示。
- 选择并使用面板底部的网格位置工具可移动网格。
注意:要在选定单个网格时对整个模型进行操作,请使用“工具”面板中的 3D 工具。
3D 材质设置
3D 面板顶部列出了在 3D 文件中使用的材质。可能使用一种或多种材质来创建模型的整体外观。如果模型包含多个网格,则每个网格可能会有与之关联的特定材质。或者模型可能是通过一个网格构建的,但在模型的不同区域中使用了不同的材质。
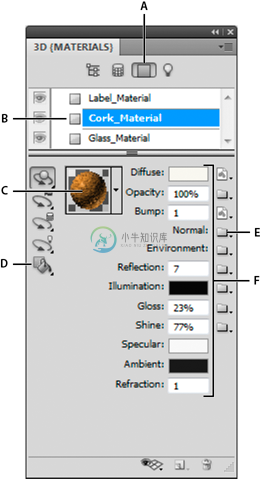
选定的材质及其关联的纹理映射。
A. 显示“材质”选项 B. 选定的材质 C. 材质选取器 D. 材质拖放和选择工具 E. 纹理映射菜单图标 F. 纹理映射类型
对于 3D 面板顶部选定的材质,底部会显示该材质所使用的特定纹理映射。某些纹理类型(如“漫射”和“凹凸”),通常依赖于 2D 文件来提供创建纹理的特定颜色或图案。对于其他纹理类型,可能不需要单独的 2D 文件。例如,您可以直接通过输入值来调整“光泽”、“闪亮”、“不透明度”或“反射”。
材质所使用的纹理映射作为“纹理”出现在“图层”面板中,它们按纹理映射类别编组。
注意:要查看纹理映射图像的缩览图,请将鼠标悬停在纹理名称(例如,反射或发光)上方。
漫射
材质的颜色。漫射映射可以是实色或任意 2D 内容。如果您选择移去漫射纹理映射,则“漫射”色板值会设置漫射颜色。还可以通过直接在模型上绘画来创建漫射映射。请参阅 3D 绘画。
不透明度
增加或减少材质的不透明度(在 0-100% 范围内)。可以使用纹理映射或小滑块来控制不透明度。纹理映射的灰度值控制材质的不透明度。白色值创建完全的不透明度,而黑色值创建完全的透明度。
凹凸
在材质表面创建凹凸,无需改变底层网格。凹凸映射是一种灰度图像,其中较亮的值创建突出的表面区域,较暗的值创建平坦的表面区域。您可以创建或载入凹凸映射文件,或开始在模型上绘画以自动创建凹凸映射文件。请参阅 3D 绘画。
“凹凸”字段增加或减少崎岖度。只有存在凹凸映射时,才会激活。在字段中输入数值,或使用小滑块增加或减少凹凸强度。
注意:从正面(而不是以一定角度)观看时,崎岖度最明显。
正常
像凹凸映射纹理一样,正常映射会增加表面细节。与基于单通道灰度图像的凹凸纹理映射不同,正常映射基于多通道 (RGB) 图像。每个颜色通道的值代表模型表面上正常映射的 x、y 和 z 分量。正常映射可用于使低多边形网格的表面变平滑。
注意:Photoshop 使用世界坐标空间正常映射,处理速度更快。
环境
储存 3D 模型周围环境的图像。环境映射会作为球面全景来应用。可以在模型的反射区域中看到环境映射的内容。
注意:要避免环境映射在给定的材质上产生反射,请将“反射”更改为 0%,并添加遮盖材质区域的反射映射,或移去用于该材质的环境映射。
反射
增加 3D 场景、环境映射和材质表面上其他对象的反射。
光照
定义不依赖于光照即可显示的颜色。创建从内部照亮 3D 对象的效果。
光泽
定义来自光源的光线经表面反射,折回到人眼中的光线数量。可以通过在字段中输入值或使用小滑块来调整光泽度。如果创建单独的光泽度映射,则映射中的颜色强度控制材质中的光泽度。黑色区域创建完全的光泽度,白色区域移去所有光泽度,而中间值减少高光大小。
闪亮
定义“光泽”设置所产生的反射光的散射。低反光度(高散射)产生更明显的光照,而焦点不足。高反光度(低散射)产生较不明显、更亮、更耀眼的高光。

调整光泽(左边的数值)和闪亮(右边的数值)
注意:如果 3D 对象有九个以上 Photoshop 支持的纹理类型,则额外的纹理会出现在“图层”面板和“3D 绘画模式”列表中。(要显示后者,请选择“3D”>“3D 绘画模式”,或使用 3D 面板中“场景”部分的“绘制于”菜单)。
镜面
为镜面属性显示的颜色(例如,高光光泽度和反光度)。
环境
设置在反射表面上可见的环境光的颜色。该颜色与用于整个场景的全局环境色相互作用。请参阅 3D 场景设置。
折射
在场景“品质”设置为“光线跟踪”且“折射”选项已在“3D”>“渲染设置”对话框中选中时设置折射率。两种折射率不同的介质(如空气和水)相交时,光线方向发生改变,即产生折射。新材质的默认值是 1.0 (空气的近似值)。
取样并直接将材质应用于对象
3D 材质拖放工具的工作方式与传统的油漆桶工具非常相似,使您能够直接在 3D 对象上对材质进行取样并应用这些材质。
- 在 3D 面板中,选择 3D 材质拖放工具。
- 将指针移动到文档窗口中的 3D 对象上。当您要取样的材质出现外框时,请按住 Alt 键 (Windows) 或 Option 键 (Mac OS) 单击。
- 移动指针,框出您要更改的材质,然后单击。
注意:要查看加框材质的可视示例,请参阅在文档窗口中框出选定的材质或网格。
直接选取对象上的材质
- 在 3D 面板中,按住 3D 材质拖放工具,然后选择 3D 选择材质工具。
- 将指针移动到文档窗口中的 3D 对象上。在您要选择的材质出现外框时单击。
应用、存储或载入材质预设
材质预设使您能够快速应用纹理设置组。默认的预设提供了各种各样的材质,如钢材、布料和木头。
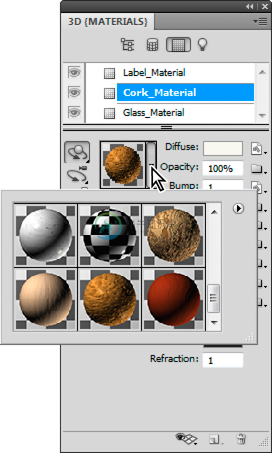
单击材质预览可以显示预设弹出式面板。
- 在 3D 面板中,单击材质预览。
- 在预设弹出式面板中,执行下列任一操作:
- 要应用预设,请双击缩览图预览。
- 要从当前的纹理设置创建预设,请单击弹出菜单图标,然后选择“新建材质”。
- 要重命名或删除选定预设,请单击弹出菜单图标,然后选择“重命名材质”或“删除材质”。
- 要保存当前的预设组,请单击弹出菜单图标,然后选择“存储材质”。
- 要更改显示的组,请单击弹出菜单图标。然后选择“复位材质”恢复存储的组,选择“载入材质”追加存储的组,或选择“替换材质”。
创建纹理映射
- 单击纹理映射类型旁边的文件夹图标。
- 选取“新建纹理”。
- 输入新映射的名称、尺寸、分辨率和颜色模式,然后单击“确定”。注意:为匹配现有纹理映射的长宽比,可通过将鼠标指针悬停在“图层”面板中的纹理映射名称上来查看其尺寸。新纹理映射的名称会显示在“材质”面板中纹理映射类型的旁边。该名称还会添加到“图层”面板中 3D 图层下的纹理列表中。默认名称为材质名称附加纹理映射类型。
载入纹理映射
可以载入用于九个可用纹理映射类型中任何一个的现有 2D 纹理文件。
- 单击纹理类型旁边的文件夹图标。
- 选取“载入纹理”,然后选择并打开 2D 纹理文件。
创建凹凸纹理映射
采用中性灰度值填充的凹凸纹理映射可在绘制于映射时提供更大的范围。
- 在“工具”面板中,单击“设置背景色”色板。
- 在拾色器中,将亮度设置为 50%,并将 R、G 和 B 值设置为相同的值。单击“确定”。
- 在 3D 面板中,单击“凹凸”旁边的文件夹图标。
- 选取“新建纹理”。
- 在“新建”对话框中选取以下设置:
- 对于“颜色模式”,请选取“灰度”。
- 对于“背景内容”,请选取“背景色”。
- (可选)设置“宽度”和“高度”使之与材质的漫射纹理映射的尺寸相符。
- 单击“确定”。
即可创建凹凸纹理映射,并将其添加到“材质”面板中列出的纹理映射文件中。它还会作为纹理出现在“图层”面板中。
打开纹理映射进行编辑
- 单击图像图标,然后选取“打开纹理”。纹理映射作为“智能对象”在其自身文档窗口中打开。编辑纹理后,激活 3D 模型文档窗口可查看模型的更新情况。请参阅 3D 纹理编辑。
删除纹理映射
- 单击纹理类型旁边的图像图标。
- 选取“移去纹理”。
注意:如果已删除的纹理是外部文件,则可以使用纹理映射菜单中的“载入纹理”命令将其重新载入。对于 3D 文件内部参考的纹理,请选取“还原”或“后退一步”来恢复已删除的纹理。
编辑纹理属性
纹理映射根据其 UV 映射参数来应用于模型的特定表面区域。如有必要,可调整 UV 比例和位移以改进纹理映射到模型的方式。
- 单击纹理类型旁边的图像图标。
- 选取“编辑属性”。
- 选择目标图层并设置 UV 比例和位移值。可以直接输入值或使用小滑块。目标确定设置应用于特定图层还是复合图像。
U 和 V 比例
调整映射纹理的大小。要创建重复图案,请降低该值。
U 和 V 位移
调整映射纹理的位置。
3D 光源设置
3D 光源从不同角度照亮模型,从而添加逼真的深度和阴影。
添加或删除各个光源
- 在 3D 面板中,执行下列操作之一:
- 要添加光源,请单击“创建新光源”按钮,然后选择光源类型:
- 点光像灯泡一样,向各个方向照射。
- 聚光灯照射出可调整的锥形光线。
- 无限光像太阳光,从一个方向平面照射。
- 基于图像的光源将发光的图像映射在 3D 场景之中。
- 要删除某光源,请从位于“光源”部分 顶部的列表中选择该光源。然后,单击面板底部的“删除”按钮。
- 要添加光源,请单击“创建新光源”按钮,然后选择光源类型:
调整光源属性
- 在 3D 面板的光源部分,从列表中选择光源。
- 在该面板的下半部分,设置以下选项:预设应用存储的光源组和设置组。(请参阅存储、替换或添加光源组。)
光照类型
选取添加或删除各个光源中介绍的选项。
强度
调整亮度。
颜色
定义光源的颜色。单击该框以访问拾色器。
图像
对于基于图像的光源,请指定位图或 3D 文件。(要获得上佳的效果,请尝试使用 32 位 HDR 图像。)
创建阴影
从前景表面到背景表面、从单一网格到其自身或从一个网格到另一个网格的投影。禁用此选项可稍微改善性能。
软化度
模糊阴影边缘,产生逐渐的衰减。
- 对于点光源或聚光灯,请设置以下附加选项:聚光(仅限聚光灯)设置光源明亮中心的宽度。
衰减
(仅限聚光灯)设置光源的外部宽度。
使用衰减
“内径”和“外径”选项决定衰减锥形,以及光源强度随对象距离的增加而减弱的速度。对象接近“内径”限制时,光源强度最大。对象超过“外径”限制时,光源强度为零。处于中间距离时,光源从最大强度线性衰减为零。
注意:将鼠标指针悬停在“聚光”、“衰减”、“内径”和“外径”选项上。右侧图标中的红色轮廓指示受影响的光源元素。
调整光源位置
- 在 3D 面板的光源部分,选择以下任意选项:“旋转”工具(仅限聚光灯、无限光和基于图像的光源)旋转光源,同时保持其在 3D 空间的位置。
注意:要快速将光源定位到某个特定区域,请按住 Alt 键 (Windows) 或 Option 键 (Mac OS) 的同时在文档窗口中单击。
平移工具
(仅限聚光灯和点光)将光源移动到同一 3D 平面中的其他位置。
“滑动”工具
(仅限聚光灯和点光)将光源移动到其他 3D 平面。
原点处的点光
(仅限聚光灯)使光源正对模型中心。
移至当前视图
将光源置于与相机相同的位置。
注意:要精确地调整基于图像的光源的位置,请使用 3D 轴,此轴会将图像包覆在球体上。(请参阅 3D 轴。)
添加光源参考线
光源参考线为进行调整提供三维参考点。这些参考线反映了每个光源的类型、角度和衰减。点光显示为小球、聚光灯显示为锥形、无限光显示为直线。
- 在 3D 面板的底部,单击“切换”图标,然后选择“3D 光源”。
注意:可以在“首选项”对话框的“3D”部分中更改参考线的颜色。
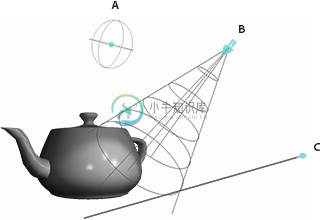
光源参考线:
A. 点光 B. 聚光灯 C. 无限光
存储、替换或添加光源组
要存储光源组以供以后使用,请将这些光源组存储为预设。要包含其他项目中的预设,可以添加到现有光源,也可以替换现有光源。
- 从 3D 面板菜单 中,选择下列任意选项:存储光源预设将当前光源组存储为预设,这样,可以使用以下命令重新载入。
添加光源
对于现有光源,添加选定的光源预设。
替换光源
用选择的预设替换现有光源。

