Photoshop 帮助 | 校样颜色
关于电子校样颜色
在传统的出版工作流程中,通常会打印出文档的印刷校样来预览该文档在特定输出设备上重现时的颜色外观。在色彩管理工作流程中,您可以直接在显示器上使用颜色配置文件的精度来对文档进行电子校样。您可以显示屏幕预览来查看文档颜色在特定输出设备上重现时的颜色外观。
请注意,电子校样的可靠性取决于显示器的质量、显示器和输出设备的配置文件以及工作环境的光照条件。
注意:使用胶印机打印时,只用电子校样无法让您预览叠印的外观。如果处理包含叠印的文档,请打开“叠印预览”以在电子校样中准确预览叠印。对于 Acrobat,将自动应用“叠印预览”选项。
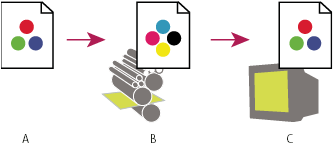
使用电子校样在显示器上预览文档的最终输出
A. 文档是在其工作色彩空间中创建的。 B. 文档的颜色值被转换到所选校样配置文件(通常为输出设备的配置文件)的色彩空间。 C. 显示器显示文档颜色值的校样配置文件解释。
电子校样颜色
- 选择“视图”>“校样设置”,然后执行以下操作之一:
- 请选择一个与您要模拟的输出条件相对应的预设。
- 选择“自定”(Photoshop 和 InDesign)或“自定义” (Illustrator),为特定输出条件创建一个自定校样设置。为使最终打印页达到最准确的预览效果,建议使用本选项。
- 选择“视图”>“校样颜色”打开或关闭电子校样显示。当电子校样打开时,“校样颜色”命令旁边会出现选中标记,校样预设或配置文件的名称则出现在文档窗口的顶部。
注意:要比较原始图像中的颜色和电子校样中的颜色,请在设置电子校样之前在新的窗口中打开文档。
电子校样预设
工作中的 CMYK:根据“颜色设置”对话框中的定义,使用当前 CMYK 工作空间创建颜色的电子校样。
文档 CMYK (InDesign):使用文档的 CMYK 配置文件创建颜色的电子校样。
工作中的青版、工作中的洋红版、工作中的黄版、工作中的黑版或工作中的 CMY 版 (Photoshop):使用当前 CMYK 工作空间创建特定 CMYK 油墨颜色的电子校样。
旧版 Macintosh RGB(Photoshop 和 Illustrator):创建模拟 Mac OS 10.5 或更早版本的颜色的电子校样。
Internet 标准 RGB(Photoshop 和 Illustrator):创建模拟 Windows 和 Mac OS 10.6 及更新版本的颜色的电子校样。
显示器 RGB(Photoshop 和 Illustrator):使用当前显示器配置文件作为校样配置文件以创建 RGB 颜色的电子校样。
注意:旧版 Macintosh、Internet 标准和显示器 RGB 选项都假定模拟设备显示文档时不使用色彩管理。这些选项不适用于 Lab 或 CMYK 文档。
色盲(Photoshop 和 Illustrator):创建有色盲障碍的人士可以看到的颜色软校样。“红色盲”和“绿色盲”电子校样选项非常接近两种最常见色盲的颜色感觉。有关更多信息,请参阅适合色盲的电子校样(Photoshop 和 Illustrator)。
自定电子校样选项
要模拟的设备:为您希望创建校样的设备指定颜色配置文件。所选配置文件的作用取决于它描述设备特性的准确性。通常,特定纸张和打印机的自定配置文件组合会创建最准确的电子校样。
保留 CMYK 颜色值/保留 RGB 颜色值:模拟颜色在不被转换为输出设备的彩色空间的情况下如何显示。当您按照安全 CMYK 工作流程操作时本选项最有用。
渲染方法(Photoshop 和 Illustrator):当取消选择“保留颜色数”选项时,请指定一种渲染方法以将颜色转换到您试图模拟的设备。
使用黑场补偿 (Photoshop):确保图像中的阴影细节通过模拟输出设备的完整动态范围得以保留。如果您想在印刷时使用黑场补偿(多数情况下建议这么做),请选择本选项。
模拟纸张颜色:根据校样配置文件,模拟真实纸张的暗白色。不是所有的配置文件都支持本选项。
模拟黑色油墨:根据校样配置文件,模拟您在很多打印机上实际获得的深灰色,而非纯黑色。不是所有的配置文件都支持本选项。
注意:在 Photoshop 中,如果要将自定义校样设置作为文档的默认校样设置,请先关闭所有文档窗口,然后再选择“视图”>“校样设置”>“自定义”命令。
适合色盲的电子校样(Photoshop 和 Illustrator)
通用色彩设计 (CUD) 可确保将图形信息精确地传达给色彩视觉不同的人,包括色盲。目前,有些国家/地区制定规定,要求在公共场所采用符合 CUD 标准的图形。
最常见的色盲类型有红色盲(看不到红色)和绿色盲(看不到绿色)。大约三分之一的色盲者完全看不到红色或绿色;其余大部分为轻微的色盲。
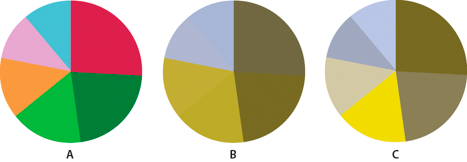
调整针对色盲的设计
A. 原稿图像 B. 色盲校样 C. 优化设计
要确定文档是否符合 CUD 标准,请执行以下步骤:
- 将文档转换为 RGB 颜色模式,后者可为色盲提供最精确的电子校样。
- (可选)若要同时查看原始文档和电子校样,请选择“窗口”>“新建窗口”(Illustrator),或者选择“窗口”>“排列”>“新建窗口”(Photoshop)。
- 选择“视图”>“校样设置”>“色盲”,然后选择“红色盲类”或“绿色盲类”。(若要符合 CUD,请在两类视图中检查文档。)
注意:在 Photoshop 中,可以打印校样。有关更多信息,请在 Photoshop“帮助”中搜索“打印印刷校样”。
如果色盲校样中的对象很难区分,请执行以下任一操作来调整设计:
- 更改颜色亮度或色相:
- 纯红色看起来较深且浑浊;桔红色更易于辨别。
- 蓝绿色比黄绿色更易于辨别。
- 灰色可能与洋红色、淡粉色、淡绿色或翠绿色混淆。
- 尽可能避免采用以下组合:红色与绿色、黄色与浅绿色、浅蓝色与粉红色以及深蓝色与紫色。
- 避免在深色的背景中使用红色项,或者在黄色或桔红色背景中使用白色项。
- 采用不同的图案或形状。
- 在颜色边界处添加白色、黑色或深色的边框。
- 采用不同的字体系列或样式。
存储或载入自定校样设置(Photoshop、InDesign)
- 选择“视图”>“校样设置”>“自定”。
- 执行以下任一操作:
- 要保存自定校样设置,请单击“存储”。要确保新的预设能够出现在“视图”>“校样设置”菜单上,请将预设保存在默认位置。
- 要载入自定校样设置,请单击“载入”。
电子校样颜色 (Acrobat)
- 根据您的 Acrobat 版本,请执行以下任一操作:
- (Acrobat 9) 选择“高级”>“印刷制作”>“输出预览”。
- (Acrobat X) 选择“工具”>“印刷制作”>“输出预览”。
- 从“模拟配置文件”菜单中选择特定输出设备的颜色配置文件。
- 选择电子校样选项:模拟黑色油墨:根据校样配置文件,模拟您在很多打印机上实际获得的深灰色,而非纯黑色。不是所有的配置文件都支持本选项。
模拟纸张颜色:根据校样配置文件,模拟真实纸张的暗白色。不是所有的配置文件都支持本选项。

