在 Photoshop 中创建挖空效果
优质
小牛编辑
192浏览
2023-12-01
创建挖空效果
挖空选项使您可以指定哪些图层是“穿透”的,以使其它图层中的内容显示出来。例如,可以使用文本图层挖空颜色调整图层,以使用原稿颜色显示图像的局部。
在规划挖空效果时,您需要确定哪个图层将创建挖空的形状、哪些图层将被穿透以及哪个图层将显示出来。如果要显示某个图层(而非背景),可以在一个组或剪贴蒙版中置入要使用的图层。
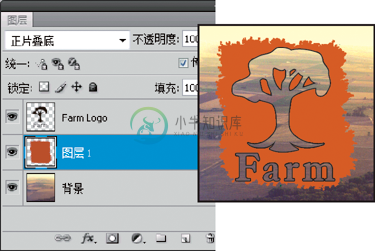 带有对背景图层的浅挖空效果的农场徽标
带有对背景图层的浅挖空效果的农场徽标- 在“图层”面板中执行下列操作之一:
- 要显示背景,请将用于创建挖空效果的图层放置在将被穿透的图层上方,并确保图像中的底部图层是背景图层。(选取“图层”>“新建”>“图层背景”以将常规图层转换成背景图层。)
- 要显示背景上方的图层,请在一个组中置入要穿透的图层。该组中的顶部图层将穿过已编组的图层直到该组下方的下一个图层。
- 要显示剪贴蒙版的基底图层,请在剪贴蒙版中置入要使用的图层。(请参阅显示带有剪贴蒙版的图层。)确保已为基底图层选中“将剪贴图层混合成组”选项。(请参阅混合效果编组。)
- 选择顶部图层(将为该图层创建挖空效果)。
- 要显示混合选项,请双击图层(图层名称或缩览图外部的任何位置),并选取“图层”>“图层样式”>“混合选项”,或从“图层”面板菜单中选取“混合选项”。
注意:要查看文本图层的混合选项,请选取“图层”>“图层样式”>“混合选项”,或通过“图层”面板菜单底部的“添加图层样式”按钮选取“混合选项”。
- 从“挖空”弹出式菜单中选取一个选项:
- 选择“浅”将挖空到第一个可能的停止点,例如图层组之后的第一个图层或剪贴蒙版的基底图层。
- 选择“深”将挖空到背景。如果没有背景,选择“深”会挖空到透明。
注意:如果未使用图层组或剪贴蒙版,则“浅”或“深”都会创建显示背景图层(如果底部图层不是背景图层,则为透明)的挖空效果。
- 要创建挖空效果,请执行下列操作之一:
- 降低填充不透明度。
- 使用“混合模式”菜单中的选项,更改混合模式以显示下层像素。
- 单击“确定”。
更多此类内容
- 图层不透明度和混合

