在 Photoshop 中使用智能对象
视频教程:链接的智能对象
视频教程:链接的智能对象Infinite Skills了解智能对象
智能对象是包含栅格或矢量图像(如 Photoshop 或 Illustrator 文件)中的图像数据的图层。智能对象将保留图像的源内容及其所有原始特性,从而让您能够对图层执行非破坏性编辑。
在 Photoshop 和 Photoshop CS6 中,您可以将图像的内容嵌入到 Photoshop 文档中。在 Photoshop 中,您还可以创建内容引自外部图像文件的链接智能对象。当源图像文件发生更改时,链接的智能对象的内容也会随之更新。
链接的智能对象与 Photoshop 文档中智能对象的重复实例截然不同。借助链接的智能对象,您可以跨多个 Photoshop 文档使用共享的源文件,这是一个广受 Web 设计人员欢迎的已经非常熟悉的概念。
智能对象的好处
可以利用智能对象执行以下操作:
- 执行非破坏性变换。可以对图层进行缩放、旋转、斜切、扭曲、透视变换或使图层变形,而不会丢失原始图像数据或降低品质,因为变换不会影响原始数据。
- 处理矢量数据(如 Illustrator 中的矢量图片),若不使用智能对象,这些数据在 Photoshop 中将进行栅格化。
- 非破坏性应用滤镜。可以随时编辑应用于智能对象的滤镜。
- 编辑一个智能对象并自动更新其所有的链接实例。
- 应用与智能对象图层链接或未链接的图层蒙版。
- 使用分辨率较低的占位符图像尝试各种设计(您以后会将其替换为最终版本)。
无法对智能对象图层直接执行会改变像素数据的操作(如绘画、减淡、加深或仿制),除非先将该图层转换成常规图层(将进行栅格化)。要执行会改变像素数据的操作,可以编辑智能对象的内容,在智能对象图层的上方仿制一个新图层,编辑智能对象的副本或创建新图层。
注意:当变换已应用智能滤镜的智能对象时,Photoshop 会在执行变换时关闭滤镜效果。变换完成后,将重新应用滤镜效果。请参阅应用智能滤镜。
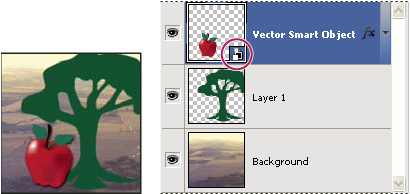 “图层”面板中的常规图层和智能对象。缩览图右下角的图标表示智能对象。
“图层”面板中的常规图层和智能对象。缩览图右下角的图标表示智能对象。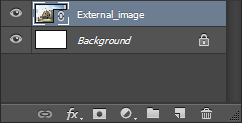 (Photoshop)“图层”面板中的链接智能对象
(Photoshop)“图层”面板中的链接智能对象创建嵌入的智能对象
可以使用以下几种方法创建嵌入的智能对象:使用“打开为智能对象”命令;置入文件 (Photoshop CS6) 或将文件作为嵌入对象置入(Photoshop 和 Photoshop CS6);从 Illustrator 粘贴数据;将一个或多个 Photoshop 图层转换为智能对象。
- 请执行下列任一操作:
- (Photoshop) 选择“文件”>“置入嵌入的对象”以将文件作为智能对象导入到打开的 Photoshop 文档中。
- 选择“文件”>“打开为智能对象”,选择文件,然后单击“打开”。
- (Photoshop CS6) 选择“文件”>“置入”以将文件作为智能对象导入到打开的 Photoshop 文档中。
注意:尽管可以置入 JPEG 文件,但最好是置入 PSD、TIFF 或 PSB 文件,因为您可以添加图层、修改像素并重新存储文件,而不会造成任何损失。(要存储修改的 JPEG 文件,您需要拼合新图层并重新压缩图像,从而导致图像品质降低。)
- 选择“图层”>“智能对象”>“转换为智能对象”以将选定图层转换为智能对象。
- 在 Bridge 中,选择“文件”>“置入”>“在 Photoshop 中”以将文件作为智能对象导入到打开的 Photoshop 文档中。
注意:处理相机原始数据文件的一种简单方法是将其作为智能对象打开。可以随时双击包含原始数据文件的智能对象图层以调整 Camera Raw 设置。
请观看视频将图像作为智能对象打开以了解操作方法。
- 选择一个或多个图层,然后选择“图层”>“智能对象”>“转换为智能对象”。这些图层将被绑定到一个智能对象中。
- 将 PDF 或 Adobe Illustrator 图层或对象拖动到 Photoshop 文档中。
- 将 Illustrator 中的图片粘贴到 Photoshop 文档中,然后在“粘贴”对话框中选择“智能对象”。要获取最大的灵活性,请在 Adobe Illustrator 的“首选项”对话框的“文件处理和剪贴板”部分中启用“PDF”和“AICB(不支持透明度)”。
创建链接的智能对象 | Photoshop
注意:Photoshop CC 版本 14.2(2014 年 1 月)和更高版本中提供了链接的智能对象功能。
在 Photoshop 中,可以创建链接的智能对象。当源图像文件发生更改时,链接的智能对象的内容也会随之更新。对于团队或对于资产必须在设计间重复使用的情况,链接的智能对象特别有用。
请按以下步骤来创建链接的智能对象:
- 选择“文件”>“置入链接对象”。
- 选择相应文件并单击“置入”。
链接的智能对象会在“图层”面板中创建并显示,并且带有链接图标 ( )。
)。
注意:您还可以在打开的文档中,通过按住以下按键并拖放相应文件来创建链接的智能对象:
(Windows) Alt 键
(Mac OS) Option 键
要更改此默认行为,请关闭“首选项”>“常规”>“在置入时始终创建智能对象”。
使用链接的智能对象缩减文件大小
因为链接的智能对象只是与外部文件存在依赖关系,而不是在所属文档中嵌入源文件,因此它们通常可以显著地缩减文件大小。尽管链接的智能对象不在所属文档中存储原始文件,但是它们仍存储着原始文件中图像数据的平铺版本和缩放版本。有时,此数据的大小可能显著大于原始文件的大小,使得文件大小缩减效果几乎可以忽略。
更新链接的智能对象
如果外部源文件在引用它的 Photoshop 文档打开时发生更改,则相关的链接的智能对象会自动更新。但是,当您打开包含不同步的链接的智能对象的 Photoshop 文档时,可以更新智能对象:
- 右键单击链接的智能对象图层,并选择“更新修改的内容”。
- 选择“图层”>“智能对象”>“更新修改的内容”。
源图像已发生更改的链接的智能对象会在“图层”面板中突出显示:
 不同步的链接的智能对象会在“图层”面板中突出显示。
不同步的链接的智能对象会在“图层”面板中突出显示。注意:您可以通过选择“图层”>“智能对象”>“更新所有修改的内容”,来更新当前 Photoshop 文档中的所有链接的智能对象。
 缺少外部源文件的链接的智能对象会在“图层”面板中突出显示。
缺少外部源文件的链接的智能对象会在“图层”面板中突出显示。注意:在检测链接的智能对象的更改或更新链接的智能对象时,Photoshop 只查看直接链接的文件。智能对象内部嵌套的链接不发生更新。
解析断开的智能对象链接
要解析缺少外部源的链接的智能对象,请执行以下步骤:
- 右键单击链接的智能对象图层图标并选择“解析断开的链接”。
- 导航到缺失对象的新位置。
- 单击“置入”。
查看链接的智能对象的属性
在“图层”面板中选择链接的智能对象图层后,选择“窗口”>“属性”。
将显示以下属性:
- 链接的智能对象的外部源文件的路径
- 链接的智能对象的大小和位置坐标 (X, Y)
您可以直接在“属性”面板中执行以下操作:
- 编辑外部图像文件的内容。如果需要,Photoshop 会打开能够处理源图像文件的外部应用程序。例如,如果外部源图像为 .ai 文件,则 Photoshop 会打开 Adobe Illustrator。
- 在当前文档中嵌入链接的智能对象。
嵌入链接的智能对象
执行下列操作之一:
- 右键单击“图层”面板中链接的智能对象图层,然后选择“嵌入链接的智能对象”。
- 选择“图层”>“智能对象”>“嵌入链接的智能对象”。
- 在“属性”面板中,单击“嵌入”。
注意:选择“图层”>“智能对象”>“嵌入所有链接的智能对象”,可以在 Photoshop 文档中嵌入所有链接的智能对象。
打包链接的智能对象
您可以将链接的智能对象打包到 Photoshop 文档中,以便将它们的源文件保存在计算机上的文件夹中。Photoshop 文档的副本会随源文件一起保存在文件夹中。
- 选择“文件”>“打包”。
- 选择要将源文件和 Photoshop 文档副本放置到的位置。
文档中的所有音频或视频链接的智能对象也都会被打包。
注意:必须先保存文件,然后才能打包文件中包含的链接的智能对象。
Photoshop 如何查找链接的文件
Photoshop 始终在上次已知的相对位置查找链接的文件。如果在该位置找不到链接的文件,Photoshop 会按如下方式查找:
- 在上次已知的绝对位置
- 使用已保存的别名(仅限 Mac OS)
- 在所属文档所在的文件夹中
此行为使您可以移动、复制和共享项目文件夹和文件,遇到断开链接的风险极低。
注意:“解析缺失资源”对话框始终显示缺失源文件上次已知的绝对路径。
将嵌入的智能对象转换为链接的智能对象
您可以将嵌入的智能对象转换为链接的智能对象。转换时,应用于嵌入的智能对象的变换、滤镜和其他效果将得以保留。
执行以下操作:
- 选择 Photoshop 文档中嵌入的智能对象图层。
- 选择“图层”>“智能对象”>“转换为链接对象”。
- 选择计算机上您希望将源文件保存到的位置。输入文件名,包括受支持的扩展名。例如,link_file.jpg。
按智能对象过滤“图层”面板 | Photoshop
- 在“图层”面板中,从过滤弹出式菜单中选择“智能对象”。
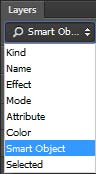 按智能对象过滤图层
按智能对象过滤图层- 单击以下图标之一:
 最新的链接的智能对象的过滤器
最新的链接的智能对象的过滤器 不同步的链接的智能对象的过滤器
不同步的链接的智能对象的过滤器 缺失的链接的智能对象的过滤器
缺失的链接的智能对象的过滤器 嵌入的智能对象的过滤器
嵌入的智能对象的过滤器
注意:可以使用切换开关 ( ) 关闭图层过滤。
) 关闭图层过滤。
复制嵌入的智能对象
- 在“图层”面板中,选择智能对象图层,然后执行下列操作之一:
- 要创建链接到原始智能对象的重复智能对象,请选择“图层”>“新建”>“通过拷贝的图层”,或将智能对象图层拖动到“图层”面板底部的“创建新图层”图标。对原始智能对象所做的编辑会影响副本,而对副本所做的编辑同样也会影响原始智能对象。
- 要创建未链接到原始智能对象的重复智能对象,请选择“图层”>“智能对象”>“通过拷贝新建智能对象”。对原始智能对象所做的编辑不会影响副本。
一个名称与原始智能对象相同并带有“副本”后缀的新智能对象将出现在“图层”面板上。
编辑智能对象的内容
当您编辑智能对象时,来源内容会在 Photoshop(如果内容是栅格数据或相机原始数据文件)或默认处理置入格式的应用程序(例如,Adobe Illustrator 或 Adobe Acrobat)中打开。当您存储对源内容所做的更改时,Photoshop 文档中所有链接的智能对象实例中都会显示所做的编辑。
- 从“图层”面板中选择智能对象,然后执行下列操作之一:
- 选择“图层”>“智能对象”>“编辑内容”。
- 双击“图层”面板中的智能对象缩览图。
- 在“属性”面板中,单击“编辑内容”。
- 单击“确定”按钮关闭该对话框。
- 对源内容文件进行编辑,然后选择“文件”>“存储”。
Photoshop 会更新智能对象以反映您所做的更改。(如果看不到所做的更改,请激活包含该智能对象的 Photoshop 文档。)
替换智能对象的内容
您可以替换一个智能对象或多个链接实例中的图像数据。此功能使您能够快速更新可视设计,或将分辨率较低的占位符图像替换为最终版本。
注意:当替换智能对象时,将保留对第一个智能对象应用的任何缩放、变形或效果。
- 选择智能对象,然后选择“图层”>“智能对象”>“替换内容”。
- 导航到要使用的文件,然后单击“置入”。
- 单击“确定”。
新内容即会置入到智能对象中。
将嵌入的或链接的智能对象转换为图层
将智能对象转换为常规图层的操作将按当前大小栅格化内容。仅当您不再需要编辑智能对象数据时,才可将智能对象转换为常规图层。在对某个智能对象进行栅格化之后,应用于该智能对象的变换、变形和滤镜将不再可编辑。
- 选择智能对象,并选择“图层”>“智能对象”>“栅格化”。
注意:如果要重新创建智能对象,请重新选择其原始图层并从头开始。新智能对象将不会保留您应用于原始智能对象的变换。
导出嵌入的智能对象的内容
- 从“图层”面板中选择智能对象,然后选择“图层”>“智能对象”>“导出内容”。
- 选择智能对象内容的位置,然后单击“存储”。
Photoshop 将以智能对象的原始置入格式(JPEG、AI、TIF、PDF 或其它格式)导出智能对象。如果智能对象是利用图层创建的,则以 PSB 格式将其导出。
更多此类内容
- 链接的智能对象
- 在 Photoshop 中置入文件
- 将 Adobe Illustrator 图片粘贴到 Photoshop 中
- 非破坏性编辑

