在 Photoshop 中修改切片版面
选择一个或多个切片
执行下列操作之一:
- 选择切片选择工具
 并在图像中单击相应的切片。处理重叠切片时,单击底层切片的可见部分选择底层切片。
并在图像中单击相应的切片。处理重叠切片时,单击底层切片的可见部分选择底层切片。 - 选择切片选择工具,然后按住 Shift 键单击,以便将切片添加到选区。
- 在“存储为 Web 和设备所用格式”对话框中选择切片选择工具,在自动切片内或图像区域外单击,然后在要选择的切片上拖移。(在用户切片内单击并拖动可移动切片。)
- 选取“文件”>“存储为 Web 和设备所用格式”。在对话框中,使用切片工具选择一个切片。
注意:在使用切片工具或切片选择工具时,通过按住 Ctrl 键 (Windows) 或 Command 键 (Mac OS) 可以从一个工具切换到另一个工具。
移动用户切片、调整用户切片大小和对齐用户切片
可以在 Photoshop 中移动用户切片和调整其大小,但不能在“存储为 Web 和设备所用格式”对话框中执行此类操作。
移动用户切片或调整其大小
- 选择一个或多个用户切片。
- 执行下列操作之一:
- 若要移动切片,请移动切片选框内的指针,将该切片拖动到新的位置。按住 Shift 键可将移动限制在垂直、水平或 45 度对角线方向上。
- 若要调整切片大小,请抓取切片的边手柄或角手柄并拖动。如果选择相邻切片并调整其大小,则这些切片共享的公共边缘将一起调整大小。
使用数字坐标调整用户切片大小或移动用户切片
- 选择一个或多个用户切片。
- 单击选项栏中的“选项”按钮。也可以双击切片以显示选项。
- 在“切片选项”对话框的“尺寸”区域中,更改一个或多个下列选项:
X
指定切片左边与文档窗口的标尺原点间的像素距离。
Y
指定切片顶边与文档窗口的标尺原点间的像素距离。
注意:标尺的默认原点是图像的左上角。
W
指定切片的宽度。
H
指定切片的高度。
将切片与参考线、用户切片或其它对象对齐
- 从“视图”>“对齐”子菜单中选择所需的选项。
- 选择“视图”>“对齐”。复选标记表示该选项已打开。
- 随意移动选中的切片。切片与 4 像素内任何选中的对象对齐。
划分用户切片和自动切片
使用“划分切片”对话框以便沿水平方向、垂直方向或同时沿这两个方向划分切片。不论原切片是用户切片还是自动切片,划分后的切片总是用户切片。
注意:无法划分基于图层的切片。
- 选择一个或多个切片。
- 使用切片选择工具
 ,在选项栏中单击“划分”。
,在选项栏中单击“划分”。 - 选择“划分切片”对话框中的“预览”以预览更改。
- 在“划分切片”对话框中,选择下列选项之一或全部:
水平划分为
在长度方向上划分切片。
垂直划分为
在宽度方向上划分切片。
- 定义要如何划分每个选定的切片:
- 选择“纵向切片”或“横向切片”并为其输入一个值,以便将每个切片平均划分为指定数目的切片。
- 选择“每切片像素”并为其输入一个值,以便使用指定数目的像素创建切片。如果按该像素数目无法平均地划分切片,则会将剩余部分划分为另一个切片。例如,如果将 100 像素宽的切片划分为 3 个 30 像素宽的新切片,则剩余的 10 像素宽的区域将变成一个新的切片。
- 单击“确定”。
复制切片
可以创建与原切片的尺寸和优化设置相同的复制切片。如果原切片是链接的用户切片,则复制切片链接到同一组链接切片。复制切片总是用户切片,不管原切片是用户切片、基于图层的切片还是自动切片。
- 选择一个或多个切片。
- 按住 Alt 键 (Windows) 或 Option 键 (Mac OS) 并从选区内拖动。
拷贝和粘贴切片
可以将图像中选定的切片拷贝并粘贴到另一个图像或其它应用程序(如 Dreamweaver)中。拷贝切片时将会拷贝该切片边界内的所有图层(而不仅仅是现用图层)。
- 使用切片选择工具
 选择一个或多个切片。
选择一个或多个切片。 - 选择“编辑”>“拷贝”。
注意:如果文档中包含一个现用选区(选框像素选区或选定路径),则无法拷贝切片。
- 执行下列操作之一:
- 如果要将切片粘贴到另一个图像中,请打开并显示该图像。
- 如果要将其粘贴到 Dreamweaver 中,请使 Dreamweaver 文档成为现用窗口。
- 选择“编辑”>“粘贴”。将切片粘贴到 Photoshop 图像中时,会创建一个新图层。
注意:复制到 Dreamweaver 中的切片将保留有关原始 Photoshop 源文件的文件名和路径的信息。要在 Dreamweaver 中查看此信息,请右键单击 (Windows) 或按住 Ctrl 并单击 (Mac OS) 图像,选择“设计备注”,然后在“全部信息”选项卡上找到 FilePathSrc 字段。
组合切片
可以将两个或多个切片组合为一个单独的切片。Photoshop 利用通过连接组合切片的外边缘创建的矩形来确定所生成切片的尺寸和位置。如果组合切片不相邻,或者比例或对齐方式不同,则新组合的切片可能会与其它切片重叠。
组合切片将采用选定的切片系列中的第一个切片的优化设置。组合切片始终为用户切片,而与原始切片是否包括自动切片无关。
注意:无法组合基于图层的切片。
- 选择两个或更多的切片。
- 右键单击 (Windows) 或按住 Ctrl 键 (Mac OS) 并单击,然后选择“组合切片”。
更改切片的堆栈顺序
切片重叠时,最后创建的切片是堆叠顺序中的顶层切片。可以更改堆叠顺序以便能够访问底层切片。可以指定堆栈的顶层和底层切片,并在堆叠顺序中上下移动切片。
注意:无法排列自动切片的堆栈顺序。
- 选择一个或多个切片。
- 选取切片选择工具
 ,然后单击选项栏中的堆叠顺序选项。
,然后单击选项栏中的堆叠顺序选项。 堆叠顺序选项
堆叠顺序选项
A. 置为顶层 B. 前移一层 C. 后移一层 D. 置为底层
对齐和分布用户切片
可以沿用户切片的边缘或中心将它们对齐,并沿垂直轴或水平轴均匀分布用户切片。通过对齐和分布用户切片,您可以消除不需要的自动切片并生成更小的、更有效的 HTML 文件。
注意:要对齐或分布基于图层的切片,请对齐或分布图层内容。
- 选择要对齐的用户切片。
- 选取切片选择工具
 ,然后在选项栏中选择一个选项。
,然后在选项栏中选择一个选项。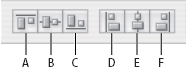 对齐选项
对齐选项
A. 顶对齐 B. 垂直居中对齐 C. 底对齐 D. 左对齐 E. 水平居中对齐 F. 右对齐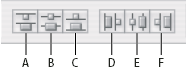 分布选项
分布选项
A. 顶对齐 B. 垂直居中对齐 C. 底对齐 D. 左对齐 E. 水平居中对齐 F. 右对齐
删除一个切片
删除了用户切片或基于图层的切片后,将会重新生成自动切片以填充文档区域。
删除基于图层的切片并不删除相关图层;但是,删除与基于图层的切片相关的图层会删除该基于图层的切片。
注意:无法删除自动切片。如果删除一个图像中的所有用户切片和基于图层的切片,将会保留一个包含整个图像的自动切片。
- 选择一个或多个切片。
- 选取切片工具或切片选择工具,并按 Backspace 键或 Delete 键。
- 要删除所有用户切片和基于图层的切片,请选取“视图”>“清除切片”。
锁定所有切片
锁定切片可以防止不小心调整切片大小、移动切片或对切片进行其它更改。
- 选取“视图”>“锁定切片”。
更多此类内容
- 在存储为 Web 和设备所用格式对话框中处理切片
- 对齐不同图层上的对象

