在 Photoshop 中使用“曲线调整”
曲线概述
在“曲线”调整中,可以调整图像的整个色调范围内的点。最初,图像的色调在图形上表现为一条直的对角线。在调整 RGB 图像时,图形右上角区域代表高光,左下角区域代表阴影。图形的水平轴表示输入色阶(初始图像值);垂直轴表示输出色阶(调整后的新值)。在向线条添加控制点并移动它们时,曲线的形状会发生更改,反映出图像调整。曲线中较陡的部分表示对比度较高的区域;曲线中较平的部分表示对比度较低的区域。
可以将“曲线调整”设置存储为预设。请参阅存储调整设置和再次应用调整设置。
注意:“曲线”调整也可以应用于 CMYK、LAB 或灰度图像。对于 CMYK 图像,图形显示油墨/颜料的百分比。对于 LAB 和灰度图像,图形显示光源值。
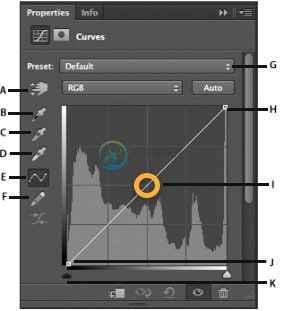
“属性”面板中的“曲线”选项
A. 图像调整工具 B. 在图像中取样以设置黑场。 C. 在图像中取样以设置灰场。 D. 在图像中取样以设置白场。 E. 编辑点以修改曲线。 F. 通过绘制来修改曲线。 G. 曲线预设菜单 H. 设置黑场。 I. 设置灰场。 J. 设置白场。 K. 显示修剪。
使用曲线调整图像颜色和色调
移动曲线顶部的点可调整高光。移动曲线中心的点可调整中间调,而移动曲线底部的点可调整阴影。要使高光变暗,请将曲线顶部附近的点向下移动。将点向下或向右移动会将“输入”值映射到较小的“输出”值,并会使图像变暗。要使阴影变亮,请将曲线底部附近的点向上移动。将点向上或向左移动会将较小的“输入”值映射到较大的“输出”值,并会使图像变亮。
- 要应用“曲线调整”,请执行下列操作之一:
- 单击“调整”面板中的“曲线”图标。
- 选取“图层”>“新建调整图层”>“曲线”。在“新建图层”对话框中单击“确定”。
注意:选取“图像”>“调整”>“曲线”,将调整直接应用于图像图层,并扔掉图像信息。
- (可选)要调整色彩平衡,请在“属性”面板中,从“自动”按钮左侧的菜单中选取要调整的通道。
- 在“属性”面板中,请执行下列任一操作:
- 直接单击曲线,然后拖移控制点以调整色调区域。
- 选择图像调整工具,然后在要调整的图像区域拖动。
- 选择图像调整工具,然后单击图像中要调整的色调区域。此操作将沿着曲线置入控制点。
- 从“预设”菜单中选取预设。
向上或向下拖动控制点可使您正在调整的色调区域变亮或变暗。向左或向右拖动控制点可以增大或减小对比度。最多可以向曲线中添加 14 个控点。要移去控制点,请将其从图形中拖出。调整色调时,图形将继续显示原始的对角基线和图像直方图作为参考。可以将这些选项关闭,请参阅“设置曲线显示选项”。
- (可选)执行下列任一操作以修改调整:
- 将更多的点直接添加到曲线以调整不同的色调区域。
- 在图像的其他区域中单击图像调整工具,并且上下拖动。
- 移动黑场滑块和白场滑块,或使用吸管工具指定图像的最暗和最亮值。
- 单击曲线上的某个点,然后在“输入”和“输出”文本框中输入值。
- 选择“铅笔”图标,并在现有曲线上绘制新曲线。完成后,单击“平滑曲线值”图标平滑处理您绘制的曲线。多次单击该图标可进一步平滑曲线。
曲线上的点保持锚定状态,直到您移动它们。您可以在不影响其他区域的情况下在某个色调区域中进行调整。
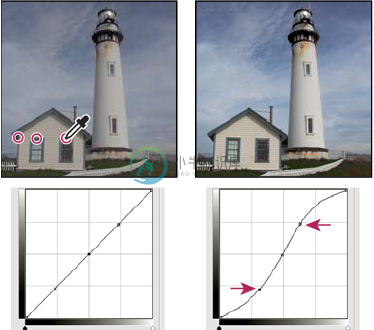
在图像中单击图像调整工具会向曲线添加控制点。移动控制点可调整图像的色调。
从曲线中移去控制点
要移去控制点,请执行下列任一操作:
- 将控制点从图形中拖出。
- 选择控制点并按 Delete。
- 按住 Ctrl 键 (Windows) 或 Command 键 (Mac OS) 并单击控制点。
设置曲线显示选项
可以使用曲线显示选项控制曲线网格显示。
- 应用“曲线调整”。
- 在“属性”面板中,从面板菜单中选择“曲线显示选项”。注意:如果选择“图像”>“调整”>“曲线”,则在“曲线”对话框中展开“曲线显示选项”。
- 在“曲线显示选项”对话框中,选择下列任一选项:光源 (0-255) 显示 RGB 图像的强度值(范围从 0 到 255),黑色 (0) 位于左下角。
颜料/油墨量 (%) 显示 CMYK 图像的百分比(范围从 0 到 100),高光 (0%) 位于左下角。
简单网格以 25% 的增量显示网格线。
详细网格以 10% 的增量显示网格线。
显示通道叠加 可显示叠加在复合曲线上方的颜色通道曲线。
直方图可显示图形后面的原始图像色调值的直方图。
基线以 45 度角的线条作为参考,可显示原始图像的颜色和色调。
交叉线 显示水平线和垂直线,有助于您在相对于直方图或网格进行拖动时对齐控制点。注意:要更改网格线的增量,请按住 Alt 键 (Windows) 或 Option 键 (Mac OS) 并单击网格。
在曲线中应用自动校正
- 在“属性”面板中单击“自动”。
“自动”使用当前默认设置应用自动颜色校正。要更改默认设置,请从“属性”面板菜单中选取“自动选项”,然后在“自动颜色校正选项”对话框中设置这些选项。可以对图像应用“自动颜色”、“自动对比度”或“自动色调”校正。有关这些选项的更多信息,请参阅设置自动调整选项。
使用黑场滑块和白场滑块设置黑场和白场
在应用“曲线”调整时,请使用黑场滑块和白场滑块在图像中快速设置黑场和白场(纯黑值和纯白值)。
- 将黑场滑块和白场滑块沿水平轴移动到任一点。请注意,“输入”值会随着拖动而更改。
- 要在调整黑场和白场时预览修剪,请执行下列操作之一:
- 按住 Alt (Windows) 或 Option (Mac OS)。
- 从面板菜单中选取“显示黑白场的修剪”。
使用曲线增加照片中间调的对比度
如果图像使用全部色调范围,但是需要中间调对比度,单击“调整”面板中的“曲线”按钮。将曲线拖移成 S 形。
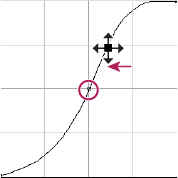
增大曲线中部的斜度可以增强中间调的对比度。
键盘快捷键:曲线
可以对曲线使用以下键盘快捷键:
- 要在每个颜色成分通道(而不是复合通道)中选定颜色的曲线上设置一个点,请按住 Shift+Ctrl 组合键 (Windows) 或 Shift+Command 组合键 (Mac OS) 并在图像中单击。
- 要选择多个点,请按住 Shift 键并单击曲线上的点。选定的点以黑色填充。
- 要取消选择曲线上所有的点,请在网格中单击,或按 Ctrl-D 组合键 (Windows) 或 Command-D 组合键 (Mac OS)。
- 要选中曲线上的下一个较高点,请按 + 键;要选中下一个较低的点,请按 - 键。
- 要移动曲线上选定的点,请按箭头键。
- (“曲线”对话框)要设置当前通道的曲线上的点,请按住 Ctrl 键 (Windows) 或 Command 键 (Mac OS) 并单击该图像。
注意:如果要转而使用曲线调整,只需使用图像调整工具并单击该图像即可。

