在 Photoshop 中变换对象
按比例缩放图层
已在 Photoshop CC 2018 年 10 月版(版本 20.0)中更新
在变换大多数图层类型(如像素图层、文字图层、位图、置入的智能对象)时,只需拖动角手柄,即可按比例缩放这些图层类型。在变换期间,如果拖动角手柄的同时按住 Shift 键,则可以不按比例缩放这些图层类型。
![]()
但是,在变换期间拖动角手柄时,形状和路径(即矢量)默认情况下不会按比例进行缩放。
有关详细说明,请参阅缩放、旋转、斜切、扭曲、应用透视或变形。
如何在变换图层时关闭新的默认按比例缩放行为?
要恢复到旧版变换行为,请执行以下操作:
- 使用记事本 (Windows) 或文本编辑器 (Mac OS) 创建纯文本文件 (.txt)。
- 在文本文件中键入以下文本:TransformProportionalScale 0
- (Windows) 将文件命名为“PSUserConfig.txt”并保存在您的 Photoshop 设置文件夹中。
[安装驱动器]:\用户\[用户名]\AppData\Roaming\Adobe\Adobe Photoshop CC 2019\Adobe Photoshop CC 2019 Settings\(macOS) 请执行以下操作:- 将文件命名为“PSUserConfig.txt”并保存在桌面。
- 按住 Control 键的同时单击已保存在桌面上的 PSUserConfig.txt,然后从弹出式菜单中选择“复制”。
- 在 Finder 中,依次选择“前往”>“前往文件夹”。
- 在“前往文件夹”对话框中,键入 ~/Library/Preferences/Adobe Photoshop CC 2019 Settings/
- 将复制的文件粘贴到此位置。
- 重新启动 Photoshop。
应用变换
对图像进行变换比例、旋转、斜切、伸展或变形处理。您可以向选区、整个图层、多个图层或图层蒙版应用变换。您还可以向路径、矢量形状、矢量蒙版、选区边界或 Alpha 通道应用变换。若在处理像素时进行变换,将影响图像品质。要对栅格图像应用非破坏性变换,请使用智能对象。(请参阅使用智能对象。)变换矢量形状或路径始终不会造成破坏,因为这只会更改用于生成对象的数学计算。
要进行变换,请首先选择要变换的项目,然后选取变换命令。必要时,可在处理变换之前调整参考点。在应用渐增变换之前,可以连续执行若干个操作。例如,您可以选取“缩放”并拖动手柄进行缩放,然后选取“扭曲”并拖动手柄进行扭曲。然后按 Enter 键或 Return 键以应用两种变换。
Photoshop 将使用在“首选项”对话框的“常规”区域中选定的插值方法,以便计算在变换期间添加或删除的像素的颜色值。插值设置将直接影响变换的速度和品质。默认的两次立方插值速度最慢,但产生的效果最好。
注意:也可以使用“液化”滤镜使栅格图像变形和扭曲。
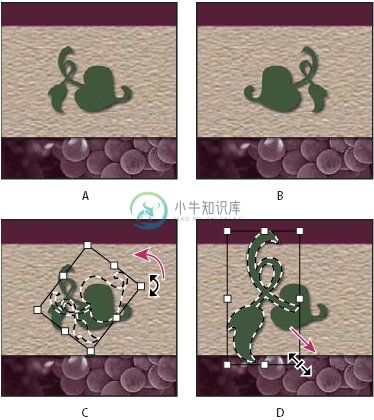
变换图像
A. 原始图像 B. 翻转的图层 C. 旋转后的选区边框 D. 对象的局部被缩放
变换子菜单命令
缩放
相对于项目的参考点(围绕其执行变换的固定点)增大或缩小项目。您可以水平、垂直或同时沿这两个方向缩放。
旋转
围绕参考点转动项目。默认情况下,此点位于对象的中心;但是,您可以将它移动到另一个位置。
斜切
垂直或水平倾斜项目。
扭曲
将项目向各个方向伸展。
透视
对项目应用单点透视。
变形
变换项目的形状。
旋转 180 度、顺时针旋转 90 度、逆时针旋转 90 度
通过指定度数,沿顺时针或逆时针方向旋转项目。
翻转
垂直或水平翻转项目。
视频教程:在 Photoshop 中处理矢量的相关提示
视频教程:在 Photoshop 中处理矢量的相关提示在这一集的“The Complete Picture”中,Julieanne 会展示有关在 Photoshop 中处理矢量的功能。Julieanne Kosthttp://www.jkost.com/photoshop.html
选择要变换的项目
- 执行下列操作之一:
- 如果要变换整个图层,请激活该图层,并确保没有选中任何对象。
注意:不能变换背景图层。要变换背景图层,请先将其转换为常规图层。
- 要变换图层的一部分,请在“图层”面板中选择该图层,然后选择该图层上的部分图像。
- 要变换多个图层,请在“图层”面板中执行下列两个操作之一:将多个图层链接在一起,或通过按住 Ctrl 键 (Windows) 或 Command 键 (Mac OS) 并单击多个图层来选择多个图层。也可以在“图层”面板中,通过按住 Shift 键并单击,来选择多个连续的图层。(请参阅选择、编组和链接图层。)
- 要变换图层蒙版或矢量蒙版,请取消蒙版链接并在“图层”面板中选择蒙版缩览图。
- 要变换路径或矢量形状,请使用路径选择工具以选择整个路径,或使用直接选择工具
 以选择路径的一部分。如果选择了路径上的一个或多个点,则只变换与这些点相连的路径段。(请参阅选择路径。)
以选择路径的一部分。如果选择了路径上的一个或多个点,则只变换与这些点相连的路径段。(请参阅选择路径。)
- 要变换选区边界,请建立或载入一个选区。然后选取“选择”>“变换选区”。
- 要变换 Alpha 通道,请在“通道”面板中选择相应的通道。
设置或移动变换的参考点
已在 Photoshop CC 2018 年 10 月版 (20.0) 中更新
所有变换都围绕一个称为参考点的固定点执行。默认情况下,这个点位于您正在变换的项目的中心。但是,您可以使用选项栏中的参考点定位符更改参考点,或者将中心点移到其它位置。
- 选取一个变换命令。图像上会出现外框。
- 默认情况下,参考点处于隐藏状态。要显示参考点,请选中选项栏中参考点定位符
 旁边的复选框。
旁边的复选框。
在选项栏中显示参考点复选框。 - 执行下列操作之一:
- 在选项栏中单击参考点定位符
 上的方块。每个方块表示外框上的一个点。例如,要将参考点移动到外框的左上角,请单击参考点定位符左上角的方块。
上的方块。每个方块表示外框上的一个点。例如,要将参考点移动到外框的左上角,请单击参考点定位符左上角的方块。
- 在图像中出现的变换外框中,拖动参考点。参考点可以位于您想变换的项目之外。
- 在选项栏中单击参考点定位符
缩放、旋转、斜切、扭曲、应用透视或变形
您可以对所选图像应用各种变换操作,如“缩放”、“旋转”、“斜切”、“扭曲”、“透视”或“变形”。
- 选择要变换的对象。
- 选取“编辑”>“变换”>“缩放”、“旋转”、“斜切”、“扭曲”、“透视”或“变形”。注意:如果您要变换某个形状或整个路径,“变换”菜单将变成“变换路径”菜单。如果您要变换多个路径段(而不是整个路径),则“变换”菜单将变成“变换点”菜单。
- (可选)在选项栏中单击参考点定位符
 上的方块。
上的方块。 - 请执行下列一个或多个操作:

如果您选取缩放,请拖动外框上的手柄。将鼠标放置在手柄上方时,指针会变为一个双向箭头。- 如果要缩放图层类型(如像素图层、文字图层、位图、置入的智能对象),请拖动角手柄,以便按比例进行缩放。若在拖动角手柄的同时按住 Shift 键,则可以不按比例缩放。
- 如果要缩放形状和路径(即矢量),请拖动角手柄,以便不按比例进行缩放。若在拖动角手柄的同时按住 Shift 键,则可以按比例缩放。
- 如果您选取了旋转,请将指针移到外框之外(指针变为弯曲的双向箭头),然后拖动。按 Shift 键可将旋转限制为以 15 度增量进行旋转。
- 如果您选择了斜切,则拖动边手柄可倾斜外框。
- 如果您选择了扭曲,则拖动角手柄可伸展外框。
- 如果您选择了透视,则拖动角手柄可向外框应用透视。
- 如果您选取了变形,请从选项栏中的“变形样式”弹出式菜单中选取一种变形,或者,要执行自定变形,请拖动网格内的控制点、线条或区域,以更改外框和网格的形状。
- 对于所有类型的变换,都需要在选项栏中输入值。例如,要旋转项目,需在“旋转”
 文本框中指定角度。
文本框中指定角度。
- (可选)如果需要,通过在“编辑”>“变换”子菜单中选择命令来切换到其它类型的变换。注意:当变换位图图像时(与形状或路径相对),每次提交变换时它都变得略为模糊;因此,在应用渐增变换之前执行多个命令要比分别应用每个变换更可取。
- (可选)如果要将图像变形,请单击选项栏中的“在自由变换和变形模式之间切换”按钮。
- 完成上述步骤后,执行下列操作之一来提交变换:
- 选择一个新工具。
- 在“图层”面板中单击某个图层。(这项操作会自动提交变更,并且还会选择该图层。)
- 在文档窗口中,单击画布区域以外的内容。
- 在画布区域中,单击外框以外的内容。
- 按 Enter 键 (Windows) 或 Return 键 (Mac OS);单击选项栏中的“提交”按钮
 ;或者在变换选框内双击。
;或者在变换选框内双击。
要取消变换,请按 Esc 键或单击选项栏中的“取消”按钮
 。
。
精确翻转或旋转
- 选择要变换的对象。
- 选取“编辑”>“变换”并从子菜单中选取下列命令之一:
- “旋转”可在选项栏中指定角度
- “旋转 180 度”可旋转半圈
- “旋转 90 度(顺时针)”可顺时针旋转四分之一圈
- “旋转 90 度(逆时针)”可逆时针旋转四分之一圈
- “水平翻转”沿垂直轴水平翻转
- “垂直翻转”沿水平轴垂直翻转
注意:如果您要变换某个形状或整个路径,“变换”命令将变为“变换路径”命令。如果您要变换多个路径段(而不是整个路径),“变换”命令将变为“变换点”命令。
重复变换
- 选取“编辑”>“变换”>“再次”、“编辑”>“变换路径”>“再次”,或者选取“编辑”>“变换点”>“再次”。
变换项目时复制该项目
- 在选择“变换”命令的同时按住 Alt 键 (Windows) 或 Option 键 (Mac OS)。

