在 Lightroom 桌面版中存储、共享照片,并邀请有关人员向您的相册中添加照片
注意:在移动设备上使用 Lightroom?请参阅使用 Lightroom for mobile (iOS) 存储、共享和导出照片以及使用 Lightroom for mobile (Android) 存储、共享和导出照片。
共享群组相册
Lightrooom 2.3(2019 年 5 月版)中引入的功能
- 创建群组相册并邀请他人添加照片
- 以被邀请者身份查看群组相册或向组相册添加照片
创建群组相册并邀请他人向相册添加照片
现在,您可以共享和邀请他人来查看相册或向相册添加照片。您还可以选择不属于任何相册的照片,通过邀请与其他人共享这些照片,然后请求这些人向相册添加照片。通过这种方式,您可以在一个位置轻松访问所有照片。
要共享和邀请其他人加入相册,请按照以下步骤操作:
- 从相册面板中选择一个现有相册,或者创建相册。您也可以在“网格”视图中选择多张照片。做出选择后,请执行以下任一操作:
- 按 Ctrl 键并单击 (macOS)/右键单击 (Win) 相册或选定的照片,然后从上下文菜单中选择共享和邀请。
- 单击网格标题右上角的共享和邀请图标
 。
。 - 单击网格标题右上角的
 ,然后选择共享和邀请。
,然后选择共享和邀请。
- 如果没有公开相册,请在共享和邀请对话框中单击启用共享。
- 默认情况下,链接访问权限字段设置为仅限受邀人员。这样可创建一个私人链接,只有您邀请的成员才能查看相册或为相册添加照片。
或者,将链接访问权限设置更改为任何人都可以查看,以创建一个公共链接,进而让任何访问该链接的人员都可以查看您的相册。随后,您可以邀请有关成员为相册添加照片。
- 单击
 复制链接以与他人共享。如果您的链接访问权限设置为任何人都可以查看,那么您还可以单击 Facebook 或 Twitter 图标,实现在这些社交媒体网站上共享相册。
复制链接以与他人共享。如果您的链接访问权限设置为任何人都可以查看,那么您还可以单击 Facebook 或 Twitter 图标,实现在这些社交媒体网站上共享相册。要邀请他人查看相册或在其中添加照片,请在邀请部分输入他们的电子邮件地址,然后单击邀请。在此之后,受邀人员会收到一封关于访问您相册的电子邮件。
- 在邀请部分,您可以查看已发送邀请的电子邮件地址列表。在每个电子邮件地址旁边,单击下拉列表可设置相应受邀人员访问相册的权限:
- 可以查看:受邀人员可以查看共享相册、在照片中添加评论,并将它们标记为“收藏”。
- 可以添加:受邀人员可以向共享相册中添加照片、在照片中添加评论,并将它们标记为“收藏”。
- 移去:将被邀请者从共享相册列表中移除。
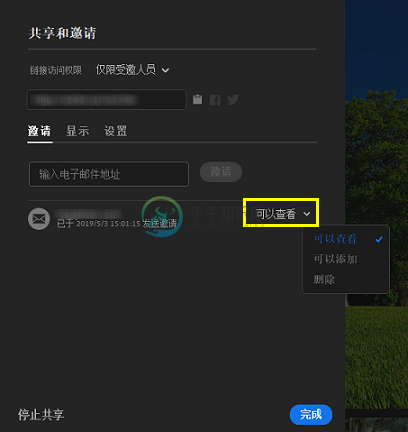
在邀请部分,您可以查看他人提出的访问请求。在每个请求名称旁边,单击
 可允许对方访问相册;或者,单击
可允许对方访问相册;或者,单击  可拒绝对方访问相册。
可拒绝对方访问相册。 - 在共享和邀请对话框中,单击显示选项卡可查看和编辑以下设置:
- 标题:显示相册的名称。如果取消选中,则会隐藏相应的名称。默认情况下,显示现有的相册名称。如果您在网格中选择了一组照片,那么在您生成链接时,相应的日期及时间将显示为标题。
- 作者:显示生成链接的人员的姓名。如果取消选中,则会隐藏相应的名称。
- 主题:选择您希望照片在共享中具有的编排方式。您可以选择照片网格、单张和列。
- 外观:选择暗或亮,以设置照片编排方式的颜色主题。
- 过滤:您可以选择仅显示相册中选取的照片或具有特定星级的照片。
- 在设置选项卡中,您可以编辑以下设置:
- 在常规下方:
- 允许 JPG 下载:选择此设置可允许他人下载共享的照片集。
- 显示元数据:选择此设置可允许他人查看共享照片集的元数据。
- 显示位置数据:选择此设置可允许他人查看共享照片集的位置信息。取消选择此首选项可隐藏位置信息。
- 允许评论和点赞:默认情况下,将选中此项设置,以允许查看人员对您的照片进行评论和点赞。如果取消选中该选项,则会禁止查看人员评论和点赞。
- 在链接下方:
- 允许请求访问权限:默认情况下,将选中此项设置,以允许人们申请查看共享照片的访问权限。
注意:要修改群组相册的共享设置,请单击左侧面板中的
 图标。在已共享到 Web 面板中,展开照片文件夹以查看共享相册的列表。接下来,您可以执行以下任一操作:
图标。在已共享到 Web 面板中,展开照片文件夹以查看共享相册的列表。接下来,您可以执行以下任一操作:- 右键单击 (Win)/按 Control 键并单击 (Mac) 所需的相册,然后从上下文菜单中选择共享和邀请。
- 单击网格标题右上角的共享和邀请图标
 。
。 - 单击网格标题右上角的
 ,然后选择共享和邀请。
,然后选择共享和邀请。
- 在常规下方:
- 单击完成。您的群组相册现已创建。
以被邀请者身份查看群组相册或向相册添加照片
如果您拥有共享群组相册链接或通过电子邮件发送邀请,请按以下步骤进行访问:
- 使用您的 Adobe ID 登录到 lightroom.adobe.com。
- 将链接粘贴到浏览器的地址栏中可查看群组相册。确保您已使用 Adobe ID 成功登录。如果您无法查看相册,请单击屏幕上的请求访问按钮。然后,群组相册所有者可以允许或拒绝您的请求。
如果您是通过电子邮件收到的邀请,请单击电子邮件正文中的查看相册按钮,以查看群组相册。
- 根据群组相册所有者为您提供的访问权限设置,当您在浏览器中查看相册时,可以查看群组相册或向其中添加照片。
如果您是只能查看相册的被邀请者,则您可以在照片中添加评论或将照片标记为“收藏”。
如果您是可以向相册添加照片的被邀请者,则单击屏幕右上角的
 可将照片添加到共享相册。您还可以将所需的照片拖放到群组相册的网格中。
可将照片添加到共享相册。您还可以将所需的照片拖放到群组相册的网格中。
共享到 Adobe Portfolio
已在 Lightroom CC 2.0(2018 年 10 月版)中引入的功能
- 添加连接
- 将照片和相册共享到 Adobe Portfolio
- 将照片添加到共享的照片集或相册
Lightroom CC 允许您共享选定的照片或相册,并使用 Adobe Portfolio 将您的创意作品作为在线项目或个性化网站进行发布。要发布到 Adobe Portfolio,首先要添加连接。
添加连接
要添加连接,请执行以下操作:
- 单击左侧窗格的 共享
 图标。
图标。 - 在共享面板中,选择连接下的添加连接选项。按照打开的添加连接对话框中的说明与 Adobe Portfolio 建立连接。
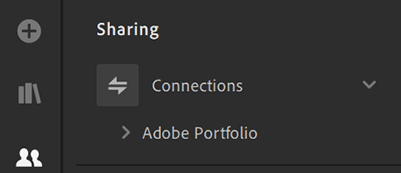 Adobe Portfolio 在“共享”面板中显示为连接
Adobe Portfolio 在“共享”面板中显示为连接注意:要将 Adobe Portfolio 作为连接删除,请右键单击 (Win)/按 Control 键并单击 (Mac) 共享面板中的 Adobe Portfolio,然后选择删除连接。此时,与 Adobe Portfolio 的连接将被删除,但所有已发布的内容都将继续保留在您的在线作品集中,直到您手动删除这些内容。
将照片和相册共享到 Adobe Portfolio
在 Lightroom 中将 Adobe Portfolio 作为连接添加后,您可以共享和发布照片或相册。
- 执行以下任一操作:
- 要共享所选照片,请从网格视图或胶片显示窗格中选择一张或多张照片。
- 要共享相册,请从左侧窗格中单击我的照片
,然后选择相册下的相册。
- 右键单击 (Win)/按 Control 键并单击 (Mac) 所选照片或相册名称。
从上下文菜单中选择共享到 > Adobe Portfolio。
- 在添加标题对话框中,键入共享照片的名称,然后单击继续。
您选择的照片或相册现已与 Adobe Portfolio 共享。
如果您要将相册共享到 Adobe Portfolio,则此步骤不适用。
- 您还可以将共享的照片和相册发布到 Adobe Portfolio,您可以在其中编辑项目的布局并发布您的网站。
 共享照片或相册后,会显示包含“转到‘我的作品集’”链接的蓝色网格标题。单击右侧的“x”图标可退出。
共享照片或相册后,会显示包含“转到‘我的作品集’”链接的蓝色网格标题。单击右侧的“x”图标可退出。 退出蓝色网格标题后,会显示带有指向 Adobe Portfolio 页面链接的网格标题。
退出蓝色网格标题后,会显示带有指向 Adobe Portfolio 页面链接的网格标题。共享照片或相册后,会立即转到网格视图,您可以单击蓝色网格标题中的转到“我的作品集”。您还可以单击关闭蓝色网格标题后显示的网格标题顶部的作品集链接。Adobe Portfolio 会在您的默认 Web 浏览器中打开。
有关 Adobe Portfolio 相关帮助资源,请参阅 Adobe Portfolio 帮助文档。
将照片添加到公开共享的照片集或相册
要将照片添加到公开共享的照片集或相册,请从网格视图或胶片显示窗格中选择照片。单击“收藏集”面板底部的 共享  图标以显示共享面板。在连接下,选择 Adobe Portfolio。然后,执行以下任一操作:
图标以显示共享面板。在连接下,选择 Adobe Portfolio。然后,执行以下任一操作:
- 在 Adobe Portfolio 下,右键单击 (Win)/按 Control 键并单击 (Mac) 要添加新选定照片的公开照片集或相册名称。从上下文菜单中选择添加选定照片。
- 将所选照片拖到 Adobe Portfolio 下公开的照片集或相册的名称上。
您选择的照片现在将会添加到所需的公开照片集或相册中。
注意:要移除照片,请打开所需公开照片集或相册的网格视图,然后右键单击 (Win)/按 Control 键并单击 (Mac) 要移除的选定照片。从上下文菜单中选择删除照片。随后,选择的照片将被移除,但是这些照片并不会从公开共享的照片集或相册中删除,您仍可以在所有照片中找到它们。
在本地存储相册
Lightrooom CC 1.5(2018 年 8 月版)中引入的功能
您可以在计算机上选择将照片下载到本地存储的相册中。就本地存储的相册而言,它允许您编辑相册中的照片,即便计算机没有连接到 Internet,也是如此。例如,当您出行的地方没有 Internet,但是您又希望处理自己的照片时,可以采用这种方法。编辑后的照片会在您下次联网时自动同步到云空间。
- 在窗口左上角单击我的照片
图标或按 P 键。
- 在相册下方,右键单击 (Win)/按 Control 键并单击 (Mac) 相册,然后从上下文菜单中选择在本地存储相册。
- 该相册的缩览图上随即会显示一个徽章 (
 ),以表明这是本地存储的相册。
),以表明这是本地存储的相册。
将照片存储到计算机、硬盘驱动器或闪存驱动器
存储为全尺寸原始照片或指定尺寸的 JPEG
在 Lightroom 中,您可以选择将编辑的照片存储为 JPEG(小、最大或自定大小)或全尺寸的原始照片。您可以存储到计算机上的文件夹中,也可以存储到外接或联网的驱动器中,例如闪存驱动器。
存储照片时,即会创建新的图像文件,文件中包含您对该照片执行的编辑以及其他元数据更改。
要将 Lightroom 中的照片存储到计算机、硬盘或闪存驱动器,请执行以下基本步骤:
- 选择一张或多张要存储的照片。
- 如果处于照片网格 (
 ) 视图或 方形网格 (
) 视图或 方形网格 ( ) 视图,请选择您想要存储的照片。按住 Control 键并单击可选择多张照片。
) 视图,请选择您想要存储的照片。按住 Control 键并单击可选择多张照片。 - 如果处于细节 (
 ) 视图,请从胶片显示窗格中选择想要存储的照片。按住 Control 键并单击可选择多张照片。
) 视图,请从胶片显示窗格中选择想要存储的照片。按住 Control 键并单击可选择多张照片。
- 如果处于照片网格 (
- 打开存储对话框。
选择照片后,请执行以下任一操作:
- 单击右上角的共享 (
 ) 图标,然后从出现的菜单中选择存储到。
) 图标,然后从出现的菜单中选择存储到。 - 在选定的照片上右键单击,然后从上下文菜单中选择存储到。
- 从菜单栏中选择文件 > 存储到。
- 单击右上角的共享 (
- 指定存储选项。
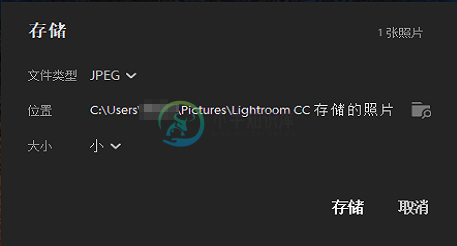 指定 Photoshop Lightroom 中的存储选项。
指定 Photoshop Lightroom 中的存储选项。在“存储”对话框中,指定下列选项:
文件类型
选择 JPEG 将照片存储为 .JPG 格式。选择原始+设置将照片存储为全尺寸原始照片。
位置
存储到默认位置或选择其他文件夹来存储照片。默认位置为:
- Win:C:\Users\[用户名]\Pictures\Lightroom Saved Photos
- Mac:/Users/[用户名]/Pictures/Lightroom Saved Photos
大小
如果选择 JPEG 作为文件类型,则可以指定照片大小。从下拉列表中选择以下任一选项:
- 小:将存储的 JPEG 照片长度限制为 2048 像素。宽度会相应地缩放,以保持原始长宽比。
- 全尺寸:尽可能将所选照片导出为最高品质的 JPEG 格式。
- 自定:对照片的长边应用指定像素值,然后使用照片的原始长宽比计算另一条边的值。长边值不得超过 65,000 像素。
- 存储照片。
指定选项后,请单击存储。
将照片共享到 Facebook
注意:
您无法再从 Lightroom 中将照片上载至 Facebook。请参阅此技术说明,以了解更多信息。
更多此类内容
- Lightroom(桌面版)入门
- 使用 Lightroom for mobile (iOS) 存储、共享和导出照片
- 使用 Lightroom for mobile (Android) 存储、共享和导出照片

